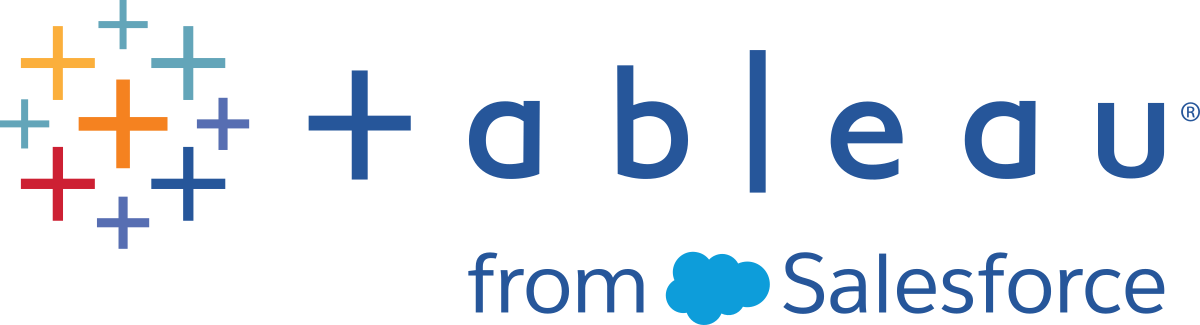Automated Installation of Tableau Server
Tableau provides an automated-installer script to automate an install of Tableau Server.
The script is community supported(Link opens in a new window). You can download the script and use it as written, or modify it for your specific needs.
Benefits of using the automated installer
-
With a single command, you can install, configure and get to a working instance of Tableau Server.
-
The command can be run without user input making it suitable for automation.
-
The configuration can be set once and used for all your installations, making this a repeatable process.
When not to use the automated installer:
-
If you are installing for the first time, we recommend that you manually test the installation before automating the process. Any issues that block installation are easier to resolve interactively, and after you have resolved these issues, you can use the automated installer.
-
If you are testing or trying new configuration parameters such as authentication methods, we recommend that you manually run the installation first. TSM validates configuration entities and rejects configuration parameters that are not valid. Once you have the correct parameters identified, you can use the automated installer.
-
If you are unable to or do not want to enter passwords into the secrets file, using the automated installer might not be an option for you.
Before you begin
Review the Before you install... topic to make sure you have installed Linux on a computer that meets the operating system requirements and the minimum hardware requirements for Tableau Server.
Note: If you are installing Tableau Server in a production environment, review the minimum hardware recommendations. The recommendations represent the minimum hardware configuration you should use for a production installation of Tableau Server.
To perform an automated installation, you have to use the automated installer package, which uses the Tableau Server install package as an input. We recommend that you download both of these packages before you begin as follows:
-
Download both the automated installer package and the Tableau Server installer package:
- Download the automated installer package from GitHub(Link opens in a new window) for the distribution you are using. The automated installer packages can be found in the packages(Link opens in a new window) sub directory.
Note:. The version of automated installer package you use must match the version of the Tableau Server installer package. For example, use 10.5.0 version of the automated installer package with 10.5.0 version of the Tableau Server installer package.
-
Select and download the appropriate Tableau Server installer package from the Tableau Server Product Downloads(Link opens in a new window) page. The one you choose depends on which Linux distribution you are using. For example, for RHEL like systems,
tableau-server-<version>.x86_64.rpm. -
Download the
config.json,reg_templ.json, and the secrets templates.
- Download the automated installer package from GitHub(Link opens in a new window) for the distribution you are using. The automated installer packages can be found in the packages(Link opens in a new window) sub directory.
-
Copy the packages and templates to a location on or accessible from the computer where you are going to install Tableau Server.
How to use the automated installer
The automated installer installs the Tableau Server installer package, creates the directories, sets the permissions required to run Tableau Server, and starts the Tableau Services Manager (TSM) setup. After the TSM setup is completed, the automated installer runs tsm commands to
install, configure, and start Tableau Server. By default, during installation, the automated installer activates a trial license. If you have an actual product key, you can provide the product key at the command
line or activate the product key after you run the script. Most of the command line options in the automated installer are the same as the options used by the tsm initialize command.
To run the automated installer without user input, you must provide the following required command line options:
| Option | Description |
| -s <secrets-file> |
The name of the secrets file. The secrets file should have the user names and passwords for TSM administrator and the Tableau Server administrator accounts. Note: Providing the password in the secrets file is optional. However, if passwords are not found in the secrets file, you will be prompted to provide them during installation. The automated installer package includes the template for the secrets file. |
| -f <config-file> | The name of the configuration JSON file. The automated installer package includes the template for the configuration file. |
| -r <registration-file> | The name of the registration file. The automated installer package includes the template for the registration file. |
| --accepteula | Indicates that you have accepted the End User License Agreement. |
| <package-file> | The rpm or deb Tableau Server installer. |
Use the -h option to see a full list of all the required command line options.
Configure Tableau Server for a forward proxy
If your organization uses a forward proxy solution to access the internet, then configure Tableau Server to use the proxy server. Tableau Server must access the internet for map data and for default licensing functionality.
We recommend configuring Tableau Server for a forward proxy solution during installation.
To configure proxy server during unattended installation, include the --http_proxy and/or --https_proxy flags to specify the forward proxy server.
Specify the URL with the port, for example:
--http_proxy=http://proxy.exampe.lan:80/ --https_proxy=http://1.2.3.4:443/
Take care to use http when you specify the URL for the https_proxy variable. Do not specify the https protocol for the value of the https_proxy variable.
To configure Tableau Server to bypass the forward proxy, include the --no_proxy flag. You should also add exceptions to this proxy configuration to guarantee that all communications within a local Tableau Server cluster (if you have one now or will have one later) do not route to the proxy server.For example:
--no_proxy=localhost,127.0.0.1,localaddress,.localdomain.com.
If you do not configure the forward proxy during installation, then refer to Configuring Tableau Server on Linux to work with a forward proxy, after you have installed.
Perform an unattended installation
Step 1: Install the automated installer
-
Log onto the computer as a user with sudo access.
-
Use the package manager to install the script package:
-
ON RHEL-like distributions, including CentOS, run the following command:
sudo yum install /path/to/tableau-server-automated-installer-<version>.noarch.rpm -
On Ubuntu, run the following commands:
sudo apt-get updatesudo apt-get -y install gdebi-coresudo gdebi -n /path/to/tableau-server-automated-installer-<version>.deb
The automated installer package download includes templates for the configuration file (config.json), registration file (reg_templ.json) and the secrets (secrets) file that you can use to modify for your requirements as described in the next step. The installer script, and the templates for the initial node configuration, Tableau Server registration, and secrets file are installed to:
/opt/tableau/tableau_server_automated_installer/automated-installer.<version> -
Step 2: Create files to provide additional configuration information required to run the automated install
Since the automated installer is meant to run without user interaction, you must provide the following additional information:
-
Run the following command to copy the templates, config.json, reg_templ.json, and secrets, to another directory like your home directory. We don't recommend that you edit the template files directly:
cp /opt/tableau/tableau_server_automated_installer/automated-installer.<version>/{config.json,reg_templ.json,secrets} ~ -
Edit the configuration template, config.json, to provide the initial node configuration settings. You must provide identity store settings for the Tableau Server computer. Depending on your network requirements, you may need to also provide the gateway settings. The caching option is set to cache and reuse data for as long as possible. Sample workbooks are installed by default. The template includes the minimum required information, so the template is a starting point. For more information on configuration settings, see Configure Initial Node Settings.
-
Edit the registration file reg_templ.json to provide your unique identifying information needed to register Tableau Server in accordance with the End User License Agreement (EULA). For more information, see End User License Agreement(Link opens in a new window) and Activate and Register Tableau Server.
-
Edit the secrets file using the secrets template with the user name and password for the TSM administrator and Tableau Server administrator accounts.
-
The TSM administrator account should be the same user as the sudo admin running the script. If you do not want to specify the password in the secrets file, you can leave it blank, and you will be prompted to provide the password during installation.
-
The Tableau Server administrator account is the initial account that is created by the installer and is used to administer Tableau Server.
-
Step 3: Run the automated install
-
Log onto the computer as a user with sudo access.
ON RHEL-like distributions, including CentOS, run the following command:
sudo /opt/tableau/tableau_server_automated_installer/automated-installer.<version>/automated-installer -s /path/to/secrets -f /path/to/config.json -r /path/to/reg_templ.json --accepteula /path/to/tableau-server-<version>.x86_64.rpmOn Ubuntu, run the following command:
sudo /opt/tableau/tableau_server_automated_installer/automated-installer.<version>/automated-installer -s /path/to/secrets -f /path/to/config.json -r /path/to/reg_templ.json --accepteula /path/to/tableau-server-<version>_amd64.debImportant: You must specify
-accepteulakey to acknowledge and accept the end user license agreement (EULA) in the command that you use the run the script. The EULA is available in the following location: End User License Agreement(Link opens in a new window).Note: If you are adding this machine as an additional node to an existing cluster, you must specify the
-b bootstrapflag and the node configuration file from the initial server. For more information on how to generate the node configuration file, see Install and Configure Additional Nodes