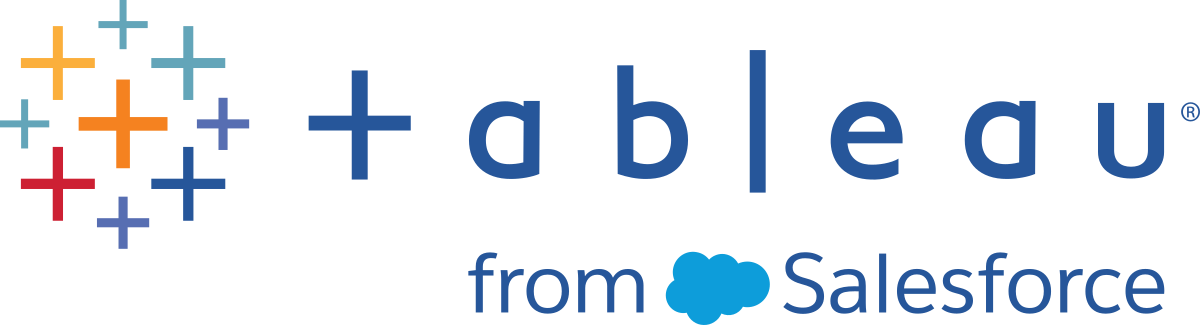Windows에서 Linux로 Tableau Server 마이그레이션
Windows에서 Tableau Server를 실행하는 고객은 기존 Tableau 설치의 백업을 만들고 Linux에서 새로 설치한 후 백업을 복원하는 방식으로 Linux로 마이그레이션할 수 있습니다. 이 항목에서는 이 마이그레이션 수행에 필요한 단계를 설명합니다. Tableau Server의 베타 버전을 공식 릴리스된 버전으로 마이그레이션하거나 업그레이드할 수 없습니다.
Windows 기반 Tableau Server에서 Linux 기본 Tableau Server로 마이그레이션하는 기본적인 단계는 다음과 같습니다.
1단계: 마이그레이션 계획 - 성공적인 마이그레이션에 필요한 모든 정보를 수집하는 등, 마이그레이션 계획을 수립합니다. 이 단계를 수행하면서 Windows 기반 Tableau Server와 Linux 기반 Tableau Server의 차이점에 대해 파악하고 친숙해져야 합니다.
2단계: 백업 만들기 - Windows 기반 Tableau Server의 백업을 만듭니다.
3단계: Linux에서 Tableau Server를 설치하고 Windows 백업 복원 - 마이그레이션을 테스트한 후 Windows 백업을 복원할 수 있도록 테스트 환경의 Linux에 Tableau Server의 새 인스턴스를 설치합니다. Windows 백업을 복원하면 Tableau 콘텐츠(사용자, 프로젝트, 사이트, 통합 문서 및 데이터 원본)는 복원되지만 사용자 지정 사항은 복원되지 않으므로, 따로 시간을 내어 조직의 요구 사항과 일치하도록 Linux 기반 Tableau Server를 구성해야 합니다. 다중 노드 설치를 사용하는 경우 노드를 추가하고 별도로 구성해야 합니다.
4단계: Linux 기반 Tableau Server 테스트 - Linux 기반 Tableau Server를 사용하여 콘텐츠가 예상대로 있는지, 사용자가 Windows에서 수행하는 모든 작업을 수행할 수 있는지 확인합니다. 특히, Windows 기반 Tableau Server와 Linux 기반 Tableau Server 간의 잠재적인 차이점으로 식별된 모든 변경 사항을 살펴봅니다. 주요 이해관계자를 테스트에 포함시켜 관련 지식을 활용하고 후속 변경 사항에 대해 논의하십시오.
5단계: 프로덕션 환경에 Linux 기반 Tableau Server 설치 및 Windows 백업 복원 - Linux 기반 Tableau Server가 필요한 기능을 제공하는지 확인했으면 프로덕션 Linux 환경에 Tableau를 설치하고 Windows 백업을 복원합니다.
1단계: 마이그레이션 계획
Windows에서 Linux로 성공적으로 마이그레이션하려면 몇 가지 사전 준비가 필요합니다. 다음과 같은 요구 사항이 충족되어야 합니다.
ID 저장소: 실행 중인 서버와 동일한 유형의 ID 저장소가 있는 백업에서만 복원할 수 있습니다. 예를 들어 로컬 인증을 사용하는 서버의 백업은 로컬 인증으로 초기화된 Tableau Server로 복원될 수 있지만 Active Directory 인증을 사용하는 서버의 백업은 로컬 인증으로 초기화된 서버로 복원할 수 없습니다. ID 저장소를 로컬 ID 저장소에서 외부 ID 저장소로 변경하려면 ID 저장소 변경을 참조하십시오.
서버 관리자: Tableau Server 원본(Windows) 배포에서 서버 관리자 권한이 있는 사용자 계정 하나 이상의 암호를 알아야 합니다. Linux로 마이그레이션된 배포에서 서버 관리자와 동일한 사용자를 사용해야 합니다.
Linux 기반 Tableau Server 새로 설치: 이 항목의 뒷부분에서 Linux 기반 Tableau Server를 설치할 때 Windows에서 사용한 유형과 동일한 ID 저장소 유형을 사용해야 하며 사용자 또는 콘텐츠를 만들지 않아야 합니다. Tableau Server의 Linux 배포에 Windows 백업 파일을 복원하면 모든 사용자 데이터 및 콘텐츠가 Windows 백업 파일로 대체됩니다.
Windows와 Linux 간의 차이점: Windows 기반 Tableau Server와 Linux 기반 Tableau Server 간의 차이점을 검토하고 파악하여 테스트 환경에서 조사해야 합니다.
10.5 이전 버전의 Windows 기반 Tableau Server에서 마이그레이션하는 경우 업그레이드와 같은 방식으로 마이그레이션에 접근하고 Windows 기반 Tableau Server 도움말의 변경된 기능(링크가 새 창에서 열림)을 검토하여 기존 버전과 10.5 간의 모든 변경 사항을 정확히 파악해야 합니다.
사용한 모든 사용자 지정 글꼴이 Linux 컴퓨터에 설치되어 있어야 하며 이러한 글꼴은 Windows와 다르게 렌더링될 수 있습니다.
Linux의 연결 옵션은 Windows 기반 Tableau Server에서 사용할 수 있는 옵션의 하위 집합입니다. 사용할 수 있는 연결 유형을 검토하여 필요한 연결 유형이 지원되는지 확인하십시오.
2단계: 백업 만들기
TSM을 사용하여 백업을 만듭니다.
Windows 기반 Tableau Server에서 마이그레이션하는 경우:
Windows 기반 Tableau Server를 실행하는 컴퓨터에 로그온합니다.
관리자로 명령 프롬프트를 엽니다.
다음 명령을 실행합니다.
tsm maintenance backup -f <filename> -d
백업 파일 이름에 날짜를 포함하려면
-d플래그를 포함시킵니다.
자세한 내용은 Windows 기반 Tableau Server 도움말에서 Tableau Server 데이터 백업(링크가 새 창에서 열림)을 참조하십시오.
3단계: Linux에서 Tableau Server를 설치하고 Windows 백업 복원
테스트 환경에서 Linux 기반 Tableau Server를 설치합니다.
- Tableau Server 설치 및 구성 절차에 따라 Tableau Server for Linux를 설치합니다. Windows 배포와 동일한 ID 저장소를 사용하고 사용자 또는 콘텐츠를 만들지 않아야 합니다.
Windows 백업에서 Tableau Server를 복원합니다.
Linux 기반 Tableau Server를 실행하는 컴퓨터에 Windows 백업 파일을 복사합니다. 기본적으로 복원 프로세스는 다음 위치에서 파일을 찾습니다.
/var/opt/tableau/tableau_server/data/tabsvc/files/backups/이 위치를 변경할 수 있습니다. 자세한 내용은 tsm 파일 경로를 참조하십시오.
다음 명령을 실행하여 Tableau Server를 중지합니다.
tsm stop다음 명령을 실행하여 백업 파일을 복원합니다.
tsm maintenance restore -f <filename.tsbak>여기서
<filename.tsbak>은 백업 파일의 이름입니다(예:tabserver-2017-10-20.tsbak).자세한 내용은 tsm maintenance restore를 참조하십시오.
다음 명령을 실행하여 Tableau Server를 시작합니다.
tsm start
Tableau 콘텐츠를 복원한 후 Tableau Server를 구성해야 할 수 있습니다. 예를 들어 다중 노드 설치에서 마이그레이션하는 경우 여분의 노드를 추가하고 구성해야 합니다. 또한 덮어쓴 이미지 또는 로고 파일의 복사를 비롯한 Windows에서 수행한 모든 사용자 지정을 구성해야 합니다.
4단계: Linux 기반 Tableau Server 테스트
Linux에 Tableau Server를 설치하고 Windows 백업을 복원했으면 새 버전의 Tableau Server를 테스트할 수 있습니다. 복원 프로세스에서는 Tableau에 콘텐츠만 복원하기 때문에 Windows 설치에서 수행한 구성, 토폴로지(예: 여분의 노드 추가) 및 모든 사용자 지정을 업데이트해야 할 수 있습니다.
Windows와 Linux 간의 알려진 차이점과 모든 잠재적 문제 영역을 알고 싶을 것입니다. 기본적인 기능과 함께 조직에서 사용하는 서버의 특수한 측면을 테스트하십시오. 예를 들어 조직이 Tableau와 함께 사용하는 핵심 데이터 원본이 있을 수 있습니다. 이러한 데이터 원본을 테스트하여 예상대로 작동하는지 확인하십시오.
테스트를 고려할 일부 영역은 다음과 같습니다.
사용자 액세스. 관리자를 비롯한 Tableau Server 사용자가 로그인할 수 있는지 확인합니다. 정상적인 사용자 로그인 프로세스를 테스트합니다. 일부 사용자를 테스트에 참여시켜 예상한 대로 로그인할 수 있고, 프로덕션에서 액세스할 수 있는 동일한 콘텐츠에 액세스할 수 있는지 확인합니다.
기본 제공 관리 뷰 표시. 이 Linux 기반 Tableau Server 릴리스에서는 PostgreSQL 드라이버를 수동으로 설치해야 하며 관리 뷰는 이러한 드라이버에 기반합니다. 기본 제공 관리 뷰에 액세스하여 필요한 드라이버가 설치되어 있는지 확인합니다. 자세한 내용은 관리 뷰 를 참조하십시오.
데이터 원본 가용성. Linux 기반 Tableau Server는 Windows 기반 Tableau Server에서 사용할 수 있는 데이터 원본의 하위 집합만 지원합니다. 조직에서 사용하는 데이터 원본이 Linux에서 지원되며 필요한 모든 드라이버를 설치했는지 확인합니다. 지원되는 데이터 원본에 대한 자세한 내용은 Tableau Server 기술 사양(링크가 새 창에서 열림)을 참조하십시오. 드라이버 설치에 대한 자세한 내용은 데이터베이스 드라이버를 참조하십시오.
공유 드라이브의 파일 기반 데이터 원본에 대한 액세스. 네트워크 드라이브에 있는 Excel 파일과 같은 데이터 원본은 Linux에서 액세스할 수 있게 하려면 특수한 작업이 필요합니다. 직접 또는 IT 부서를 통해 해당 드라이브를 마운트하고 관련 데이터 원본을 사용하는 모든 통합 문서를 업데이트해야 합니다. 네트워크 드라이브 연결에 대한 자세한 내용은 Tableau 커뮤니티를 참조하십시오.
게시된 통합 문서 보기. 콘텐츠에 익숙한 사용자에게 게시된 통합 문서를 보도록 하여 예상한 대로 표시되는지 확인합니다. 웹 페이지(예: SharePoint 페이지)에 내장된 뷰를 테스트합니다. Windows와 Linux 간에 글꼴이 다른 점을 특히 염두에 두고 일부 사용자 지정 글꼴을 Linux 컴퓨터에 추가하거나 Linux에서 사용할 수 없는 경우 다른 글꼴로 바꿔야 할 수도 있습니다. 글꼴의 차이로 인해 대시보드 레이아웃도 다를 수 있습니다.
서버 프로세스. Tableau Server에 서버 관리자로 로그인한 다음 서버 상태 페이지에서 모든 서비스 및 프로세스가 예상한 대로 실행되고 있는지 확인합니다. 버전 10.5의 변화로 인한 의도적인 변경 사항을 알고 있어야 합니다. 자세한 내용은 Tableau Server 데이터 엔진을 참조하십시오.
통합 문서 및 데이터 원본 게시. 사용자로 하여금 Tableau Desktop에서 통합 문서 및 데이터 원본을 게시하도록 하여 예상한 대로 진행되는지 확인합니다. 사용 중인 데이터 원본 연결을 지원하려면 드라이버를 설치해야 할 수 있습니다. 데이터베이스 드라이버를 참조하십시오.
구독 및 추출 새로 고침. 일부 추출 새로 고침을 수동으로 실행하여 성공적으로 완료되는지 확인합니다. 예약된 일부 추출 새로 고침을 실행하여 예상한 대로 완료되는지 확인합니다.
사용 권한. 사용자 및 콘텐츠에 대한 사용 권한이 예상한 대로 설정되어 있는지 확인합니다.
명령줄 유틸리티 및 API. 해당하는 경우 명령줄 유틸리티(tsm 및 tabcmd)와 API를 통한 프로그래밍 방식 액세스를 테스트합니다.
5단계: 프로덕션 환경에 Linux 기반 Tableau Server 설치 및 Windows 백업 복원
테스트를 완료하고 직접 추가로 변경해야 하거나 사용자에게 전달해야 할 영역을 확인했으면 프로덕션 환경에서 Linux 기반 Tableau Server를 설치하고 Windows 백업을 복원할 수 있습니다. 이렇게 하려면 위에 설명된 것과 동일한 단계를 따릅니다.