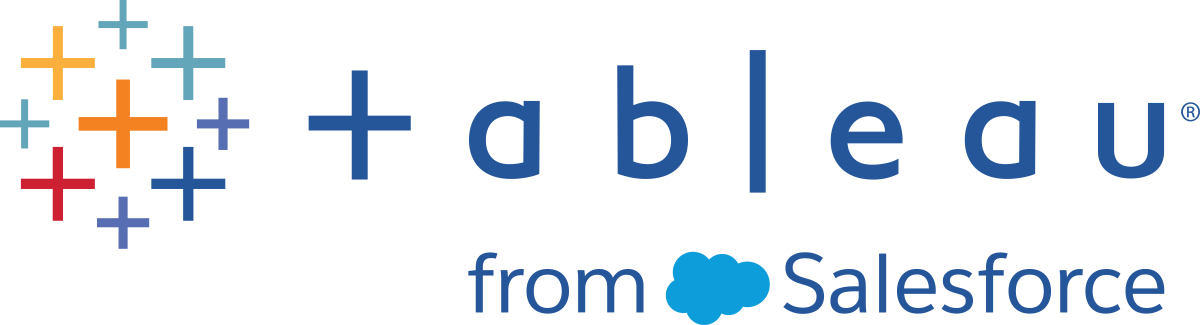Schnellstartinstallation
In diesem Thema werden alle Schritte beschrieben, die zum Ausführen einer Grund- oder Schnellstartinstallation von Tableau Server erforderlich sind. Die hier beschriebene Konfiguration dient dazu, einen schnellen und einfachen Weg für eine Tableau Server-Installation bereitzustellen. Verwenden Sie dieses Verfahren als Praxisübung vor der tatsächlichen Serverbereitstellung, um Erfahrung mit der Installation und Verwaltung von Tableau Server und Benutzererfahrung zu sammeln.
Wichtig: Verwenden Sie dieses Verfahren nicht als eigenständige Ressource für die Bereitstellung von Tableau Server in einer Produktionsumgebung. Informationen zum Bereitstellen des Tableau Servers in einer Produktionsumgebung finden Sie im Inhalt unter Installieren und Konfigurieren von Tableau Server.
Mithilfe der Verfahren in diesem Thema installieren Sie eine Instanz von Tableau Server für Windows mithilfe eines lokalen Identitätsspeichers.
Voraussetzungen
Lesen Sie die Themenseite Vor der Installation .... Bei dem hier beschriebenen Verfahren wird vorausgesetzt, dass Sie Windows entsprechend den in diesem Thema angegebenen Umgebungsanforderungen auf einer konformen Hardware installiert haben.
Beachten Sie, dass der Computer, auf dem Sie die Installation durchführen, die Hardware-Mindestanforderungen erfüllen muss, die unter Hardware-Mindestanforderungen und -Mindestempfehlungen für Tableau Server aufgeführt sind. Das Installationsprogramm installiert Tableau Server nicht auf Systemen, die nicht die Hardware-Mindestanforderungen erfüllen.
Schritt 1: Installieren von Tableau Server und Starten von Tableau Services Manager
Doppelklicken Sie auf die Installationsdatei.
Befolgen Sie die Bildschirmanweisungen, um das Setup-Programm auszuführen und die Anwendung zu installieren.
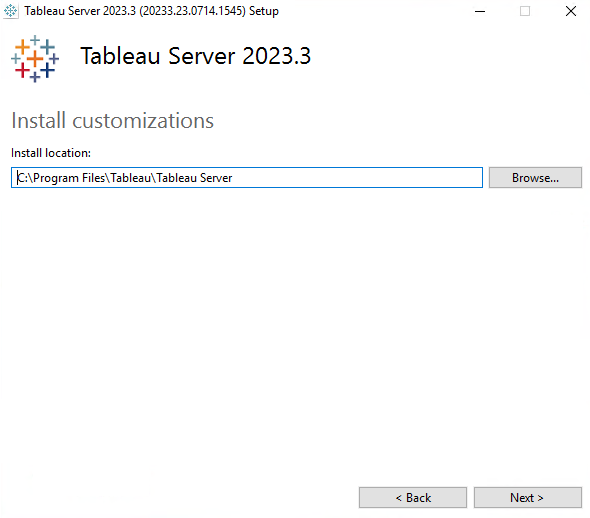
Der Standardinstallationspfad ist
C:\Program Files\Tableau\Tableau Server. Sie können einen anderen Speicherort wählen, einschließlich eines anderen Laufwerks, indem Sie einen neuen Pfad auswählen oder eingeben.Wenn Sie von Windows Defender Firewall dazu aufgefordert werden, klicken Sie auf Zugriff erlauben. Dieser Vorgang muss möglicherweise mehrmals ausgeführt werden, um die Installation abzuschließen.
Klicken Sie auf Weiter.
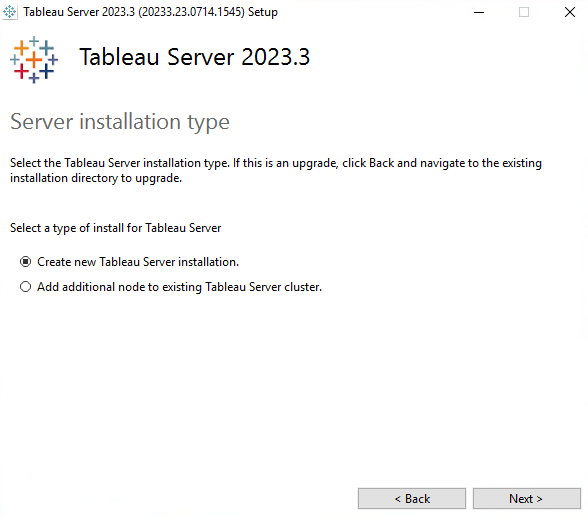
Auf der Seite Serverinstallationsart können Sie auch angeben, ob Sie den ersten Knoten einer Serverinstallation oder zusätzliche Knoten in einer Installation mit mehreren Knoten installieren. Sie müssen dies nicht von der Standardeinstellung (Neue Tableau Server-Installation erstellen) ändern, außer Sie installieren Tableau Server mit mehreren Knoten. Wenn Sie Tableau Server mit mehreren Knoten installieren, finden Sie weitere Informationen unter Installieren und Konfigurieren von weiteren Knoten.
Klicken Sie auf Weiter.
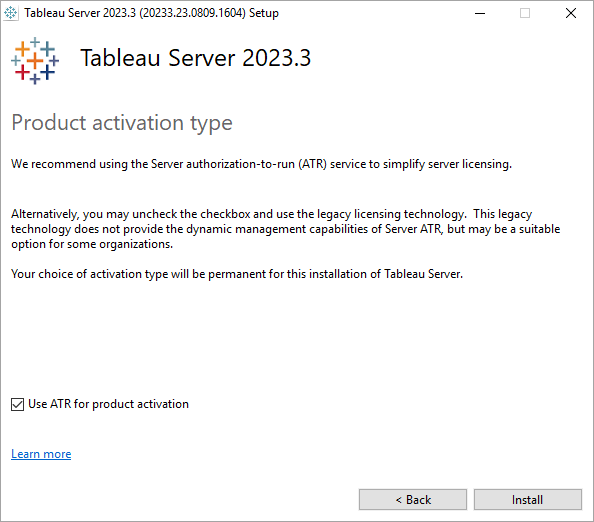
Wählen Sie auf der Seite Produktaktivierungsart aus, ob Sie den ATR-Service zur Aktivierung von Tableau Server verwenden möchten, und klicken Sie dann auf Installieren.
Klicken Sie nach Abschluss der Installation auf Fertigstellen. Durch das Setup wird dann auf dem PC, auf dem Tableau Server installiert wird, die Webseite zur TSM-Konfiguration geöffnet.
Schritt 2: Aktivieren und Registrieren von Tableau Server
Bevor Sie Tableau Server konfigurieren können, müssen Sie eine Lizenz aktivieren und Tableau Server registrieren. Weitere Informationen finden Sie unter Aktivieren und Registrieren von Tableau Server.
Anmelden bei der Webschnittstelle von Tableau Services Manager.
Geben oder fügen Sie Ihren Lizenzschlüssel auf der Seite Aktivieren ein, und klicken Sie dann auf Lizenzschlüssel aktivieren.
Nachdem Ihr Produktschlüssel aktiviert wurde, wird er unter Aktivierte Produktschlüssel angezeigt.
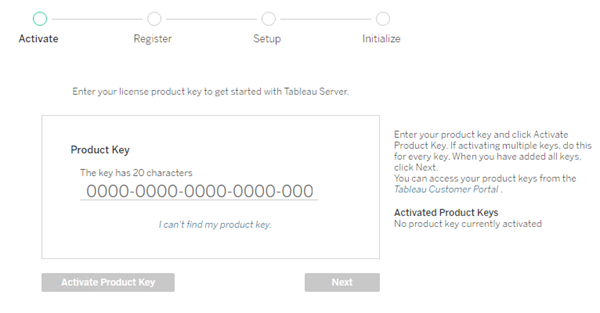
Um einen anderen Produktschlüssel zu aktivieren, geben Sie den neuen Produktschlüssel ein und klicken Sie dann auf Produktschlüssel aktivieren. Nachdem Ihr Produktschlüssel aktiviert wurde, wird er unter Aktivierte Produktschlüssel angezeigt.
Wenn Sie mit der Aktivierung der Produktschlüssel fertig sind, klicken Sie auf Weiter.
Hinweis: Wenn die von Ihnen aktivierten Produktschlüssel nicht über die erforderliche Kapazität verfügen, z. B. nicht genügend Kerne oder nur einen Produktschlüssel für die Viewer-Rolle haben, zeigt Tableau Services Manager das Dialogfeld Nicht ausreichend Lizenzen angewendet an. Klicken Sie auf Weiteren Produktschlüssel aktivieren, um einen weiteren Produktschlüssel hinzuzufügen und die Kapazität Ihrer Tableau Server-Installation zu erhöhen.
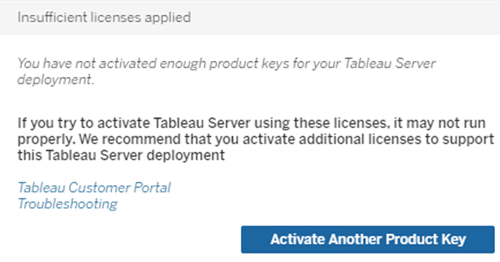
Geben Sie auf der Seite Registrieren Ihre Informationen in die Felder ein und klicken Sie auf Registrieren.
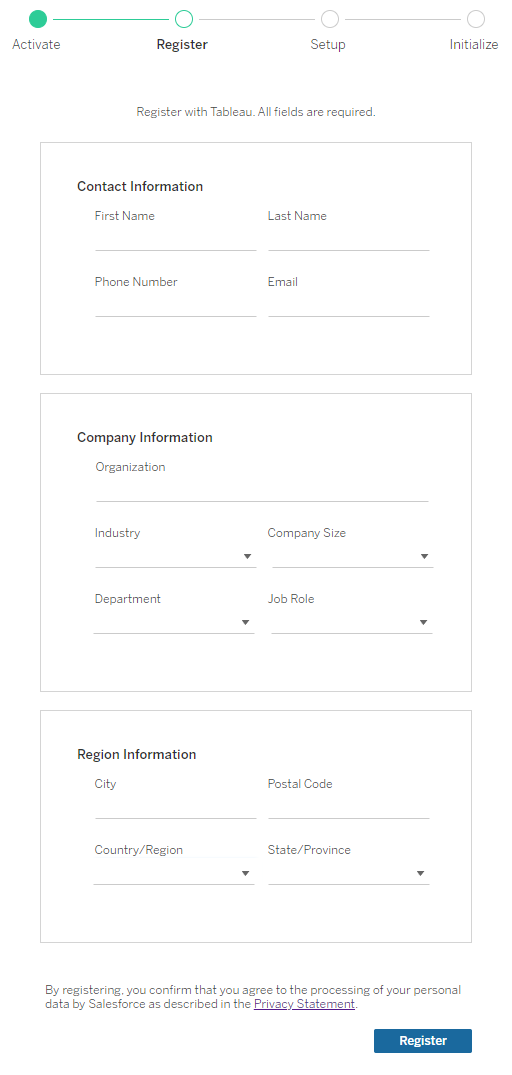
Schritt 3: Konfigurieren des lokalen Identitätsspeichers
Sie müssen die Einstellungen des Identitätsspeichers konfigurieren. Dieses Verfahren vereinfacht die Installation, indem der Identitätsspeicher auf lokale Authentifizierung festgelegt wird. Weitere Informationen zur Anpassung dieser Standardwerte finden Sie unter Konfigurieren der Einstellungen für den ursprünglichen Knoten.
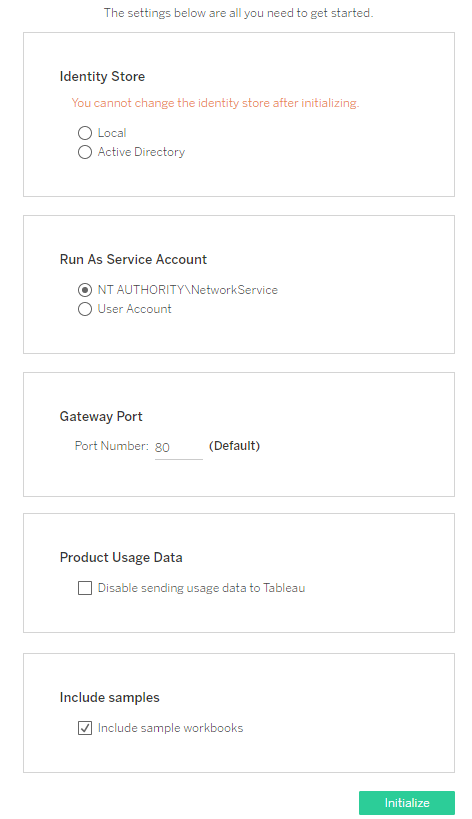
Klicken Sie nach dem Konfigurieren der Optionen auf dieser Seite auf Initialisieren.
Dieser Vorgang kann eine Weile dauern. Nach Abschluss der Initialisierung wird folgende Seite angezeigt:
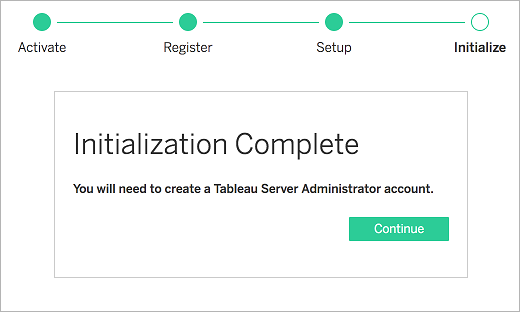
Schritt 4: Hinzufügen des Administratorkontos
Der letzte Schritt zur Aktivierung von Tableau Server besteht im Hinzufügen des initialen Administratorkontos. Der Administrator hat uneingeschränkten Zugriff auf den Server und unter Anderem kann Benutzer, Gruppen und Projekte verwalten. Weitere Einzelheiten finden Sie unter Hinzufügen eines Administratorkontos.
Nachdem das Initialisieren durch Tableau Server abgeschlossen ist, wird im Installationsprogramm eine Seite zum Einrichten des Tableau Server-Administrators angezeigt.
Geben Sie einen Namen und ein Kennwort an, die Sie für das Administratorkonto verwenden möchten.
Wenn Sie die Installation per Remote-Verbindung durchführen, müssen Sie sich auf dem physischen Computer, auf dem Tableau Server installiert wird, bei TSM anmelden, oder Sie greifen per Remote-Verbindung auf den Computer zu und führen den tabcmd-Befehl initialuser aus einer Shell aus.
Verwenden Sie das von Ihnen erstellte Administratorkonto, um auf die Admin-Webseiten von Tableau Server zuzugreifen. Siehe Anmelden beim Administrationsbereich von Tableau Server.
Schritt 5: Validieren Ihrer Installation
Wenn auch ein optionaler Schritt, ist die Überprüfung der integrierten Verwaltungsansichten in Tableau Server eine gute Möglichkeit der Validierung, ob Tableau Server ordnungsgemäß installiert wurde und korrekt ausgeführt wird.