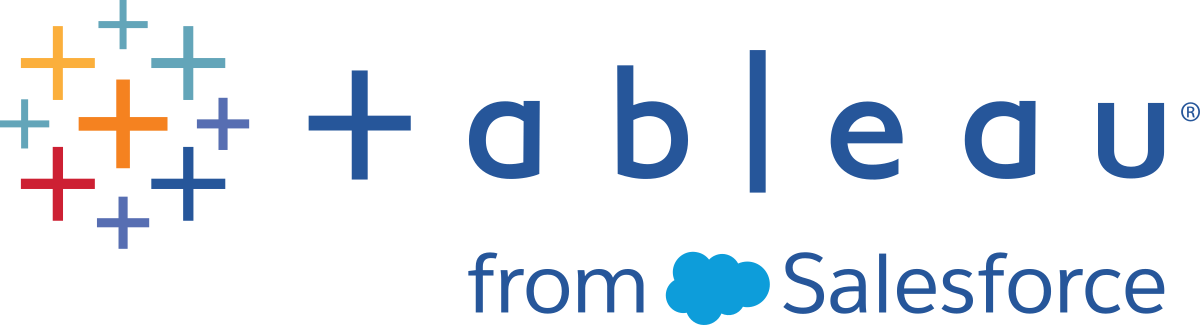Installation de Tableau Server dans un environnement déconnecté (air gap)
Vous pouvez installer Tableau Server dans un environnement déconnecté ne disposant d’aucun accès réseau extérieur. Ces environnements déconnectés (souvent appelés « air gap ») sont utilisés lorsqu’un haut niveau de sécurité est nécessaire pour empêcher les violations de données ou assurer la protection anti-pirates. Les environnements air gap sont dépourvus d’accès à Internet, n’ont pas d’accès réseau extérieur, pas d’accès sans fil extérieur, etc. Les seuls moyens de faire entrer ou sortir les logiciels et les données dans ou depuis un environnement air gap consiste à utiliser des supports amovibles tels que des clés USB ou des CD ou DVD optiques accessibles en écriture.
L’installation de Tableau Server dans un environnement air gap représente une tâche avancée pour les administrateurs familiarisés avec les considérations de sécurité, les meilleures pratiques et les difficultés liées à l’installation de logiciels dans des environnements air gap.
Les fonctionnalités Tableau Server ne seront pas disponibles ou ne seront que partiellement opérationnelles dans un environnements air gap :
Cartes – Tableau Server utilise des données de carte hébergées de manière externe par défaut. Depuis la version 2020.4.0, vous pouvez configurer Tableau Server pour utiliser des cartes hors connexion. Avec des versions antérieures de Tableau, les cartes ne sont pas disponibles dans un environnement air gap à moins que vous n’installiez également un serveur cartographique dans votre environnement air gap. Pour plus d’informations, consultez Affichage de cartes dans un environnement air gap.
Licences – Tableau Server doit se connecter à Internet pour pouvoir activer les clés produit. Vous pouvez toutefois activer manuellement les clés produit.
Données externes – Toutes les données extérieures à votre environnement air gap ne sont pas disponibles.
Conditions préalables
Pour installer Tableau Server dans un environnement air gap, vous avez besoin des éléments suivants :
Ordinateur fiable disposant d’un accès limité à Internet et servant à télécharger les packages d’installation et les ressources requises par Tableau Server. Un ordinateur fiable est un ordinateur qui a été analysé et déclaré exempt de virus et de malware.
Support amovible fiable que vous pouvez utiliser pour transférer le logiciel téléchargé vers votre environnement air gap. Le support amovible fiable est un support amovible qui est neuf, qui n’a jamais été utilisé auparavant et qui provient d’une source de confiance ou connue. Le support amovible fiable a été analysé et vérifié pour s’assurer qu’il ne contient ni virus ni malware.
Environnement air gap comportant des ordinateurs et un stockage conformes aux exigences d’installation de Tableau Server.
Installation de Tableau Server dans un ordinateur air gap fonctionnant sous Windows
La manière la plus simple d’installer Tableau Server sur un ordinateur dans un environnement air gap consiste à le faire avant que l’ordinateur ne soit placé dans l’environnement air gap. Si ce n’est pas possible, vous devrez télécharger les packages requis sur un ordinateur fiable hors de l’environnement air gap et les transférer vers l’ordinateur air gap :
Sur un ordinateur fiable extérieur à l’environnement air gap et disposant d’un accès Internet, téléchargez le package d’installation de Tableau Server.
Transférez le package sur votre support amovible.
Sur votre ordinateur air gap, insérez le support amovible contenant le package d’installation de Tableau Server, puis exécutez le programme d’installation.
Remarque : Server ATR est la méthode d’activation par défaut pour Tableau Server 2021.4 et versions ultérieures. Depuis Tableau Server 2023.1 et versions ultérieures, vous pouvez utiliser le service Server ATR pour effectuer une installation dans un environnement air gap.
Une fois l’installation terminée, vous pouvez activer les clés produit Tableau Server. Pour plus d’informations, consultez Activation de Tableau Server dans un environnement air gap.
Activation de Tableau Server dans un environnement air gap
Parce qu’un ordinateur air gap n’est pas connecté à Internet, vous devrez effectuer le processus d’activation de Tableau Server manuellement.
Vue d’ensemble de l’activation hors ligne
L’activation hors ligne de Tableau Server comporte plusieurs étapes :
Générez un fichier de demande d’activation hors ligne.
Copiez le fichier d’activation hors ligne sur un ordinateur ayant accès à Internet.
Chargez le fichier de demande d’activation hors ligne sur le site Web d’activation de Tableau(Le lien s’ouvre dans une nouvelle fenêtre).
Téléchargez le fichier de réponse d’activation hors ligne résultant depuis le site Web . Vous utiliserez ce fichier pour activer Tableau Server
Modifications du nom du fichier d’activation hors ligne
Depuis Tableau Server version 2023.1, le système de licence de Tableau prend en charge deux technologies de licence sous-jacentes. D’un point de vue administratif, la seule différence de configuration entre les deux systèmes réside dans les types de fichiers générés et consommés pour l’activation hors ligne. La technologie de licence est déterminée lors de l’installation initiale de Tableau Server et ne peut pas être modifiée après l’installation.
Nous appelons FlexNet la version héritée (et toujours prise en charge) de la technologie de licence. La dernière version de la technologie est appelée Server ATR. Pour plus d’informations, consultez Activer Tableau Server à l’aide du service ATR (Authorization-To-Run). Le tableau suivant décrit la nomenclature des noms de fichiers pour chaque technologie. Le tableau inclut également la référence générique.
| Nom de fichier générique | Noms de fichiers ATR du serveur | Nom de fichier FlexNet |
|---|---|---|
| OfflineActivationRequest | OfflineActivationRequestFile_aaaaMMjj.hhmmss.json | TableauOfflineActivationRequest.tlq |
| OfflineActivationResponse | OfflineActivationLicensingAtrs.zip | activation.tlf |
Remarque : étant donné que cette documentation prend en charge plusieurs versions de Tableau Server, nous utiliserons les références de noms de fichiers génériques (OfflineActivationRequest et OfflineActivationResponse) pour le reste de cette rubrique. Vous pouvez identifier la technologie de licence utilisée par votre installation Tableau Server selon le type de fichier généré dans les étapes qui suivent.
Étape 1. Se connecter à Tableau Services Manager
Pour vous connecter à Tableau Services Manager (TSM), exécutez la commande suivante :
tsm login -u <username>
Que faire si je n’arrive pas à me connecter ?
Vérifiez que le groupe que vous utilisez appartient au groupe Administrateurs locaux sur l’ordinateur Windows sur lequel vous installez Tableau Server.
Étape 2. Déterminer votre type de licence Tableau Server
La manière dont vous activez Tableau Server varie selon le type de licence que vous utilisez. Exécutez la commande suivante pour déterminer le type de licence avec lequel votre déploiement Tableau Server est configuré :
tsm configuration get -k serverauthorizationtorun.enabled
Si cette commande renvoie true, votre déploiement est configuré avec le type de licence Server ATR.
Si cette commande renvoie false, votre déploiement est configuré avec un ancien type de licence.
Passez à l’étape 3 qui correspond à votre type de licence.
Étape 3 (type de licence Server ATR) Générez et copiez le contenu json sur la page d’activation.
Suivez ces étapes si votre déploiement Tableau Server est configuré avec le type de licence Server ATR. Si votre serveur est configuré avec un ancien type de licence, passez à la section suivante.
Sur Tableau Server dans l’environnement air gap, utilisez TSM pour obtenir le fichier d’activation hors ligne. À l’invite de commande, entrez :
tsm licenses get-offline-activation-file -k <product-key> -o <target-directory><target-directory>doit exister. Vous pouvez obtenir votre clé produit dans le Portail client de Tableau(Le lien s’ouvre dans une nouvelle fenêtre).Copiez le contenu du fichier JSON.
Depuis l’ordinateur connecté à Internet, accédez au site Web Activation de Tableau hors ligne(Le lien s’ouvre dans une nouvelle fenêtre), sélectionnez Option B - Entrer manuellement des informations du fichier d’activation, copiez le contenu JSON dans les champs demandés, puis cliquez sur Envoyer.
Le site Web devrait indiquer
The activation was successful. Please click here to download your activation file.Téléchargez le fichier OfflineActivationResponse Tableau et passez à l’étape 4.
Étape 3 (ancien type de licence) Transcrivez les données depuis votre système air gap dans un modèle de demande d’activation.
Suivez ces étapes si votre déploiement Tableau Server est configuré avec un ancien type de licence. Si votre serveur est configuré avec le type de licence Server ATR, exécutez la procédure ci-dessus.
Sur Tableau Server dans l’environnement air gap, utilisez TSM pour obtenir le fichier d’activation hors ligne. À l’invite de commande, entrez :
tsm licenses get-offline-activation-file -k <product-key> -o <target-directory><target-directory>doit exister. Vous pouvez obtenir votre clé produit dans le Portail client de Tableau(Le lien s’ouvre dans une nouvelle fenêtre).Si vous copiez le fichier d’activation hors ligne (OfflineActivationRequest) depuis le répertoire cible vers un ordinateur disposant d’un accès Internet, passez à l’étape 5.
Sinon, si vous ne pouvez pas copier le fichier sur un autre ordinateur pour des raisons de sécurité, passez à l’étape 3.
Téléchargez et ouvrez le fichier
server_windows.tlq(Le lien s’ouvre dans une nouvelle fenêtre) dans un éditeur de texte XML tel que Notepad++ sur un ordinateur de confiance disposant d’un accès à Internet.Vous devrez noter les valeurs répertoriées à l’étape 4 à partir de l’ordinateur air gap afin de les copier dans le modèle hors ligne (
server_windows.tlq).Mettez à jour les éléments XML suivants dans le fichier
server_windows.tlqapproprié avec les valeurs correspondant aux mêmes éléments répertoriés ci-dessous sur l’ordinateur air gap.Toutes les valeur de machine/hachage dans le fichier .tlq sont des valeurs hexadécimales. Les seuls caractères valides sont 0 - 9 et A - F. Utilisez l’option Verr. maj pour toutes les lettres.
N’ajoutez pas d’espaces ou de contrôles de chariot supplémentaires et modifiez uniquement les caractères « X » trouvés dans le modèle. Le format du fichier ne doit pas changer.
Ligne 2 - <EntitlementId>
Ligne 5 - <ClientVersion>
Ligne 5 - <RevisionType> (Cette valeur est présente dans le fichier server_windows.tlq)
Ligne 5 - <MachineIdentifier> (Cette valeur est présente dans le fichier server_windows.tlq)
Ligne 11 - <Value> (Si la valeur n’est pas présente, supprimez l’espace réservé « X » en laissant <Value></Value>.)
Ligne 12 - <Value> (Si la valeur n’est pas présente, supprimez l’espace réservé « X » en laissant <Value></Value>.)
Ligne 14 - <SequenceNumber>
Ligne 60 - <Hash>
Téléchargez le modèle de demande hors ligne (OfflineActivationRequest) sur le site Web Activation hors ligne de Tableau(Le lien s’ouvre dans une nouvelle fenêtre).
Le site Web devrait indiquer
The activation was successful. Please click here to download your activation file.Téléchargez le fichier OfflineActivationResponse depuis Tableau.
Étape 4. Initialiser ou activer votre licence
Déplacez le fichier OfflineActivationResponse vers votre ordinateur air gap en utilisant un support amovible fiable.
Exécutez la commande suivante :
tsm licenses activate -f <path-and-activation-file>Vous devriez voir le message «
Activation successful.», ce qui indique que Tableau Server est activé.
Affichage de cartes dans un environnement air gap
Dans un environnement air gap, les cartes de Tableau Server ne seront pas disponibles en raison de l’absence d’accès Internet. Au lieu de cela, vous pouvez configurer Tableau pour utiliser des cartes locales dans un environnement air gap en suivant la procédure ci-après.
Configurer Tableau Server pour utiliser les cartes hors ligne :
Ouvrez une invite de commande en tant qu’administrateur.
Configurez Tableau pour utiliser les cartes hors ligne disponibles localement :
tsm configuration set -k vizqlserver.force_maps_to_offline -v true
tsm pending-changes apply