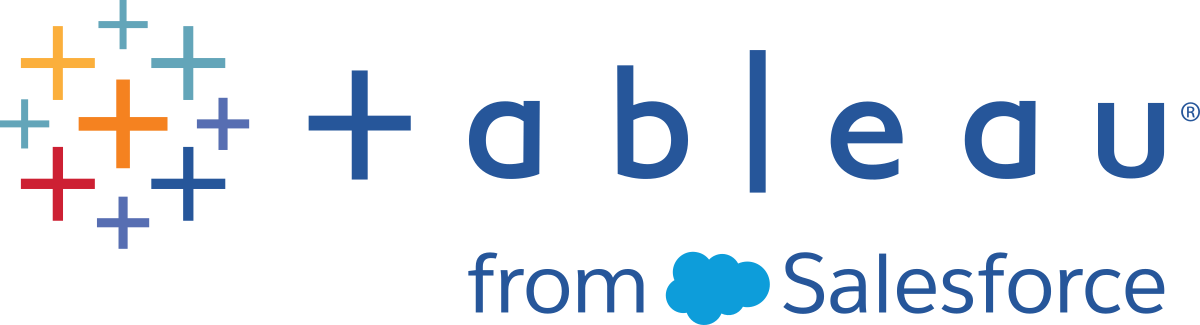Analisar os dados com a Pasta de trabalho de desempenho de exemplo
Importante: Antes de ler este tópico, é necessário concluir as etapas em Coletar dados com o Monitor de Desempenho do Windows e Coletar dados com o repositório do Tableau Server.
Para começar a analisar os dados coletados com o Monitor de Desempenho do Windows (PerfMon) e com o repositório do Tableau Server, baixe e use o exemplo de pasta de trabalho de desempenho fornecido pelo Tableau. A pasta de trabalho de exemplo contém planilhas para alguns dos indicadores de desempenho mais importantes, incluindo CPU e utilização de memória por processo, atividade do disco, tempos de carregamento da exibição e muito mais. Após baixar a pasta de trabalho, use-a como um ponto de partida para a sua exploração dos dados e estenda-a para atender às suas necessidades.
Baixar a pasta de trabalho de desempenho de exemplo
Na pasta de trabalho inserida abaixo, clique no botão Baixar no canto inferior direito.
Navegue até o diretório onde foi feito o download da pasta de trabalho e clique duas vezes na pasta de trabalho para abri-la no Tableau Desktop.
Editar as conexões para o repositório do Tableau Server
Após abrir a pasta de trabalho, você deve editar as conexões de dados, a fim de apontar para o repositório do PostgreSQL para a instalação do Tableau Server.
A pasta de trabalho de exemplo inclui as conexões de fonte de dados a seguir:
Tarefas em segundo plano - uma conexão com o repositório do Tableau Server que une as tabelas
_background_taskse_sites.Eventos do histórico—uma conexão com o repositório do Tableau Server que une as tabelas
historical_events,hist_usersehistorical_event_types.Uso do recurso — uma conexão com os dados coletados no PerfMon.
Sessões e tempos de carregamento - uma conexão com o repositório do Tableau Server que une as tabelas
_users,_http_requests,_sessionse_sites.
Em qualquer uma das planilhas da pasta de trabalho, clique com o botão direito do mouse na fonte de dados Tarefas em segundo plano no painel Dados e clique em Editar fonte de dados. (Observe que talvez seja necessário clicar com o botão direito do mouse em um painel e clicar em Reexibir todas as planilhas.)
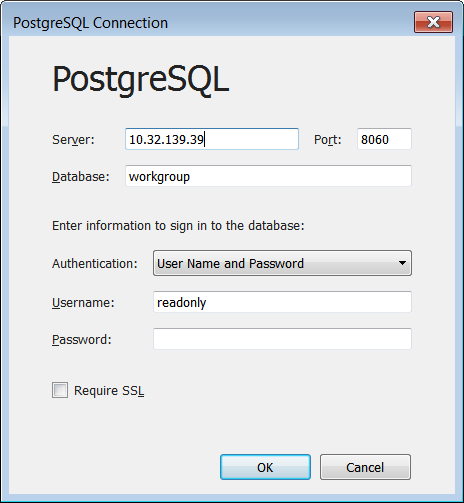
Substitua o endereço do servidor pelo nome do host ou endereço IP do seu servidor.
Insira a senha definida para o usuário
readonly.Clique em OK.
Repita as etapas acima para a fonte de dados Sessões e tempos de carregamento.
Editar as conexões para os dados do PerfMon
Clique na guia Fonte de dados.
Na lista fonte de dados, selecione Uso do recurso.
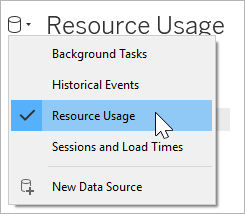
No menu, clique em Dados > Uso do recurso > Editar conexão.
Navegue até o diretório onde você armazenou os dados do PerfMon.
Selecione o arquivo e clique em Abrir.
Substituir as referências nos campos do PerfMon
Como os dados coletados no PerfMon incluem referências para nomes de host específicos, o usuário precisa substituir as referências na pasta de trabalho por nomes de campos específicos. Por exemplo, ao clicar na planilha da CPU, você pode observar que a maioria dos campos tem um ponto de exclamação vermelho ao lado. Isso indica que o campo está ausente na nova fonte de dados.

Para mapear os campos em seus dados para os campos na pasta de trabalho, siga estas etapas:
Navegue até a planilha CPU ou até qualquer uma das planilhas que usam a fonte de dados Uso do recurso.
Clique com o botão direito do mouse na lista Medidas, que tem um ponto de exclamação vermelho ao lado.
Clique em Substituir referências.
Selecione o campo correspondente na caixa de diálogo.
Como exemplo, experimente substituir as referências para \\YOUR-SERVER\LogicalDisk(C:)\Current Disk Queue Length.
Atualizar cálculos
A pasta de trabalho de exemplo inclui cálculos que agregam a utilização do processador para múltiplos processos. Para exibir os dados de todos os processos em seu servidor, é preciso editar os cálculos para incluir instâncias adicionais de processos do servidor.
Por exemplo, o cálculo VizQL Server CPU % inclui uma referência a um processo:
[\\YOUR-SERVER\Process(vizqlserver)\% Processor Time]
No entanto, se o servidor executar mais de um processo de servidor VizQL, será necessário agregar o processo adicional ao cálculo. Por exemplo, insira o seguinte:
[\\YOUR-SERVER\Process(vizqlserver)\% Processor Time] + [\\YOUR-SERVER\Process(vizqlserver#1)\% Processor Time]
Remover o filtro de data da extração
Para limitar a quantidade de dados incluídos na pasta de trabalho de desempenho de amostra (e reduzir o tamanho do download), a pasta de trabalho tem um filtro de data na extração incluída. As visualizações na pasta de trabalho ficam em branco até que o filtro de data seja removido.
Clique na guia Fonte de dados.
Na parte superior direita, clique em Editar.
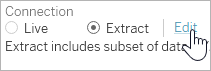
Selecione o filtro da fonte de dados.
Clique em Remover.
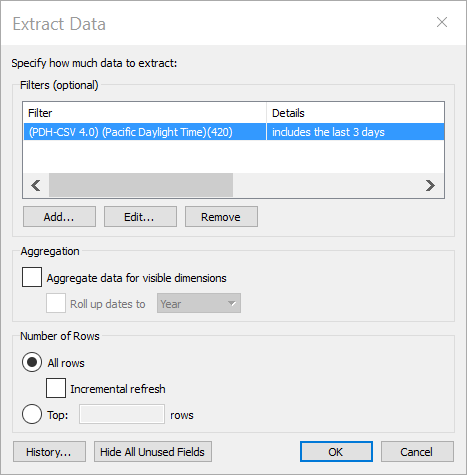
Publicar no Tableau Server
Opcionalmente, ao terminar de atualizar a pasta de trabalho de desempenho, é possível publicá-la no Tableau Server para que as exibições na pasta de trabalho sejam acessíveis na interface do Tableau Server.