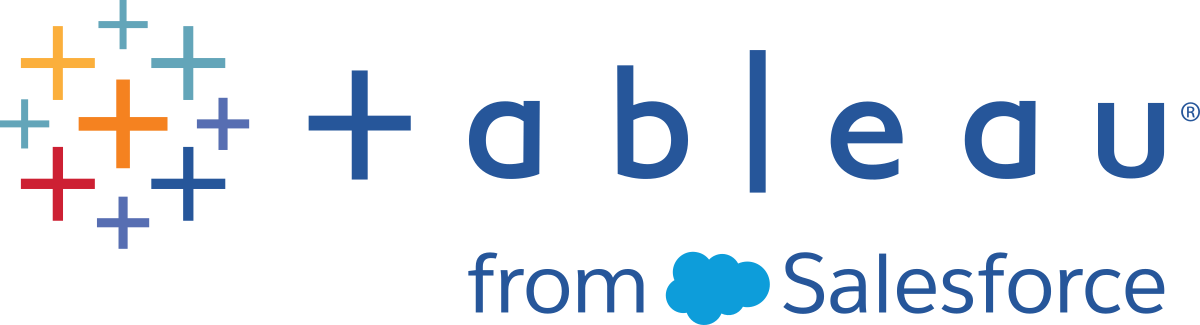Coletar dados com o Monitor de Desempenho do Windows
Para monitorar o uso do recurso e os processos do servidor, você pode usar o Monitor de Desempenho do Windows (PerfMon), que está incluído no Windows Server. Use o PerfMon para coletar informações detalhadas sobre o desempenho, incluindo a frequência de uso da CPU, a quantidade de memória usada, as informações sobre cada processo do Tableau Server, e assim por diante.
Para obter informações sobre a função de cada processo do Tableau Server, consulte Processos do Tableau Server.
Isenção de responsabilidade: estas informações se referem a um produto de terceiros. Este exemplo não é um endosso deste produto em relação a qualquer outro produto da concorrência.
Antes de usar o PerfMon, configure um conjunto de coletores de dados, o modo pelo qual o PerfMon armazena os dados que coleta. Para coletar informações sobre os processos do Tableau Server com PerfMon, o Tableau Server deve estar em execução quando você criar o conjunto de coletores de dados. Os dados que você coleta no PerfMon são frequentemente referidos como contadores de desempenho.
Como coletar dados com o Monitor de desempenho do Windows
Etapa 1: criar um novo conjunto de coletor de dados
Clique no menu Iniciar do Windows e pesquise "desempenho".
Clique com o botão direito do mouse em Monitor de Desempenho e, em seguida, em Executar como administrador.
No painel esquerdo, clique em Conjuntos de Coletores de Dados.
No painel direito, clique com o botão direito do mouse em Definido pelo Usuário, clique em Novo e, em seguida, em Conjunto de Coletores de Dados.
No assistente Criar Novo Conjunto de Coletores de Dados, insira um nome para o conjunto de coletores de dados. Por exemplo, você pode inserir Desempenho do Tableau Server.
Selecione Criar Manualmente (Avançado) e, em seguida, em Avançar.
Em Criar Logs de Dados, selecione Contadores de Desempenho e clique em Avançar.
Etapa 2: selecionar contadores de desempenho
Defina o intervalo de amostra para 30 segundos.
Clique em Adicionar.
Selecione o computador ao qual deseja registrar os dados de desempenho.
Se você executa o Tableau Server em um único computador, selecione <Computador Local>. Se você executa o Tableau Server em vários computadores, deve repetir algumas dessas etapas para coletar os dados sobre cada computador.
Selecione os contadores de desempenho da lista.
A tabela a seguir lista alguns contadores de desempenho que recomendamos para rastrear o desempenho do Tableau Server.
Categoria Contadores de desempenho Observações Disco lógico
Tamanho da fila do disco atual
Bytes de leitura em disco por seg.
Bytes de gravação em disco por seg.
O número das solicitações de gravação pendentes e a quantidade de bytes lidos e gravados à unidade de disco rígido do servidor. Selecione esses contadores para o disco no qual você instalou o Tableau Server (denominado instância no PerfMon).
Memória % de bytes comprometidos em uso
MBytes disponíveis
A porcentagem de memória virtual em uso e a quantidade de memória disponível em megabytes. Informações do processador % de tempo do processador
% do utilitário do processador
A porcentagem de tempo que o processador está ativo e a porcentagem da capacidade de processamento sendo usada pelo processador. Processo
% de tempo do processador
Bytes privados
A porcentagem da capacidade de processamento sendo usada por um determinado processo, e a quantidade de memória reservada para o processo. Selecione esses dois contadores para os processos a seguir (denominados instâncias no PerfMon):
run-backgrounder(Processador em segundo plano)run-dataserver(Servidor de dados)redis-server(Servidor de cache)hyperd(Processador de dados)run-vizqlserver(VizQL Server)
Para selecionar cada contador de desempenho:
Clique duas vezes para selecionar uma categoria na lista suspensa.
Selecione o contador ou contadores de desempenho que deseja usar.
Em Instâncias do objeto selecionado, se apropriado, selecione o processo (ou instância) sobre o qual deseja coletar as informações.
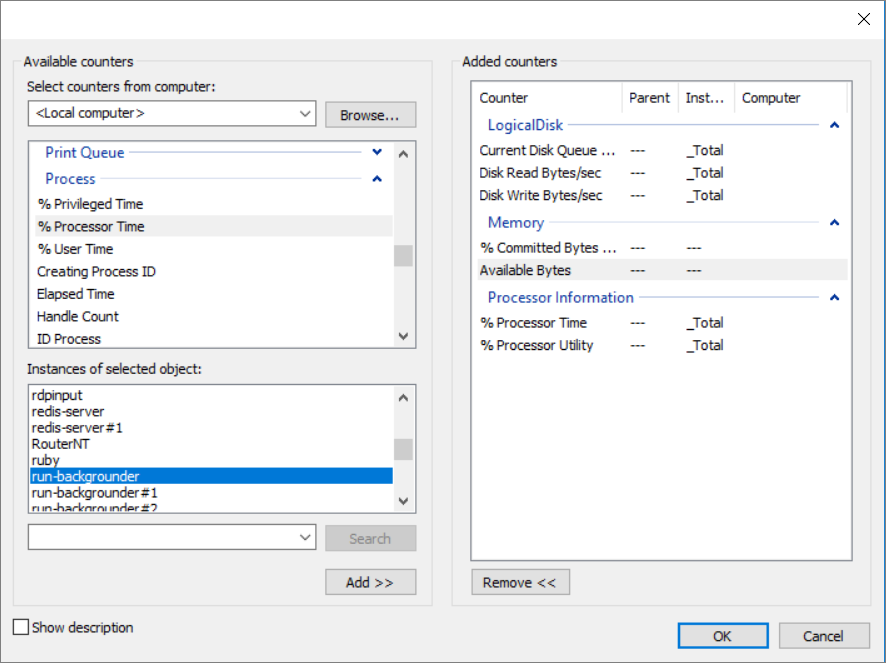
Clique em Adicionar.
Se você executa o Tableau Server em vários computadores, volte à etapa 3, selecione outro computador e, em seguida, repita as etapas acima.
Importante: dependendo de como você configurou os processos do servidor para execução entre os computadores, deve monitorar somente um subconjunto de processos listados para cada computador. Por exemplo, é uma prática recomendada isolar os processos do processador em segundo plano em um computador separado. Como resultado, para aquele computador, você apenas monitoraria os processos do processador em segundo plano.
Clique em OK e, em seguida, em Avançar.
Etapa 3: Salvar o conjunto de coletores de dados
Navegue para o diretório no qual você deseja armazenar os dados e clique em Avançar.
Importante: deve-se armazenar os dados em um local acessível pelo Tableau. Por exemplo, você pode desejar armazenar os dados em uma unidade de rede. Se não tiver uma unidade de rede mapeada, clique com o botão direito em Este PC e selecione Adicionar um local de rede.
Clique em Concluir.
No painel esquerdo da janela principal Monitor de desempenho, selecione o conjunto do coletor de dados criado.
No painel direito, clique com o botão direito do mouse no contador de desempenho DataCollector01 e clique em Propriedades.
Selecione Separado por vírgula como o formato de registro e, em seguida, clique em OK.
Etapa 4: Executar o conjunto dos coletores de dados
No painel esquerdo, clique com o botão direito no nome do conjunto do coletor de dados que você criou e clique em Iniciar. A ferramenta de Monitor de Desempenho do Windows começa a monitorar o seus servidor e a armazenar as informações no local especificado.
Etapa 5: permitir acesso remoto para vários computadores
Para que o PerfMon colete dados sobre outros computadores, você precisa certificar-se de que eles possam ser acessados — ou seja, de que estejam na mesma rede e não tenham regras de firewall evitando o acesso. As regras de firewall que você precisa definir diferem de acordo com as versões do Windows, então você pode precisar entrar em contato com o seu administrador de rede para obter informações. Além disso, você deve certificar-se de que uma conta de usuário Run As tenha permissão para coletar os dados nos computadores remotos. Como padrão, o PerfMon executa o conjunto de coletor de dados como o usuário SYSTEM. Para alterar o usuário Run As, conclua as seguintes etapas:
No painel esquerdo do PerfMon, abra o nó Conjuntos do Coletor de Dados e, em seguida, o nó Definido pelo Usuário.
Clique com o botão direito do mouse no nome do conjunto do coletor de dados e, em seguida, clique em Propriedades.
Na seção Run As da guia Geral, clique no botão Alterar e especifique uma conta diferente.