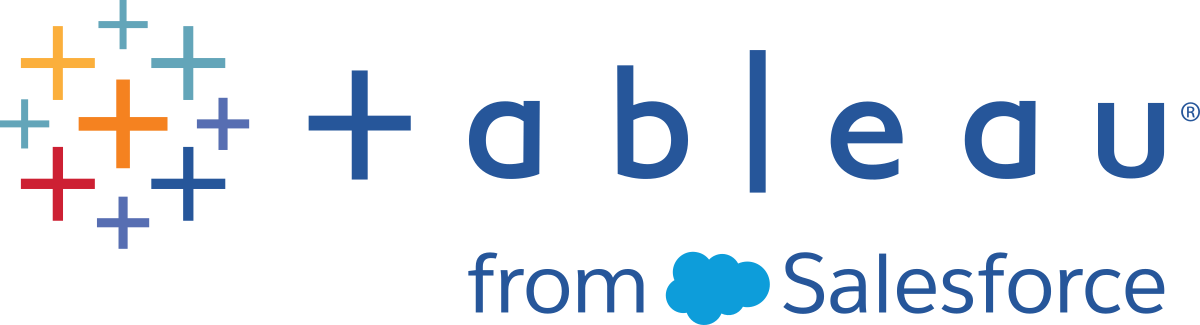Autoimplantação de um único Tableau Server na AWS
Este é um conteúdo arquivado
As implantações em nuvens públicas continuam a ter suporte, mas o conteúdo para implantações de nuvens públicas de terceiros não é mais atualizado.
Para obter o conteúdo de implantação mais recente do Tableau Server, consulte o Guia de implantação empresarial(O link abre em nova janela) e a seção Implantar(O link abre em nova janela) do Tableau Server.
Para os clientes que têm acesso, recomendamos Tableau Cloud. Para obter mais detalhes, consulte:
- Guia de migração manual do Tableau Cloud
- Avaliação do Tableau Cloud para administrador(O link abre em nova janela)
- Tableau Cloud: Introdução ao administrador(O link abre em nova janela)
Introdução
Para obter a maior flexibilidade na segurança, escalonamento e capacidade, você pode realizar uma implantação automática do Tableau Server na AWS. Criar uma solução baseada em nuvem tem várias vantagens em relação às instalações locais. Por exemplo, o custo total geral de propriedade para a criação de uma solução do Tableau Server na nuvem é normalmente inferior ao de uma solução local similar porque não é necessário comprar todo o hardware caro. Além disso, a nuvem pode fornecer melhor tempo de atividade, confiabilidade e tolerância a falhas, especialmente se você implantar a sua solução em diferentes regiões nas Zonas de disponibilidade.
Ao implantar o Tableau Server em um cluster na AWS, recomendamos que use os volumes do Amazon Elastic Block Store (EBS) com Amazon EC2. O EBS fornece volumes de armazenamento de bloco persistentes para uso com instâncias do Amazon EC2. Você deve anexar um volume General Purpose (SSD) do EBS separado com um tamanho de, no mínimo, 100 GiB para permitir espaço de instalação do Tableau Server. Este tamanho de volume suporta um desempenho de linha de base de 300 operações de entrada/saída por segundo (IOPS) com a capacidade de pico de 3.000 IOPS. Para obter mais informações, consulte General Purpose SSD (gp2) Volumes(O link abre em nova janela) no Amazon EC2 User Guide for Windows Instances do site da AWS.
Para cargas de trabalho pesadas, em que o subsistema de armazenamento precisa oferecer um número mínimo absoluto de IOPS para desempenho, você pode criar um volume General Purpose (SSD) de EBS para conseguir até 10.000 IOPS com a proporção de 3 IOPS por GiB, ou usar um volume Provisioned IOPS (SSD) de EBS com o IOPS que você precisa. Nos dois casos, recomendamos o uso das instâncias otimizadas pelo EBS se você planeja executar extrações pesadas e fazer muito processamento de dados. Para obter informações sobre o desempenho do Tableau Server, consulte Visão geral do desempenho do Tableau Server.
Realize as tarefas a seguir para instalar e configurar o Tableau Server na nuvem da AWS.
Etapa 1: criar uma Virtual Private Cloud (Nuvem Privada Virtual, VPC)
A primeira etapa é criar uma nuvem privada virtual (VPC) e adicionar uma interface de rede elástica da Amazon(O link abre em nova janela) para fornecer um endereço MAC estático para a instância do Amazon EC2.
Entre no AWS e navegue até o console da Amazon VPC(O link abre em nova janela) (https://console.aws.amazon.com/vpc/)
Use o seletor de região para escolher o local em que estão os outros recursos da AWS. Frequentemente, é a região mais próxima a você.
Em Recursos, clique em Iniciar assistente de VPC, na tela Etapa 1: selecionar uma configuração de VPC, clique em VPC com uma única sub-rede pública e, em seguida, clique em Selecionar.
Na tela Etapa 2: VPC com uma única sub-rede pública, forneça um nome à sua VPC e clique em Criar VPC. Você pode deixar todas as outras configurações com os valores padrão.
Etapa 2: configurar rede e segurança
Para permitir que o tráfego de entrada chegue à sua VPC, limite o tráfego a três portas padrão (HTTP, HTTPS e RDP). Para obter mais informações, consulte Regras ACL de rede recomendadas para sua VPC no Guia do Usuário da Amazon Virtual Private Cloud no site da AWS.
Navegue até o console do Amazon EC2(O link abre em nova janela) (https://console.aws.amazon.com/ec2/).
Use o seletor de região para escolher o local em que você criou a sua VPC.
No painel de navegação, clique em Security Groups e, em seguida, em Criar Security Group.
Na tela Criar Security Group, no campo Nome do security group, insira um nome para o seu security group.
No campo Descrição, insira uma descrição para o security group.
No campo VPC, selecione sua VPC na lista.
Clique na guia Entrada, clique em Adicionar regra e na lista Tipo, selecione HTTP (80) e na coluna Origem, escolha Meu IP para cada regra. Isso limita o tráfego de entrada ao seu computador. Em vez disso, para especificar uma faixa de endereço IP escolha Personalizar e, em seguida, insira a faixa na notação de CIDR.
Para obter mais informações, consulte Adding Rules to a Security Group(O link abre em nova janela) no Amazon EC2 User Guide for Windows Instances do site da AWS.
Observação: esta porta é necessária para receber o tráfego da Web descriptografado de entrada.
Clique na guia Adicionar regra, na lista Tipo, selecione HTTPS (443) e na coluna Origem, escolha Meu IP para cada regra. Isso limita o tráfego de entrada ao seu computador. Em vez disso, para especificar uma faixa de endereço IP escolha Personalizar e, em seguida, insira a faixa na notação de CIDR.
Para obter mais informações, consulte Adding Rules to a Security Group(O link abre em nova janela) no Amazon EC2 User Guide for Windows Instances do site da AWS.
Observação: esta porta é necessária para receber o tráfego da Web criptografado de entrada.
Clique na guia Adicionar regra, na lista Tipo, selecione RDP (3389) e na coluna Origem, escolha Meu IP para cada regra. Isso limita o tráfego de entrada ao seu computador. Em vez disso, para especificar uma faixa de endereço IP escolha Personalizar e, em seguida, insira a faixa na notação de CIDR.
Para obter mais informações, consulte Adding Rules to a Security Group(O link abre em nova janela) no Amazon EC2 User Guide for Windows Instances do site da AWS.
Observação: essa porta é necessária para aceitar as solicitações do Remote Desktop Protocol (RDP), de modo que seja possível se conectar à instância do EC2.
Clique em Criar.
Etapa 3: inicializar uma instância do Amazon EC2
Após criar a sua VPC, é possível inicializar uma instância do Amazon EC2 nela.
Para obter informações sobre como inicializar e conectar-se à instância do Windows, consulte Getting Started with Amazon EC2 Windows Instances(O link abre em nova janela) no User Guide for Windows Instances do Amazon EC2 no site da AWS.
Navegue até o console do Amazon EC2(O link abre em nova janela) (https://console.aws.amazon.com/ec2/).
Use o seletor de região para escolher o local em que você criou a sua VPC.
Em Criar instância, clique em Inicializar instância.
Selecione uma Amazon Machine Image (AMI) que atenda aos requisitos do sistema para o Tableau Server.
Na tela Etapa 2: escolher o tipo de instância, selecione o tamanho de instância que deseja (por exemplo, m4.2xlarge).
Observação: para o Tableau Server v10 em uma máquina virtual de 64 bits, é necessário, no mínimo, 4 núcleos físicos. Na AWS, isso significa 8 vCPUs. Para obter mais informações, consulte Tipos de instância do Amazon EC2(O link abre em nova janela) no site da AWS.
Clique em Próximo: configurar detalhes da instância.
Na tela Etapa 3: configurar detalhes da instância, na lista Rede, selecione sua VPC.
Clique pelas etapas no assistente até chegar em Etapa 6: configurar security group.
Na tela Etapa 6: configurar security group, clique em Selecionar um security group existente e, em seguida, selecione o grupo de segurança que você criou antes.
Clique em Revisar e iniciar, revise a sua configuração e clique em Iniciar.
Quando for solicitado, crie um novo par de chaves, baixe-o como um arquivo .pem e mantenha-o em local seguro. Você precisa do par de chaves para criar uma senha que poderá usar para se conectar à instância do Amazon EC2.
Ao concluir a criação e o download do seu par de chaves, clique em Iniciar instâncias.
Clique em Exibir instâncias e localize a sua instância na lista.
Copie a ID da instância. Ela será necessária para a próxima etapa.
Etapa 4: criar um endereço de IP elástico para a VPC
Após iniciar sua instância do Amazon EC2, é possível criar e alocar um endereço IP estático e público à sua VPC.
Navegue até o console da Amazon VPC(O link abre em nova janela) (https://console.aws.amazon.com/vpc/).
Use o seletor de região para escolher o local em que você criou a sua VPC.
No painel de navegação, clique em Elastic IPs.
Clique em Alocar novo endereço e, em seguida, clique em Alocar.
Na caixa de diálogo Nova solicitação de endereço bem-sucedida, clique no endereço Elastic IP.
No menu Ação, clique em Associar endereço.
Em Tipo de recurso, selecione Instância.
Na lista suspensa Instância, selecione sua instância e clique em Associar.
Copie o novo endereço IP privado. Você precisará fazer isso posteriormente.
Etapa 5: fazer logon no Amazon EC2
Para executar o Tableau Server na AWS, instale-o na instância ou instâncias do Amazon EC2 que você acabou de configurar. Para começar, entre na instância do Amazon EC2 em que deseja instalar o Tableau Server.
Use o RDP (Remote Desktop Protocol) de um computador com o Microsoft Windows para conectar-se a uma instância do Amazon EC2 executando o Microsoft Windows. Se estiver se conectando de um computador com o Linux, é possível usar rdesktop para conectar-se a uma instância do Amazon EC2 executando o Microsoft Windows. Para obter mais informações, consulte Conexão à instância do Windows no Guia de usuário do Amazon EC2 para instâncias do Windows no site da AWS.
Navegue até o console do Amazon EC2(O link abre em nova janela) (https://console.aws.amazon.com/ec2/).
Use o seletor de região para escolher o local em que você iniciou a sua instância.
No painel do EC2, clique em Instâncias.
Marque a caixa de seleção ao lado da sua instância e, em seguida, no menu Ações, clique em Conectar.
Na caixa de diálogo Conectar-se à sua instância, clique em Baixar arquivo do Desktop Remoto para criar um arquivo .rdp configurado para conectar-se à instância. O arquivo .rdp é configurado para se conectar ao endereço IP público da sua VPC, que você especificou no endereço Elastic IP criado.
Clique em Obter senha e selecione o arquivo .pem para o par de chaves que você criou antes. Isso preenche a chave privada no seu par de chaves.
Clique em Descriptografar senha. Quando a senha for exibida, anote o endereço DNS público, nome de usuário (como Administrador) e a senha.
Clique duas vezes no arquivo .rdp que você baixou antes.
Clique em Conectar. (Ignore as mensagens que indicam um publicador desconhecido.)
Insira o nome de usuário e a senha registrados há algumas etapas e clique em OK.
Não tenha medo de ignorar qualquer aviso de que o publicador da conexão remota é desconhecido. Clique em Sim para se conectar.
Etapa 6: instalar o Tableau Server
Agora que você está conectado na instância do EC2, é possível instalar o Tableau Server. As etapas de instalação da instância do EC2 são as mesmas para qualquer computador. Para obter instruções, consulte Instalar e configurar.
Após instalar o Tableau Server, criar uma conta de administrador do Tableau Server e fazer logon, é possível adicionar usuários.
Se deseja executar um cluster do Tableau Server, instale um Tableau Server adicional nas instâncias adicionais do Amazon EC2. Para obter mais informações, consulte Autoimplantar um Tableau Server na AWS em um ambiente distribuído.