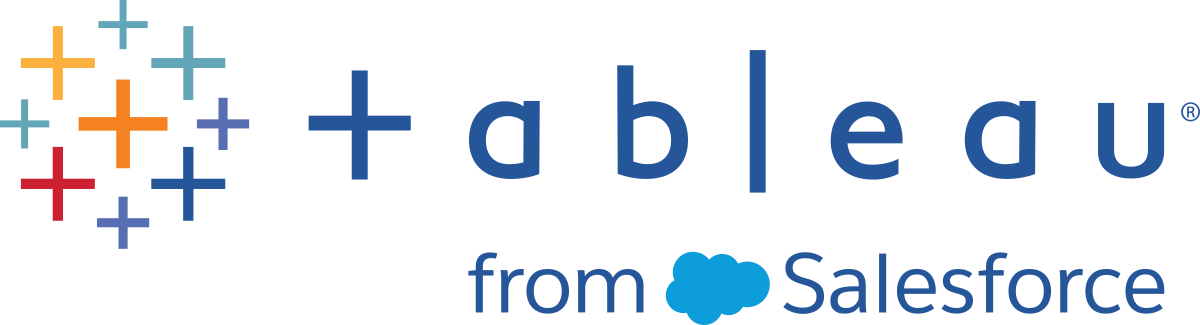Criar um gráfico de barras
Use os gráficos de barras para comparar dados entre categorias. Você cria um gráfico de barras colocando uma dimensão na divisória Linhas e uma medida na divisória Colunas, ou vice-versa.
Um gráfico de barras usa o tipo de marca de Barra. O Tableau seleciona este tipo de marca quando a exibição de dados corresponde a uma das duas disposições de campo mostradas abaixo. É possível adicionar outros campos a essas divisórias.
Para obter mais informações sobre o tipo de marca de Barra, consulte Marca de barra.
Observação: no final do procedimento existe uma etapa extra que pode ser realizada para exibir os totais na parte superior das barras.
| Cria barras verticais | Cria barras horizontais |
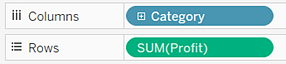 | 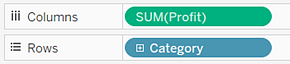 |
Para criar um gráfico de barras que exiba o total das vendas em um período de quatro anos, siga estas etapas:
- Conecte-se à fonte de dados Exemplo - Superloja.
- Arraste a dimensão da Data do pedido até Colunas e arraste a medida Vendas até Linhas.
- No cartão Marcas, selecione Barra na lista suspensa.
- Arraste a dimensão Modo de envio até Cor no cartão Marcas.
- Arraste a dimensão Região até Linhas e solte-a à esquerda de Vendas para produzir vários eixos para vendas por região.
- Para exibir os dados somente na região Oeste, você pode remover as outras regiões do filtro. Para isso, arraste a dimensão Região novamente, mas desta vez do painel Dados até a divisória Filtros.
- Na caixa de diálogo Filtro [Região], desmarque as caixas de seleção Central, Leste e Sul , e clique em OK.
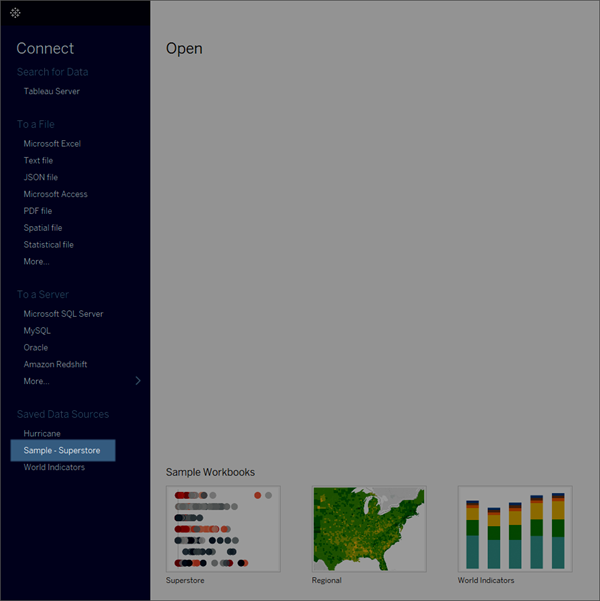
Observação: no Tableau 2020.2 e versão posterior, o painel Dados não mostra mais Dimensões e Medidas como rótulos. Os campos são listados por tabela ou pasta.
Observe que os dados são agregados por ano e os cabeçalhos de coluna são exibidos. A medida Vendas é agregada como uma soma e um eixo é criado, enquanto os cabeçalhos da coluna se movem para o fundo da exibição. O Tableau usa Linha como o tipo de marca por causa da dimensão de data adicionada.
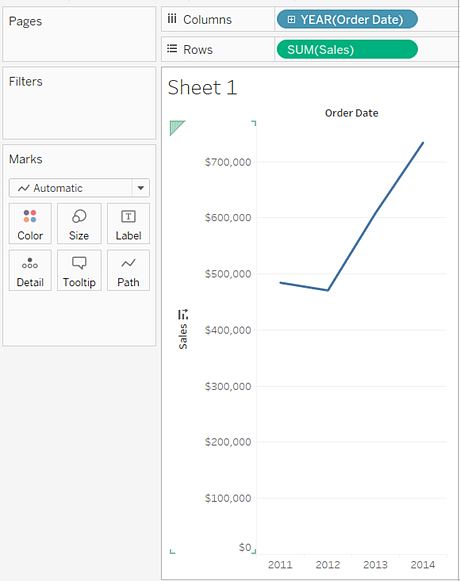
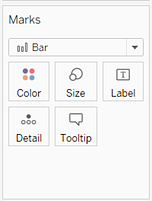
A exibição muda para um gráfico de barras.
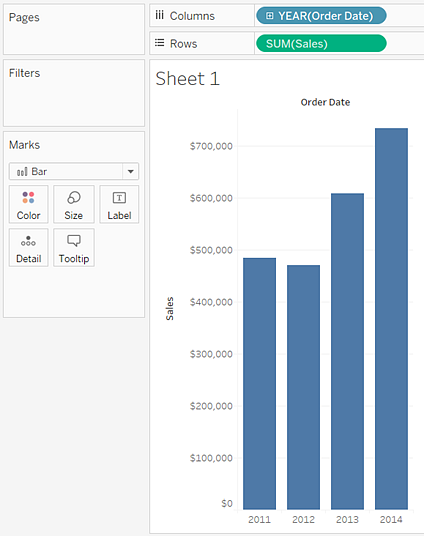
As marcas (que, neste caso, são barras) são verticais porque o eixo é vertical. O comprimento de cada marca representa a soma das vendas daquele ano. Os números apresentados aqui podem não corresponder aos números que você vê—os dados de amostra mudam de tempos em tempos.
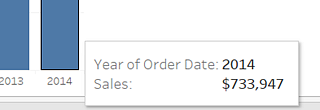
A exibição mostra como os modos de envio diferentes contribuíram para o total de vendas ao longo do tempo. As proporções aparentam consistentes ano após ano.
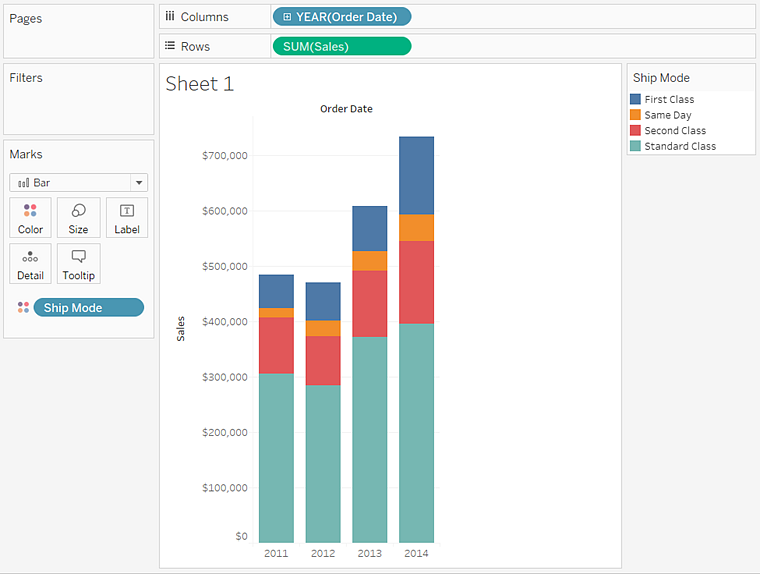
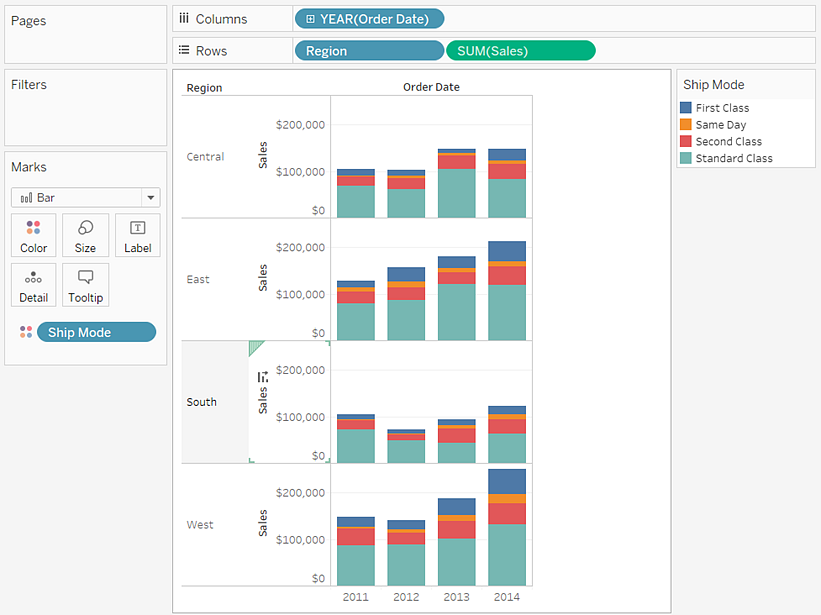
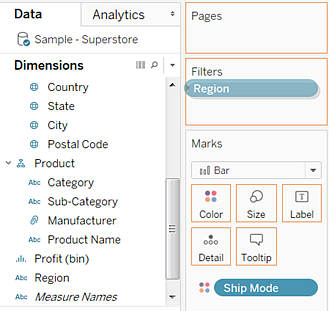
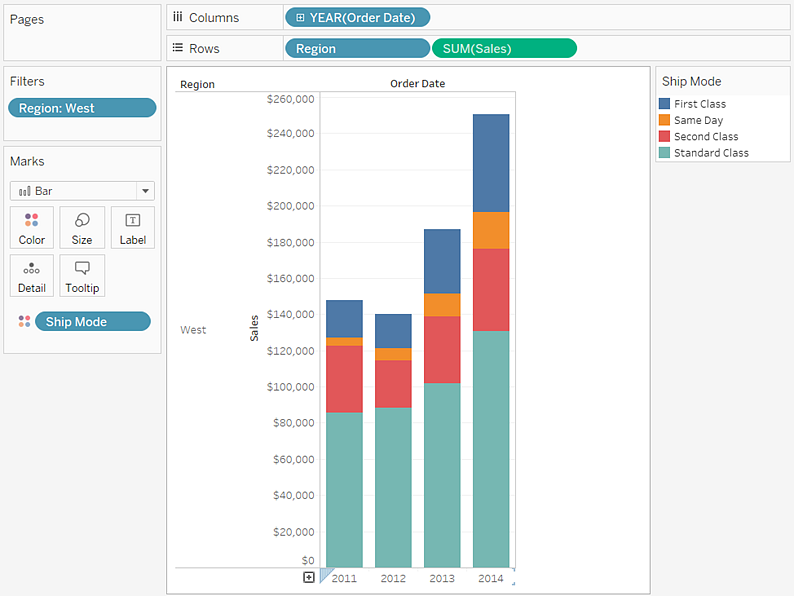
Esta exibição oferece informações sobre os seus dados, por exemplo, como o modo de envio foi alterado no Oeste durante o período de quatro anos.
Verifique seu trabalho! Veja as etapas de 1 a 7 abaixo.
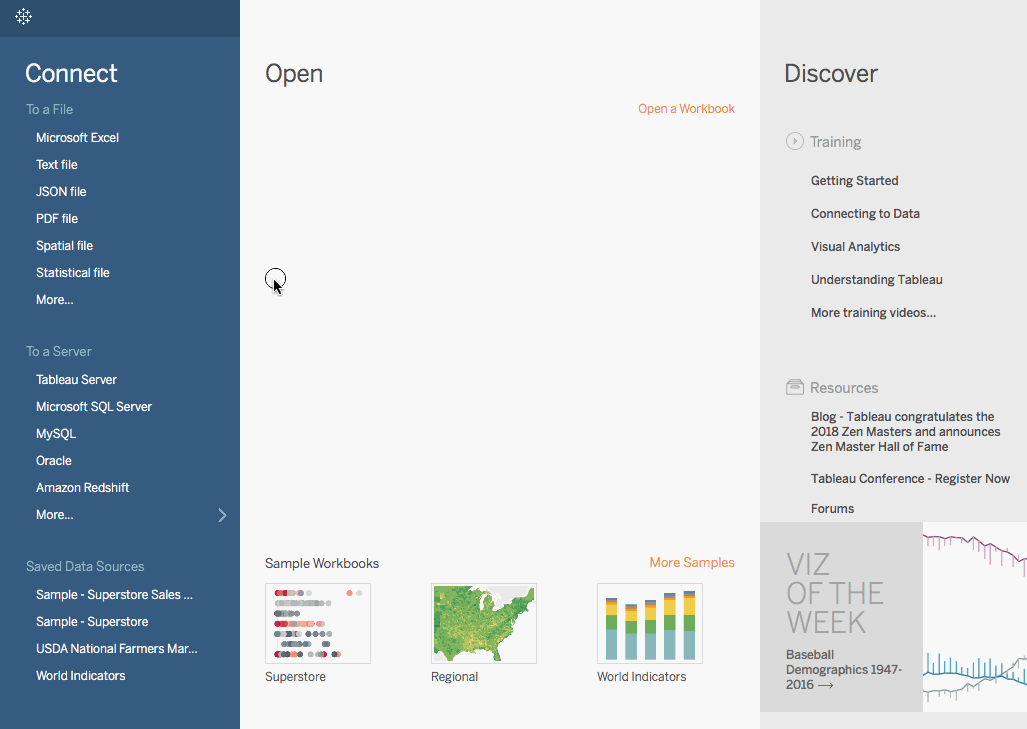
Observação: no Tableau 2020.2 e versão posterior, o painel Dados não mostra mais Dimensões e Medidas como rótulos. Os campos são listados por tabela ou pasta.
Um passo adiante: adicionar totais a barras empilhadas
Às vezes, a adição de totais às partes superiores das barras em um gráfico é tão simples quanto clicar no ícone Mostrar rótulos de marcas na barra de ferramentas. No entanto, quando as barras estão divididas por cor ou tamanho, cada segmento individual é rotulado, em vez de mostrar o total da barra. Com algumas etapas, é possível adicionar um rótulo de total na parte superior de cada barra, mesmo quando elas são subdivididas, como na exibição que acabou de ser criada. No procedimento a seguir, você estará tecnicamente adicionando uma linha de referência. No entanto, ao configurar essa "linha", de certa forma, o resultado são os rótulos que deseja.
Do painel Análise, arraste uma Linha de referência até a exibição e solte-a na Célula.
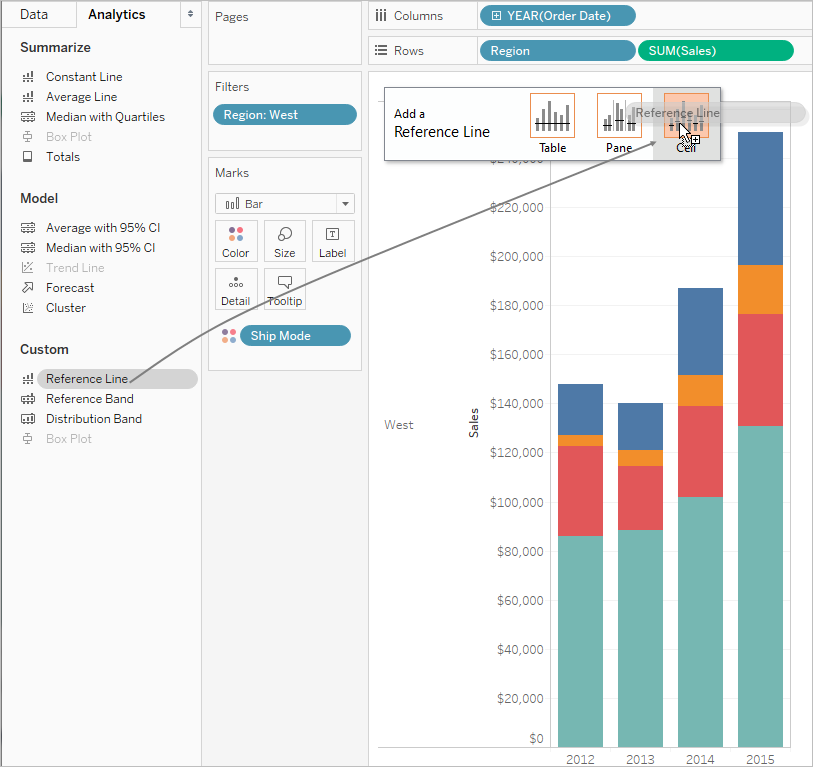
Na caixa de diálogo Editar linha, faixa ou caixa, defina a agregação de SUM(Sales) para Soma, Rótulo para Valor e Linha, na Formatação, para Nenhum:
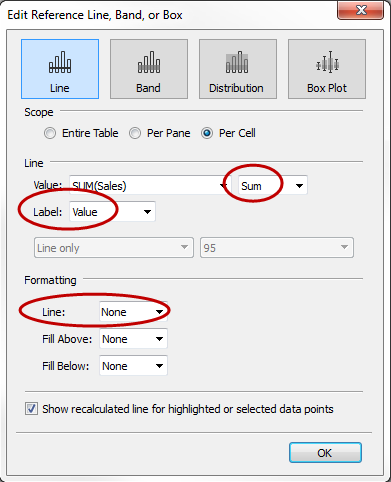
Em seguida, clique em OK para fechar a caixa de diálogo Editar linha de referência, faixa ou caixa.
Clique com o botão direito do mouse em qualquer dos totais no gráfico de barras e selecione Formatar.
Na janela Formatar, na área Rótulo da linha de referência, abra o controle Alinhamento e selecione a opção Centro para o alinhamento Horizontal:
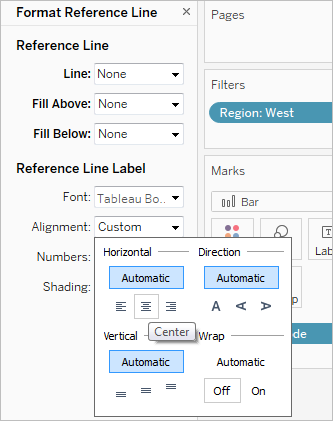
Agora, a exibição tem os totais de moeda na parte superior de cada barra:
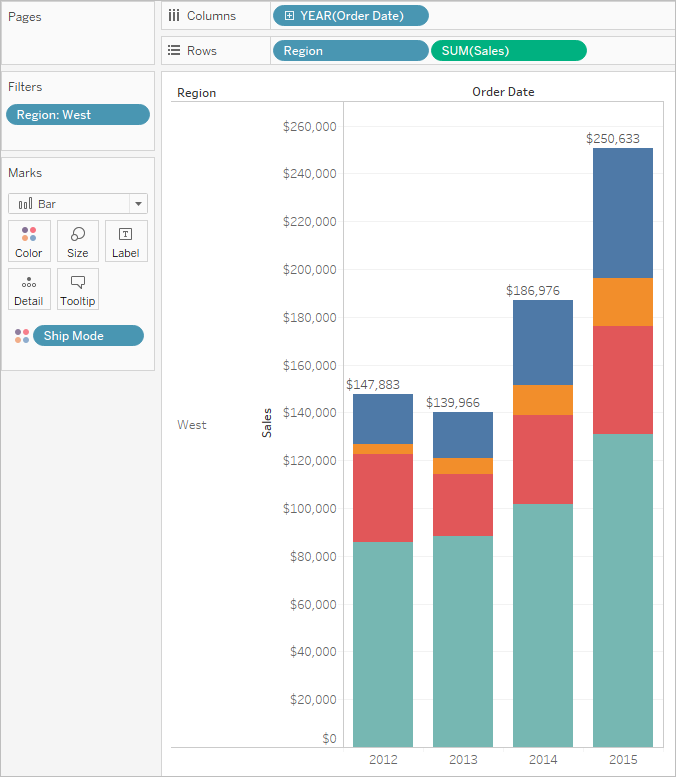
Talvez seja necessário ajustar a exibição para que fique certa. Se as barras estiverem muito estreitas, os números aparecerão truncados; para corrigir isso, pressione Ctrl+seta para direita no teclado para alargar as barras. Ou se quiser centralizar os totais em cima das barras. Por padrão, eles são alinhados à esquerda. Faça o seguinte:
Outros recursos
Criar um gráfico de barras agrupado(O link abre em nova janela): um artigo da base de dados de conhecimento com vídeos inseridos que descreve como criar gráficos de barras agrupados, também conhecidos como gráficos de barras lado a lado.