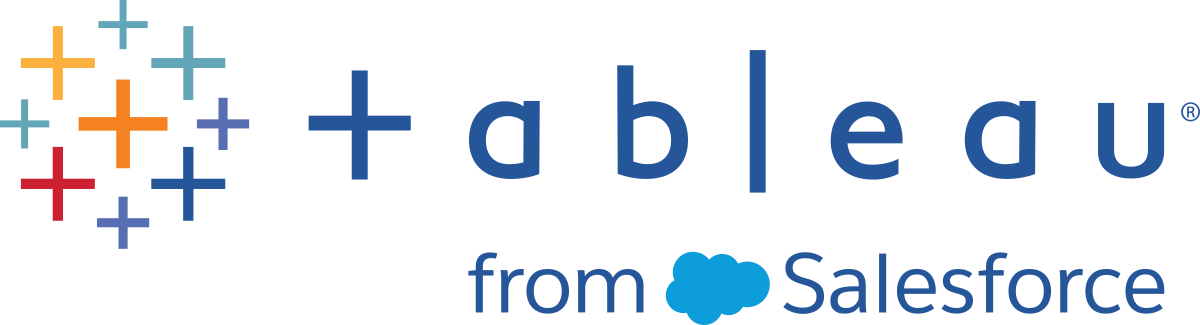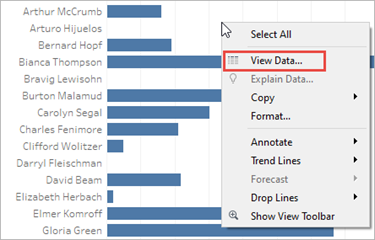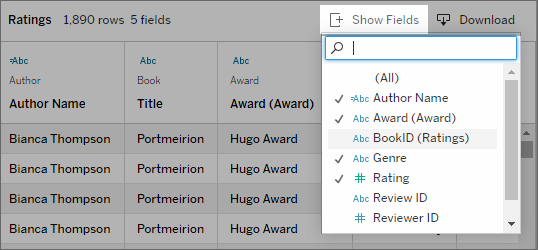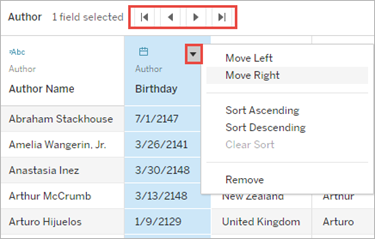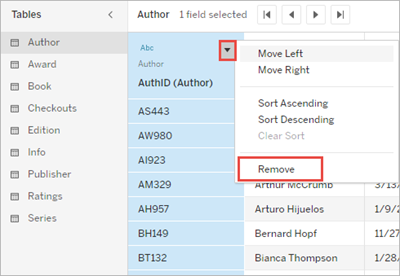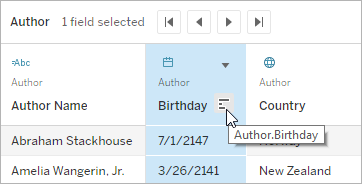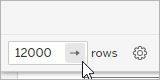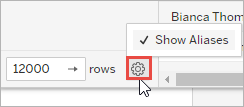Visualizar dados subjacentes
Ao ver uma visualização do Tableau, você se pergunta quais dados compõem cada marca ou até mesmo a visualização inteira? Uma visualização típica contém medidas agregadas com base na estrutura das dimensões na exibição. Cada marca que você vê em uma visualização tem dados de coluna e linha subjacentes. A janela Exibir dados exibe esses dados em um formato tabular, com escopo para a seleção atual ou a exibição atual.
Se você tiver as permissões necessárias, poderá exibir dados subjacentes em uma planilha, planilhas em um painel ou na página Fonte de dados. Na planilha, você pode personalizar a janela Exibir dados e baixar essa exibição personalizada no formato CSV.
Observação: os resultados de classificação personalizados não são incluídos nos dados baixados.
Por padrão, a janela Exibir dados exibe até 10.000 linhas de dados no Tableau Desktop e até 200 linhas de dados no Tableau Cloud e no Tableau Server.
Observação: a partir do Tableau versão 2020.2, ao abrir uma fonte de dados do Tableau versão 2020.1 ou anterior, a ordem das colunas pode ser diferente. As colunas podem ser exibidas de forma diferente na janela Exibir dados, e a ordem da coluna pode ser diferente quando você exportá-la para o formato CSV. No Tableau versão 2022.1 e posterior, você pode personalizar manualmente a ordem das colunas antes de exportar os dados.
Essa mudança na forma como a ordem da coluna é tratada na janela Exibir dados é necessária para compatibilidade com relacionamentos e tabelas lógicas. Se você usar scripts que dependem de uma ordem de coluna personalizada, recomendamos usar a API de extensões do Tableau para exibir dados e baixar dados subjacentes para o formato CSV.
Onde você pode abrir a janela Exibir dados
Os dados que você vê na janela Exibir dados variam dependendo do contexto de onde você os abre.
| Contexto | Escopo | Como |
|---|---|---|
Planilha: Marca ou Marcas Selecionadas Tableau Cloud, Tableau Server, Tableau Desktop | Em uma planilha, selecionar uma ou mais marcas e, em seguida, selecionar Exibir dados no menu de dica de ferramenta exibe os dados subjacentes com escopo para a marca individual ou um grupo de marcas. Observação: a opção Incluir botões de comando deve ser selecionada para que as dicas de ferramentas do botão Exibir dados estejam disponíveis. Essa visualização pode ser personalizada e baixada. | Selecione uma ou mais marcas na exibição e selecione Exibir dados no menu de dica de ferramenta.
|
Página da fonte de dados: por tabela Tableau Cloud, Tableau Server, Tableau Desktop | Na página Fonte de dados, você pode abrir Exibir dados para cada tabela listada na fonte de dados (painel esquerdo). Você pode mover e classificar colunas nessa exibição, mas não pode fazer download dos dados. | Selecione Exibir dados ao lado de uma tabela no painel esquerdo da página Fonte de dados.
Você também pode exibir a janela Exibir dados para SQL personalizado clicando em Visualizar resultados na caixa de diálogo SQL personalizado. |
Planilha: botão Download na barra de ferramentas Tableau Cloud e Tableau Server | Em uma planilha (modo de visualização ou edição), selecionar Dados no menu do botão Download exibe todos os dados subjacentes usados em uma visualização. Em um painel, os dados subjacentes podem ser visualizados com base na planilha selecionada. Selecione uma planilha no painel antes de clicar no botão Download para disponibilizar a opção Dados. Essa visualização pode ser personalizada e baixada. | No menu do botão Download, selecione Dados.
|
Planilha: painel Dados Somente no Tableau Desktop | Em uma planilha, selecionar Exibir dados na parte superior do painel Dados exibe dados tabulares para cada campo na fonte de dados, listados por tabela. Essa visualização pode ser personalizada e baixada. | No painel Dados, clique no botão Exibir dados ao lado do campo Pesquisar.
|
Planilha: menu de análise Somente no Tableau Desktop | Em uma planilha, selecionar Exibir dados no menu Análise exibe todos os dados subjacentes usados em uma visualização. A tabela ou tabelas correspondentes para medidas usadas na visualização são listadas no painel Guias. Essa visualização pode ser personalizada e baixada. | No menu Análise, selecione Exibir Dados. Em visualizações que não são tabelas de texto, você também pode clicar com o botão direito do mouse na exibição e selecionar Exibir dados.
|
Abrir Exibir dados em uma planilha
Ao abrir Exibir dados em uma planilha, você pode personalizar a exibição da janela Exibir dados e fazer download dessa exibição personalizada.
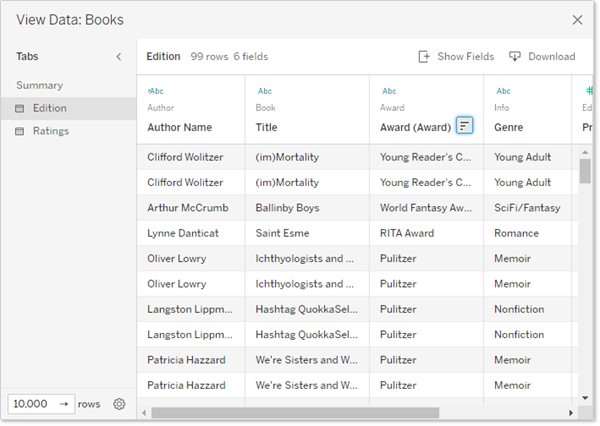
A janela Exibir dados exibe várias guias no lado esquerdo da janela. O número de guias e os tipos de guias variam dependendo do escopo atual.
- A guia Resumo, que mostra as dimensões que definem a exibição e a medida agregada ou medidas que compõem a marca.
Quando mais de um campo de data contínua for usado em uma exibição, as linhas para valores de campo não serão mescladas nos dados de resumo. Esse comportamento se aplica a dimensões contínuas em geral, mas geralmente ocorre com campos de data. - Uma guia para cada tabela que tenha uma medida presente na exibição, mostrando todos os campos daquela tabela. A guia Dados completos é exibida para fontes de dados de tabela única.
Para mostrar todos os campos, selecione (Todos) em Mostrar campos. Quando (Todos) estiver selecionado, cada guia também mostrará todas as dimensões que definem a exibição, independente de qual tabela elas são. - Os nomes dos campos são mostrados como cabeçalhos de coluna. Passe o mouse próximo ao topo de uma coluna para exibir o menu suspenso e o botão Classificar. Você também pode clicar em qualquer lugar no cabeçalho de uma coluna para exibir seu menu suspenso.
- Alguns cálculos usados na exibição também podem ser exibidos nas guias:
- Cálculos que não pertencem a uma tabela no painel Dados, como cálculos agregados ou cálculos que abrangem tabelas.
- Cálculos LOD (apenas
FIXEDouINCLUDE), mesmo que residam em uma tabela no painel Dados. Os cálculos LOD Ad-hoc não são mostrados em Exibir dados. - Todos os campos relevantes utilizados no cálculo são exibidos, independente de sua tabela original, bem como o valor do próprio cálculo.
Abra Exibir dados em uma visualização para uma ou mais marcas
Clique em uma marca para exibir a dica da ferramenta. No menu Dica de ferramenta, clique no ícone Exibir dados ![]() . Você também pode selecionar várias marcas simultaneamente e, em seguida, clicar em Exibir dados no menu de dica de ferramenta para ver os resultados combinados de Exibir dados.
. Você também pode selecionar várias marcas simultaneamente e, em seguida, clicar em Exibir dados no menu de dica de ferramenta para ver os resultados combinados de Exibir dados.
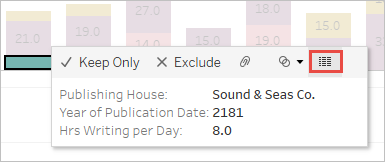
Observação: a opção Incluir botões de comando deve ser selecionada para que as dicas de ferramentas na visualização do botão Exibir dados estejam disponíveis.
Abrir dados de exibição para a exibição inteira
Tableau Cloud e Tableau Server
Para ver os dados subjacentes de toda a exibição, no modo de exibição ou edição, clique no botão Download na barra de ferramentas e selecione Dados. Certifique-se de que nenhuma marca esteja selecionada na exibição, caso contrário, os dados são delimitados para sua seleção.
Em um painel, os dados subjacentes podem ser visualizados com base na planilha selecionada. Selecione uma planilha no painel antes de clicar no botão Download para disponibilizar a opção Dados.
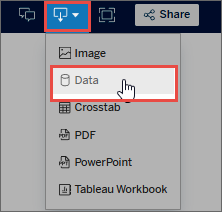
Tableau Desktop
Para ver os dados subjacentes de toda a exibição, no menu Análise, selecione Exibir dados. A janela Exibir dados é exibida com resultados semelhantes para visualização de dados de uma marca, mas, em vez disso, exibe todos os dados em uso na exibição.
Abra Exibir dados para o painel Dados
Para ver os dados subjacentes de cada campo na fonte de dados, listados por tabela, clique no ícone Exibir dados ![]() na parte superior do painel Dados, ao lado do campo Pesquisar.
na parte superior do painel Dados, ao lado do campo Pesquisar.
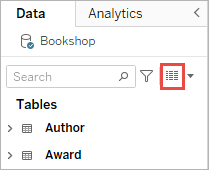
Você pode abrir o painel Exibir dados para dados apenas no Tableau Desktop.
Abra Exibir dados na página Fonte de dados
A janela Exibir dados pode ser aberta por tabela para a fonte de dados. Exibir dados da fonte de dados antes ou durante a análise pode ser útil para ter uma noção do escopo de cada tabela, seus campos e seus valores, e impressões gerais sobre os dados.
Ao abrir Exibir dados na página Fonte de dados, você pode mover e classificar as colunas de campo na janela Exibir dados, mas não pode baixar os dados.
Na página Fonte de dados, passe o cursor do mouse sobre uma tabela ou planilha no painel à esquerda para exibir o ícone Exibir dados ![]() e, em seguida, clique no ícone.
e, em seguida, clique no ícone.
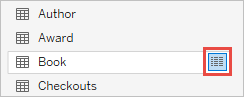
A janela Exibir dados exibe os dados dessa tabela.
Personalizar a janela Exibir dados
Todas as opções de personalização estão disponíveis quando você abre Exibir dados em uma planilha e são usadas para dados baixados.
As personalizações feitas permanecem até você fechar a janela Exibir dados. Fechar a janela Exibir dados descarta todas as personalizações.
Observação: para a página Fonte de dados, classificar e mover campos são as únicas opções disponíveis para Exibir dados.
| Opção | Como | Onde |
|---|---|---|
Mostrar ou ocultar colunas de campo | Clique em Mostrar campos e marque ou desmarque um nome de campo. Para mostrar todos os campos, selecione (Todos). Os campos são adicionados à direita dos campos exibidos no momento. |
|
Mover colunas de campo | Selecione uma ou mais colunas de campo e clique nas setas para a direita ou para a esquerda na parte superior da janela. Ou selecione o menu suspenso e clique em Mover para a direita e Mover para a esquerda. Dica: para agrupar colunas não adjacentes, pressione Ctrl enquanto seleciona as colunas e, em seguida, mova as colunas selecionadas para a esquerda ou para a direita. |
|
Remover colunas de campo | Clique no sinal = e selecione Interseções no menu suspenso. Ou clique em Mostrar campos e desmarque o campo para remover sua coluna. |
|
Classificar dados | Passe o mouse próximo ao topo de uma coluna para exibir o botão Classificar. Clique no botão Classificar para alterar a classificação. Como opção, clique no menu suspenso e selecione Classificar em ordem crescente ou Classificar em ordem decrescente. Observação: os resultados de classificação personalizados não são incluídos nos dados baixados. |
|
Editar o número máximo de linhas exibidas | Por padrão, a janela Exibir exibe até as 10.000 primeiras linhas de dados no Tableau Desktop e até as primeiras 200 linhas de dados no Tableau Cloud e no Tableau Server. Você pode aumentar ou diminuir o número máximo de linhas exibidas na janela Exibir dados. Essa configuração não afeta o número de linhas exportadas quando você clica no botão Download. Clique no campo número de linhas para editá-lo. Clique no botão de seta ou pressione Enter no teclado para aplicar a alteração. |
|
Mostrar aliases | Clique no botão Configurações para mostrar ou ocultar aliases para todos os nomes de campo. |
|
Baixar dados da janela Exibir dados
Para exportar todos os dados da guia selecionada, clique no botão Download.
Os dados são exportados para um arquivo CSV usando a configuração atual como a janela Exibir dados e não estão limitados ao número de linhas atualmente exibidas na janela Exibir dados.
Observação: os resultados de classificação personalizados não são incluídos nos dados baixados.
Valores nulos são baixados como cadeias de caracteres vazias.
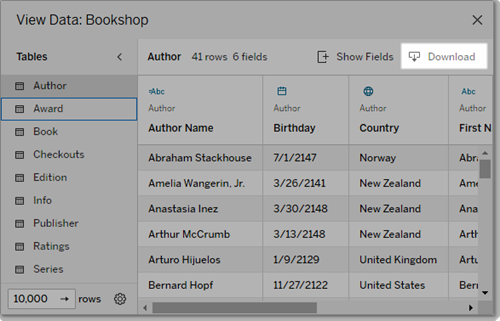
Observação: se você for um autor de uma pasta de trabalho e quiser garantir que o público não possa copiar ou baixar os dados subjacentes, considere desativar os botões de comando nas dicas de ferramentas(O link abre em nova janela) ou negar permissões(O link abre em nova janela) de pasta de trabalho para baixar os dados de resumo ou completos.
Copiar dados da janela Exibir dados
Copie partes dos dados na janela Exibir dados para uso em uma planilha ou em outra pasta de trabalho do Tableau (realmente, em qualquer lugar que você possa colar texto). Valores nulos são copiados como cadeias de caracteres vazias.
- Selecione as células de interesse e pressione Ctrl+C (Windows) ou Command+C (Mac) e cole os dados em uma planilha, outra pasta de trabalho do Tableau ou outro destino de sua escolha.
Observação: se você quiser baixar todos os valores nos dados subjacentes, clique no botão Download. Selecionar e copiar uma coluna copia apenas os valores que estão atualmente carregados na janela Exibir dados e podem não incluir todos os valores nos dados subjacentes.
Por que não consigo ver o ícone Exibir dados?
Se não conseguir encontrar o ícone Exibir dados de uma marca, verifique se as dicas de ferramentas e os botões de comando do menu de dica de ferramenta estão ativados. Especificamente, as opções Mostrar dicas de ferramentas e Incluir botões de comando devem ser selecionadas para dicas de ferramentas na visualização para que o botão Exibir dados esteja disponível em uma dica de ferramenta. Como alternativa, clique com o botão direito do mouse em uma marca e selecione Exibir dados no menu. Esse método funciona quando as dicas de ferramentas ou botões de comando não estiverem habilitados.
Há vários motivos pelos quais o ícone Exibir dados de uma marca pode não ser exibido em uma visualização publicada:
- As dicas de ferramentas não estão habilitadas.
- Os botões de comando da dica de ferramenta foram desativados.
- Você pode não ter as permissões necessárias para visualizar os dados.