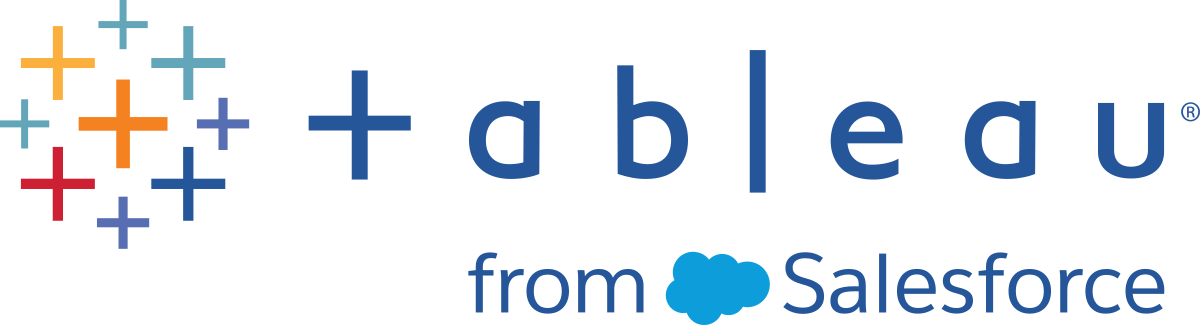Tableau Cloud へのサインイン
Tableau Cloud には Tableau クライアントからサインインできます。クライアントの例としては、Web ブラウザー、Tableau Desktop、Tableau Bridge および Tableau Mobile があります。直接、または Web ページに埋め込まれた Tableau ビューからサイトにサインインできます。
このトピックでは、Tableau Cloud サイトにサインインする方法について説明します。Tableau Cloud Manager に Cloud 管理者としてサインインする方法については、Tableau Cloud Manager へのサインインを参照してください。
MFA を使用した Tableauのユーザー向けにサインインが変更
2024 年 4 月より、Tableau Cloud サインイン ページからユーザー名を入力すると、サインイン プロセスによって Tableau プロバイダー サインイン ページにリダイレクトされ、そこでパスワードを入力できるようになります。この変更により、Tableau プラットフォーム全体の他の製品やサービスへのサインインがよりシームレスになります。詳細については、「MFA を使用した Tableau を使用するサイトの場合」を参照してください。
サイト管理者が Tableau Cloud サイトをどのように設定したかに応じて、次のいずれかの方法でサインインします (これらは、認証タイプとも呼ばれます)。
シングル サインオン
シングル サインオン (SSO) とは、ユーザーが社内の他のアプリケーションで使用しているのと同じユーザー名とパスワード (認証資格情報) を使用できるように、管理者が Tableau Cloud サイトを設定していることです。
シングル サインオンを使用する場合、認証資格情報はサードパーティの ID プロバイダー (IdP) によって、Tableau Cloud の外で管理されます。Tableau Cloud にサインインするための認証資格情報を入力すると、承認されたユーザーであることを IdP が Tableau Cloud に通知します。
MFA を使用した Tableau
Tableau 認証 (TableauID とも呼ばれる) で多要素認証 (MFA) が有効になっている場合は、TableauID の認証資格情報ともう一つの検証方法とを組み合わせて Tableau Cloud にアクセスします。
TableauID 認証資格情報は、Tableau Cloud サイトにアクセスするために使用されているメール アドレスとパスワードで構成されます。また、これらの認証資格情報を使用して、ホワイト ペーパーなど Tableau Web サイト上の他のコンテンツにアクセスすることもできます。MFA に登録した後、検証方法を選択できます。詳細については、「多要素認証の登録」を参照してください。
Tableau
MFA を使用した Tableau を使用するようにサイトがまだ更新されていない場合は、Tableau 認証タイプを暫定的に引き続き使用することができます。
サイトが使用する認証資格情報のタイプを判断する方法
サイトがシングル サインオン (SSO) の認証資格情報を使用するように設定されている場合は、サイト管理者からユーザーに通常通知されますが、ユーザーは組織内の他のプログラムにサインインする場合と同じユーザー名とパスワードを使用します。
サイトが SSO を使用するように設定されていない場合は、MFA を使用した Tableau を使用してサイトにサインインします。この場合、ユーザーはサイトへの招待メールを受け取ります。メールのリンクをクリックすると、パスワードを作成できます。メール アドレスとパスワードが TableauID となります。次に、サインインするたびに使用する本人確認の検証方法を、少なくとも 1 つ登録するように求められます。
サイトの設定状況や、使用する認証資格情報がわからない場合は、Tableau Cloud のサイト管理者に確認してください。
サインインするには (Tableau Cloud の URL を含む)
サインイン場所に応じて、次のいずれかを実行します。
| 次からサインインする場合: | 以下を実行します。 |
| Web ブラウザー | アドレス バーに Tableau Cloud の URL https://online.tableau.com を入力します。 |
| コンテンツをパブリッシュまたはコンテンツにアクセスする Tableau Desktop | [サーバー] > [サインイン] を選択し、Tableau Cloud URL: http://online.tableau.com を入力します。 |
| Tableau Bridge にサインインする Tableau Desktop | [サーバー] > [Tableau Bridge クライアントの開始] を選択します。 |
| Tableau Mobile アプリ | [サインイン]、[Tableau Cloud に接続] の順にタップします。 |
SSO を使用するサイトの場合
Tableau Cloud のサインイン ページでメール アドレスを入力し、[サインイン] をクリックします。
1 つのサイトにのみ追加されている場合は、アイデンティティ プロバイダーのサインイン フォームにリダイレクトされます。再度、ユーザー名とパスワードを入力します。サード パーティーがユーザーを認証し、Tableau Cloud にリダイレクトします。
SSO を使用する複数のサイトに追加されている場合は、アクセスするサイトの URI (Uniform Resource Identifier) を入力し、[続行] をクリックします。
2022 年 1 月現在、サイトのプライバシーを維持するにはサイトの URI が必要です。サイトの URI は、Tableau Cloud サイトの一意の識別子であり、認証後にサイトの URL に表示されます。たとえば、サイト名 "Company X" は URL に
https://us-east-1.online.tableau.com/#/site/companyxと表示されます。サイト URI には、「companyx」と入力します。サイトの URI を覚えなくてもいいようにする場合は、ブラウザーでサイトの URL をブックマークして、その Tableau Cloud サイトにすばやくリダイレクトして認証することができます。
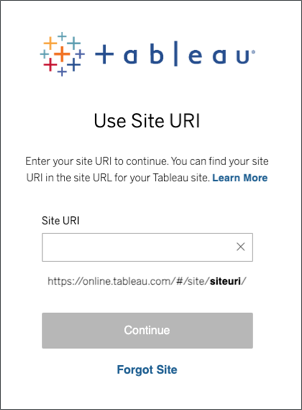
注: サイトの URI を覚えていない場合は、[URI を忘れた場合] をクリックし、指示に従ってメール アドレスを確認してください。5 分以内に確認コードが 1 つだけ送信されます。Tableau からのメールが表示されない場合は、迷惑メールのフォルダーを確認してください。コードの入力に複数回失敗すると、コードが失効するため、正しいコードを慎重に入力してください。確認後、ユーザー名に関連付けられているサイトのリストにリダイレクトされます。このクライアントでは、メール アドレスを 30 日間再確認する必要はありません。
MFA を使用した Tableau を使用するサイトの場合
2024 年 4 月より、Tableau Cloud サインイン ページからユーザー名を入力すると、サインイン プロセスによって Tableau プロバイダー サインイン ページにリダイレクトされ、そこでパスワードを入力できるようになります。この変更により、Tableau プラットフォーム全体の他の製品やサービスへのサインインがよりシームレスになります。
注: ファイアウォールまたはプロキシの背後にある Tableau Cloud にアクセスしたときに、サインインの問題が発生する場合、詳細については、ナレッジ記事「ファイアウォールまたはプロキシの背後にある Tableau Cloud にアクセスする際の複数のエラー(新しいウィンドウでリンクが開く)」(英語) を参照してください。
Tableau Cloud サインイン(新しいウィンドウでリンクが開く) ページで、ユーザー名 (メール アドレス) を入力し、[サインイン] をクリックします。https://identity.idp.tableau.com/login にリダイレクトされます。

https://identity.idp.tableau.com/login ページで、パスワードを入力し、[サインイン] をもう一度クリックします。https://verify.salesforce.com/v1/verify にリダイレクトされます。
注: https://identity.idp.tableau.com/login ページでユーザー名を変更することはできません。間違ったユーザー名を入力した場合、またはサインインできない場合は、最初の Tableau Cloud サインイン(新しいウィンドウでリンクが開く) ページに戻って、もう一度やり直してください。

Tableau Cloud プロンプトに従って、MFA 登録プロセス中に選択した検証方法を使用して ID を検証します。
たとえば、Salesforce オーセンティケーター アプリを検証方法として登録した場合は、次のプロンプトが表示されます。
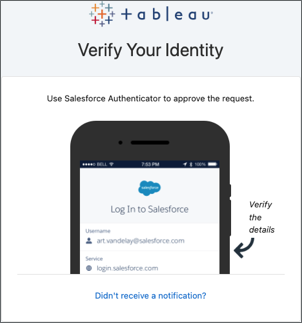
モバイル デバイスでプッシュ通知をタップすることで、プロンプトに応答します。
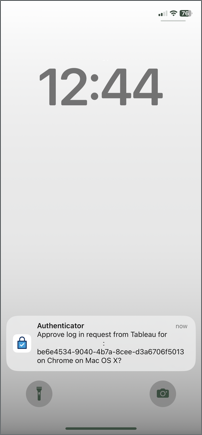
リクエストの詳細が正しいことを確認し、[承認] をタップします。ID が検証されると、Tableau Cloud サイトにリダイレクトされます。
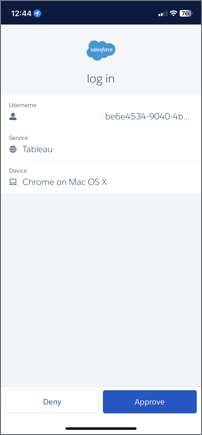
注:
- Tableau Cloud に初めてサインインする場合や MFA に初めて登録する場合は、「多要素認証の登録」セクションを参照してください。
- 組み込みのオーセンティケーター、セキュリティ キー、またはリカバリ コードのいずれかの検証方法を 1 つだけ登録した Tableau Cloud にサインインしている場合は、バックアップとなる追加の検証方法を登録するようにリダイレクトされます。
サイト管理者によって自分が複数の Tableau Cloud サイトに追加されている場合は、提供した認証資格情報に関連付けられている利用可能なサイトのリストからサイトを選択します。

サインアウトするには
サインアウトするには、任意のページの右上隅にある表示名を選択し、[サインアウト] を選択します。
![[サインアウト] オプションが選択されたドロップダウン メニュー。](Img/to_signout.png)
サイトでシングル サインオンが使用されており、[サインアウト] リンクが表示されない場合は、ブラウザー タブまたはウィンドウを閉じます。サイトおよび会社のユーザー情報を管理するアイデンティティ プロバイダーがシングル ログアウトをサポートするよう設定されていない場合、[サインアウト] リンクは表示されません。
Tableau Cloud でユーザー名が記憶されるようにするには、サインインページで [Remember me (記憶する)] を選択します。次回サインインすると、Tableau はユーザー名を入力します。ユーザーはパスワードを入力する必要があります。
SSO 認証を使用するサイトの場合、Tableau はユーザー名を記憶し、既定のサイトも設定します。次回サインインすると、Tableau はユーザー名を入力し、サイトの URI を要求せずに、IdP にリダイレクトして認証を行います。
どちらのシナリオでも、次の場合に既定のサイトが置き換えられます。
別の Tableau Cloud サイトにサインインして、もう一度 [Remember me (記憶する)] を選択する場合。
ディープ リンク、特定のサイトを指す URL を使用して、Tableau Cloud にアクセスし、そのサイトにサインインする時に [Remember me (記憶する)] を選択する場合。
Tableau からユーザー情報を消去するには、Web ブラウザーを使用して Cookie を削除します。
接続されたクライアント
サイト管理者は、承認された Tableau クライアントが直接サインインすることを許可できます。クライアントの例については、このトピックの序論の部分を参照してください。
認証済みクライアントから正常にサインインした後、Tableau ストアは Tableau Cloud との接続を保存するセキュア トークンに認証資格情報を保存します。このトークンを使用すると、サインインしなくても Tableau Cloud サイトに直接アクセスできます。
保存済みのサインインをクリア
サイトとの接続を終了するには、接続されているクライアントから明示的にサインアウトできます。たとえば、Tableau Desktop で、[サーバー] > [サインアウト] を選択します。
Tableau Desktop から既存のサーバー接続をすべて削除するには、[ヘルプ] > [設定とパフォーマンス] > [保存済みサインインをクリア] を選択します。
注: サイト管理者は、サイトへのユーザー接続を保存するセキュア トークンを禁止することができます。
埋め込みビューのある Web ページを参照すると、ビューが表示されるフレームにサインイン ボタンが表示されます。Internet Explorer (IE) を使用しており、認証資格情報を入力しても、サインイン ボタンがビューで置き換わらない場合は、ブラウザー セキュリティ設定によりビューへのアクセスがブロックされている場合があります。
IE は、セキュリティ ゾーンを使用して、Wab サイトへのアクセス レベルを判別しています。Tableau の埋め込みビューを IE で表示するために、アクセスする Web サイトと Tableau Cloud アドレスを正しいセキュリティ ゾーンに追加できます。
Web アドレスの IE セキュリティ ゾーンへの追加
Internet Explorer で、Tableau ビューを含む Web サイトを参照します。
[ツール] ボタンをクリックして、[インターネット オプション] を選択します。
[セキュリティ] タブで、次のように、Web サイトを適切なセキュリティ ゾーンに追加します。
Tableau ビューを含むサイトが組織の内部の場合は、[ローカル イントラネット] を選択し、[サイト] をクリックして、さらに [詳細設定] をクリックします。サイトがまだ存在しない場合は、それを [Web サイト] リストに追加します。
サイトが組織の外部の場合は、[信頼済みサイト] を選択し、[サイト] をクリックして、それを [Web サイト] リストに追加します。
Tableau Cloud を追加するには、以下の手順を行います。
[信頼済みサイト] を選択し、[この Web サイトをゾーンに追加する] ボックスに *.online.tableau.com と入力します。
[追加] をクリックしてから、[閉じる] をクリックします。
これらの手順は、Microsoft Windows ページ「セキュリティ ゾーン:Web サイトの追加または削除」(新しいウィンドウでリンクが開く)から抜粋したものです。
注: 提供されたリンクは、Tableau Web サイトから離れます。これらの外部 Web サイトへのリンクが正確かつ最新で関連性が高いものであるように確保するために極力努めていますが、Tableau では外部プロバイダーによって維持されているページの正確性または新鮮度について責任は負いかねます。コンテンツに関する質問の答えを求める場合、外部サイトにお問い合わせください。
アカウントのセキュリティを確保するために、2022 年 2 月 1 日より、多要素認証 (MFA) は Tableau Cloud の要件になりました。この要件を満たすために、Tableau 認証で MFA を有効にすることができます。MFA が有効になっている場合、Tableau Cloud にサインインするたびに使用する本人確認の検証方法を、少なくとも 1 つ登録する必要があります。注: Tableau Desktop または Tableau Bridge を Tableau Cloud と組み合わせて使用している場合は、バージョン 2021.1 以降を実行している必要があります。
MFA はセキュアなアカウント認証方式であり、ユーザーが本人であることを証明するために、2 つ以上の情報を提示する必要があります。それらの情報は「認証要素」と呼ばれ、ユーザーは Tableau Cloud にサインインするときに提示します。最初の要素は、Tableau Cloud へのサインインに使用するユーザー名とパスワード (TableauID 認証資格情報) です。追加の要素は、Salesforce オーセンティケーターや、サードパーティの時間ベースのワンタイム パスコード (TOTP) アプリなどの、オーセンティケーター アプリによって生成されるコードです。
サポートしている検証方法を比較し、使用要件を確認するには、Salesforce ヘルプのトピック「多要素認証の検証方法(新しいウィンドウでリンクが開く)」を参照してください。
重要:
- 多くの場合、Tableau Cloud の検証方法として、携帯電話にインストールする必要があるモバイル オーセンティケーター アプリが使用されています。
- Tableau Desktop、Tableau Prep Builder、Tableau Bridge、Tableau コンテンツ移行ツールから Tableau Cloud への認証を行う場合、WebAuthn または U2F をサポートするセキュリティ キーや組み込みのオーセンティケーターは使用できません。
- リカバリ コードのオプションは、最初の検証方法をひと通り登録した後でのみ使用できます。
MFA に登録するには
ユーザー名とパスワードを使用して Tableau Cloud にサインインします。MFA に登録するように求められます。
検証方法を選択します。
たとえば、[Salesforce オーセンティケーター] をクリックします。
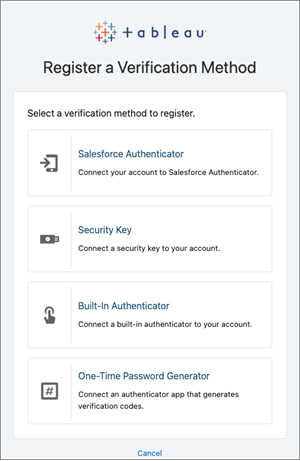
Tableau Cloud ダイアログの手順に従って、選択した検証方法を Tableau Cloud アカウントに関連付けます。
たとえば、ステップ 2 で Salesforce オーセンティケーター アプリを選択した場合は、次の手順を実行するように求められます。
iOS または Android のモバイル デバイスで、App Store または Google Play から無料の Salesforce オーセンティケーター アプリをダウンロードしてインストールします。
モバイル デバイスでアプリのインストールが完了したら、アプリを開いて [アカウントの追加] をタップします。
Tableau Cloud で、ダイアログのアプリから 2 ワードのフェーズを入力し、[接続] をクリックします。
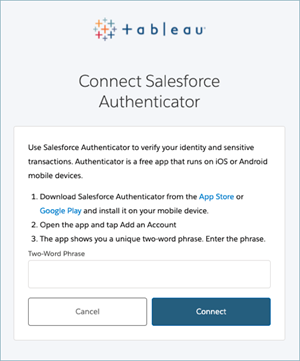
サインイン プロセスを完了するために、Tableau Cloud は、モバイル デバイスのオーセンティケーター アプリを介してサインイン要求を承認するように求めます。要求を受け入れると、あなた本人であることが確認されます。その後、サイトにリダイレクトされます。
たとえば、Salesforce オーセンティケーターの検証方法を使用する場合は、次の手順を実行します。
Tableau Cloud に次のプロンプトが表示されたら、モバイル デバイスでプッシュ通知に応答します。
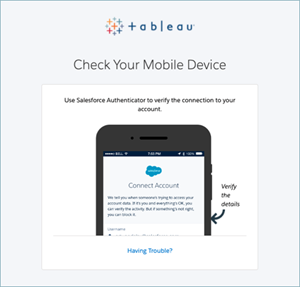
Salesforce オーセンティケーター アプリで、リクエストの詳細が正しいことを確認します。
[承認] をタップします。あなたはサイトにリダイレクトされます。
MFA の使用を開始すると、Tableau Cloud の [マイ アカウント設定] ページにある [MFA 検証方法の管理] リンクをクリックして、検証方法を管理できます。
このページでは、リカバリ コードを含む、検証方法の追加や削除を行うことができます。たとえば、新しい携帯電話を入手した場合は、古い携帯電話の確認方法をすべて削除してください。オーセンティケーター アプリの構成をバックアップから新しい携帯電話に復元してもコピーできない場合は、オーセンティケーター アプリをもう一度インストールして登録する必要があります。詳細については、「アカウント設定の管理」(新しいウィンドウでリンクが開く)を参照してください。
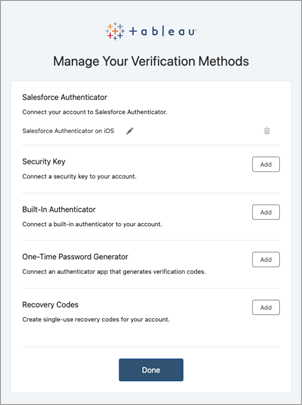
ロックアウトが発生するリスクを軽減するために、ユーザーは MFA に登録した後、バックアップとしてリカバリ コードを追加することをお勧めします。通常の MFA 検証方法にアクセスできない場合は、緊急シナリオでのみ使用するリカバリ コードを用いて、Tableau Cloud にサインインできます。[リカバリ コード] オプションを追加すると、Tableau Cloud へのサインインに使用できる 10 個の使い捨てコードのリストが生成されます。
重要:
- リカバリ コードのオプションを追加した後は、リカバリ コードのリストにアクセスできなくなるため、緊急時に使用できるように、これらのコードをすぐにコピーして安全な場所に保管しておいてください。
- リカバリ コードは、主要な検証方法として使用しないでください。リカバリ コードは、通常の MFA 検証方法にアクセスできない場合の緊急シナリオでのみ使用してください。
重要: サイトからロックアウトされないように、[リカバリ コード] オプションを追加することを強くお勧めします。リカバリ コードは、緊急シナリオでのみ使用する必要があります。
通常の MFA 検証方法をすべて失った場合は、Tableau Cloud サイト管理者に連絡して、MFA 検証方法のリセットを要求する必要があります。MFA 検証方法がリセットされたら、「多要素認証の登録」の手順に従って、MFA に再度登録します。