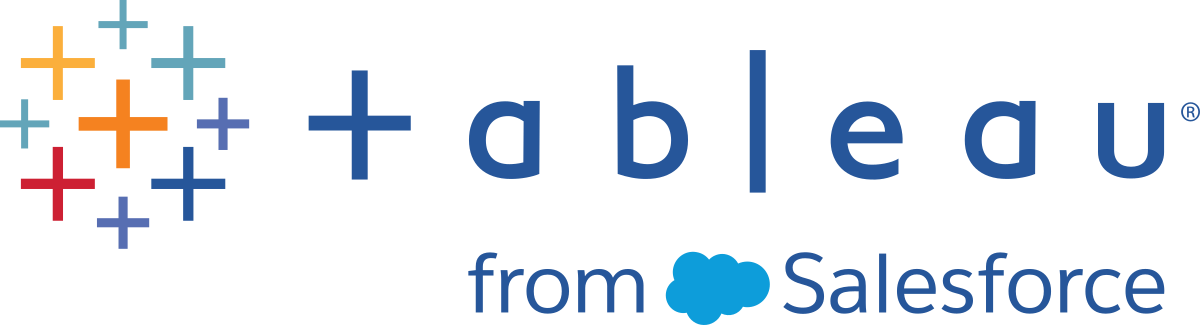Criar uma assinatura para uma exibição ou pasta de trabalho
As assinaturas enviam um instantâneo de imagem ou PDF de uma exibição ou pasta de trabalho por e-mail em intervalos regulares, sem precisar fazer logon no
Observação: se o Tableau Catalog estiver ativado para um site, os administradores podem determinar se os e-mails de assinatura incluem avisos de qualidade de dados upstream relevantes. O Tableau Catalog está disponível como parte do Data Management. Para obter mais informações, consulte Sobre o Tableau Catalog.
Endereços do SMPT do Tableau Cloud
Para garantir que os e-mails de assinatura sejam entregues com sucesso, confirme se o software e as políticas de segurança da sua empresa permitem e-mails de @cloudmail.tableau.com e endereços IP 54.240.86.205 e 54.240.86.204. Assinaturas que não podem ser entregues podem retornar erros de rejeição ao Tableau e bloquear temporariamente o destinatário.
Essas informações se aplicam a assinaturas enviadas usando o servidor de e-mail padrão do Tableau. Para verificar se o seu site do Tableau usa um servidor SMTP personalizado, consulte o administrador do site. Se um servidor SMTP personalizado for usado, confirme se sua empresa permite e-mails enviados dos valores de e-mail e domínio especificados.
Ao abrir uma exibição no ![]() ) na barra de ferramentas, você poderá se inscrever nessa exibição ou na pasta de trabalho inteira. Você pode assinar outros usuários com permissão para exibir o conteúdo, se for proprietário de uma pasta de trabalho, se for um líder de projeto com uma função de site apropriada ou se for um administrador.
) na barra de ferramentas, você poderá se inscrever nessa exibição ou na pasta de trabalho inteira. Você pode assinar outros usuários com permissão para exibir o conteúdo, se for proprietário de uma pasta de trabalho, se for um líder de projeto com uma função de site apropriada ou se for um administrador.
Observação: os e-mails de assinaturas iniciadas por atualização de dados não são compatíveis com visualizações ou pastas de trabalho que dependem de fontes de dados que usam o Bridge para manter os dados atualizados.
De uma seção de Explorar do seu site, selecione Todas as pastas de trabalho ou Todas as exibições, ou abra o projeto que contém a exibição a qual deseja assinar.
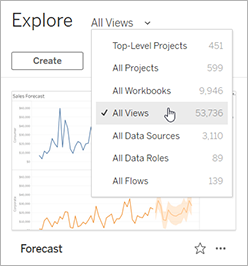
Abra a exibição diretamente ou após abrir a pasta de trabalho onde ela está incluída.
Na barra de ferramentas da exibição, selecione o botão Observar > Assinaturas.
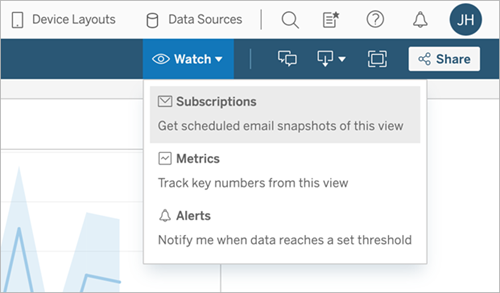
Adicione usuários ou grupos do Tableau que deseja receber a assinatura. Para receber uma assinatura, os usuários devem ter as permissões Exibir e Baixar imagem/PDF .
Se você for o proprietário da pasta de trabalho, clique em Inscrever-me.
Observações:
- Ao assinar um grupo, cada usuário é adicionado individualmente no momento em que a assinatura é criada. Se mais usuários forem adicionados ao grupo posteriormente, você deverá inscrever novamente o grupo para que os novos usuários recebam a assinatura. Da mesma forma, os usuários removidos posteriormente do grupo não terão suas assinaturas removidas automaticamente, a menos que suas permissões para a exibição assinada sejam removidas.
- Você não pode assinar um conjunto de grupo.
Escolha se os e-mails de assinatura incluirão a exibição atual ou toda a pasta de trabalho. Se a exibição contiver dados somente quando existirem informações de alta prioridade, selecione Não enviar se a exibição estiver vazia.
Escolha o formato do seu instantâneo: como uma imagem PNG, um anexo PDF ou ambos.
- Se for em PDF, escolha o tamanho do papel e a orientação que você gostaria de receber.
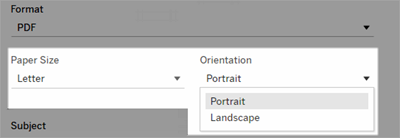
- Se for em PDF, escolha o tamanho do papel e a orientação que você gostaria de receber.
Para explicar os e-mails de assinatura, personalize a linha de assunto e adicione uma mensagem.
Observação: para atualizar a mensagem de assinatura, você deve cancelar a assinatura existente e criar uma nova assinatura com uma mensagem diferente. Para obter mais informações, consulte Atualizar ou cancelar uma assinatura.
Quando a pasta de trabalho usa uma extração de dados em uma conexão publicada, você pode escolher uma frequência:
- Quando os dados se atualizam: envia somente quando os dados na exibição ou na pasta de trabalho são atualizados por agendas de atualização.
- Na agenda selecionada: escolha uma agenda para a assinatura.
Se a frequência não estiver definida como Quando os dados forem atualizados, clique na seta suspensa à esquerda das configurações atuais para escolher uma programação:
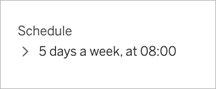
Depois, especifique uma agenda personalizada que envia e-mails de inscrição sempre que você desejar. (O tempo de entrega exato pode variar se a carga do servidor for alta).
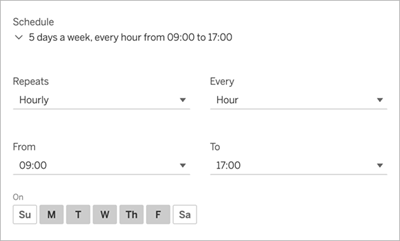
Para alterar o fuso horário, clique no link Fuso horário para acessar a página de configurações da sua conta.
Clique em Assinar.
Ao receber um e-mail de assinatura, você pode selecionar a imagem (ou o link no corpo da mensagem para assinaturas em PDF) a ser levada para a exibição ou pasta de trabalho no Tableau Cloud
É possível cancelar uma assinatura existente ou fazer alterações no formato, agendamento, assunto ou modo de exibição vazia de uma assinatura.
Acesse as configurações da sua conta no Tableau Cloud, executando um dos seguintes procedimentos:
Clique em Gerenciar minhas inscrições na parte inferior de um e-mail de inscrição.
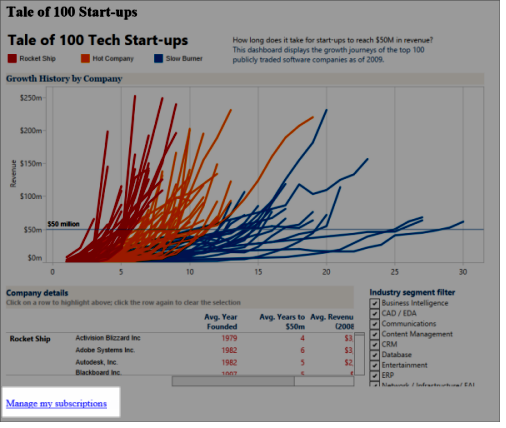
Efetue logon no Tableau Cloud. Na parte superior da página, selecione seu ícone de usuário e, em seguida, Meu conteúdo.
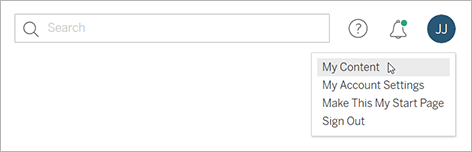
Clique em Assinaturas.
Marque a caixa de seleção ao lado da exibição cuja assinatura você deseja cancelar, clique em Ações e depois clique em Cancelar assinatura ou selecione a opção de assinatura que gostaria alterar.
Retomar ou excluir assinaturas suspensas
Às vezes, as assinaturas falham por causa de um problema com a pasta de trabalho ou um problema em carregar a exibição. Se uma assinatura falhar mais de cinco vezes, você receberá uma notificação por e-mail informando que a assinatura foi suspensa. Há algumas maneiras de retomar uma assinatura suspensa se você for o proprietário ou o administrador:
Na área Meu conteúdo das páginas na Web do Tableau, aparece um ícone na coluna Última atualização para indicar que a assinatura está suspensa. Selecione ... > Retomar assinatura para retomar.
Na guia Assinaturas da pasta de trabalho afetada, aparece um ícone na coluna de última atualização para indicar que a assinatura está suspensa. Selecione ... > Retomar assinatura para retomar.
Você receberá um e-mail de notificação quando a assinatura estiver funcionando novamente.
Consulte também
Alterar as configurações da assinatura(O link abre em nova janela) na Ajuda do Tableau Desktop e da Criação na Web.
Consulte Administração no nível de projeto(O link abre em nova janela) na Ajuda do Tableau Cloud para saber quais funções de site permitem os recursos completos do Líder de projeto.