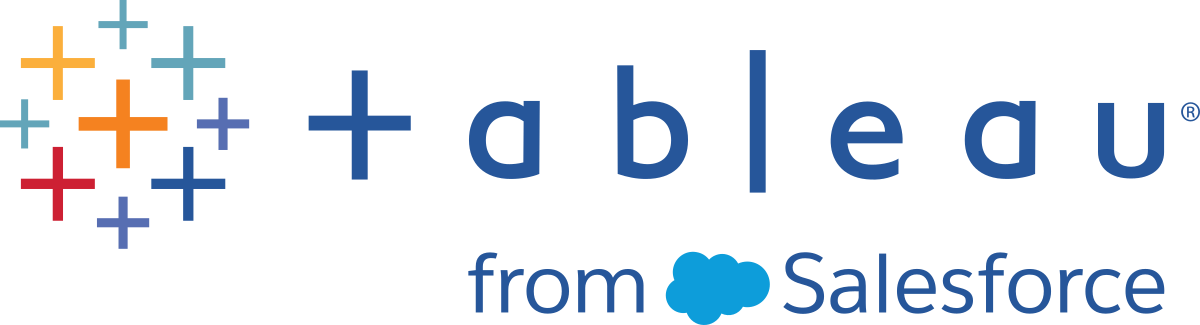Administrar la configuración de su cuenta
En Tableau Server y Tableau Cloud, la página Configuración de mi cuenta le permite administrar las credenciales, la configuración de correo electrónico y las opciones de interfaz de usuario desde un único sitio central.
En la parte superior de la página, seleccione su imagen de perfil o sus iniciales y, a continuación, Configuración de mi cuenta.
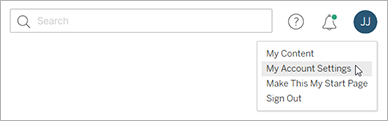
Para cambiar la imagen de perfil, haga clic en la imagen actual o en las iniciales en la página de configuración de su cuenta.
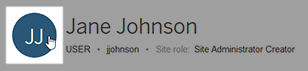
Cuando accede a un libro de trabajo o a una fuente de datos que tiene una conexión en tiempo real a datos y le solicita que inicie sesión, Tableau le ofrece guardar su contraseña. Si acepta, almacena sus credenciales en una cookie o un token de acceso, según el tipo de datos. Puede eliminar esas credenciales si ya no usa los datos o si ha superado el número máximo de credenciales guardadas y desea que haya espacio para una nueva.
En Credenciales guardadas, realice una de las siguientes acciones:
Seleccione el vínculo Eliminar junto a un token de acceso individual.
Seleccione Borrar todas las credenciales guardadas.
Al borrar todas las credenciales, se eliminan los siguientes elementos de su cuenta de usuario:
Contraseñas que haya utilizado para acceder a fuentes de datos publicadas o libros de trabajo que se conectan a ellas.
Tokens de acceso para conexiones de datos de OAuth, como datos de Google o Salesforce.com.
Precaución: eliminar un token de acceso equivale a "cambiar las cerraduras". Si el token está almacenado con libros de trabajo o fuentes de datos que haya publicado, al eliminar el token también se eliminará el acceso a los datos de esos libros de trabajo o fuentes de datos. Si el token está incrustado en una conexión de extracción y el extracto se actualiza de acuerdo con un programa, las actualizaciones no podrán completarse hasta que incruste las nuevas credenciales o el token de acceso a la conexión.
Administrar métodos de verificación de autenticación multifactor (MFA)
Una vez que se haya habilitado Tableau con MFA(El enlace se abre en una ventana nueva) y haya registrado su método de verificación, use sus credenciales de TableauID y su método de verificación cada vez que inicie sesión en Tableau Cloud.
Para agregar o eliminar métodos de verificación, puede hacer clic en el enlace Administrar mis métodos de verificación para hacer lo siguiente:
- Agregar métodos de verificación adicionales para fines de copia de seguridad
- Elimine los métodos de verificación existentes si ya no los necesita
Para obtener más información, consulte Administrar métodos de verificación(El enlace se abre en una ventana nueva) en la ayuda de Tableau Cloud.
Cree tokens de acceso personal (PAT) para autenticar tareas automatizadas con una API de REST de Tableau. Recomendamos crear un PAT para cada tarea de automatización que requiera autenticación. Al crear PAT para este fin, la gestión de muchas tareas automatizadas se simplifica si necesita eliminar una tarea. Para eliminar una tarea inmediatamente, solo tiene que revocar el PAT asociado a la tarea.
Nota: Si la autenticación multifactor (MFA) está habilitada con la autenticación de Tableau, se requieren PAT. Debe utilizar un PAT, en lugar del nombre de usuario y la contraseña, para realizar una solicitud de inicio de sesión de la API de REST de Tableau en Tableau Cloud. Para obtener más información, consulte Tableau con MFA(El enlace se abre en una ventana nueva) en la ayuda de Tableau Cloud.
Este procedimiento requiere que copie un secreto en un archivo. El secreto es la cadena que incluirá en sus scripts de automatización y que se utilizará para autenticarse en Tableau Cloud o Tableau Server. Trate el secreto como si fuera una contraseña: proteja el secreto y no lo comparta con otros usuarios.
En Tokens de acceso personal, escriba un nombre descriptivo para el token en el campo Nombre del token y, a continuación, haga clic en Crear token.
En el cuadro de diálogo Token de acceso personal, haga clic en el botón Copiar secreto.
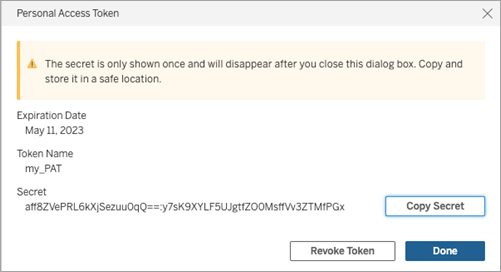
Pegue el secreto en un archivo y guárdelo en un lugar seguro.
Cuando haya terminado, haga clic en el botón Cerrar.
Nota: Si usa Tableau Server, puede tener hasta 10 PAT de forma predeterminada. Si usa Tableau Cloud, puede tener hasta 104 PAT.
Comprobar cuándo caduca un token de acceso personal
La caducidad de los PAT en Tableau Cloud depende de la configuración del sitio del PAT. El vencimiento predeterminado de los PAT creados en Tableau Server es de un año.
En Tokens de acceso personal, identifique el nombre de PAT.
Junto al nombre del PAT, revise su fecha de vencimiento.
Nota: Cuando los PAT caducan, se eliminan de la página Configuración de mi cuenta.
Revocar un token de acceso personal
En Tokens de acceso personal, identifique el nombre del token que desea revocar.
Haga clic en Revocar token (en Tableau Cloud) o Revocar (en Tableau Server) junto al nombre del token.
En el cuadro de diálogo Eliminar, haga clic en el botón Borrar para revocar el PAT.
La primera vez que inicie sesión en Tableau Server o en Tableau Cloud desde un cliente de Tableau (como Tableau Desktop, Tableau Prep Builder o Tableau Mobile), se crea un token de actualización seguro y se almacena en su cuenta. Este token de actualización le permite acceder al sitio desde el cliente conectado, sin tener que iniciar sesión cada vez.
Puede eliminar un cliente conectado (token de actualización) si ya no lo usa o si quiere añadir un cliente nuevo pero ve un error que dice que ya tiene el número máximo permitido de clientes conectados. Después de eliminar un cliente conectado de la cuenta, la siguiente vez que acceda a Tableau Server o a Tableau Cloud desde ese cliente tendrá que proporcionar sus credenciales.
En la sección Clientes conectados, localice el cliente que quiere eliminar y haga clic en Eliminar.
Las notificaciones son mensajes que le permiten saber cuándo sucede algo con el contenido que posee, con el que comparte o en el que le @mencionan.
En la sección Notificaciones, puede seleccionar los tipos de notificación que desea recibir. Puede recibir notificaciones por correo electrónico, en el sitio de Tableau o en su espacio de trabajo de Slack si su administrador ha conectado su sitio a Slack. Los tipos de notificaciones que recibe, como alertas de datos, menciones de comentarios y contenido compartido, dependen de la configuración de su sitio y servidor.
Cuando habilita En Tableau, puede ver las notificaciones haciendo clic en el icono de campana en la esquina superior derecha de su panel de navegación y puede actualizar su configuración haciendo clic en el icono de ajustes.
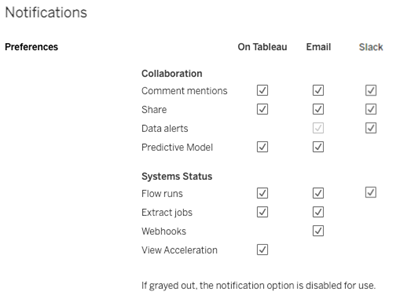
Nota: Vuelva a crear la configuración de sus notificaciones cuando actualice de la versión 2020.4 o anterior a 2021.1 y posterior. Las configuraciones de notificaciones más antiguas no se mueven automáticamente a la configuración de notificaciones.
- En Huso horario de la suscripción, seleccione el huso horario de los programas que cree.
Para modificar las suscripciones, haga clic en Suscripciones en la parte superior de la página y, luego, seleccione un libro de trabajo o una vista.
En el menú desplegable Acciones, seleccione Cambiar programa, Cambiar asunto, Cambiar el modo de vista vacía o Anular suscripción.
La opción de vista vacía envía correos electrónicos de suscripción solo cuando existen datos en una vista. Se trata de una buena opción para alertas de alta prioridad.
Elija habilitar o deshabilitar los correos electrónicos para alertas en su sitio debido a errores repetidos.
(Solo Tableau Cloud) Elija ocultar o mostrar el mensaje de funcionalidades Data Management. Si no ha adquirido la licenia Data Management, la información sobre las funcionalidades disponibles se mostrará cuando inicie sesión en Tableau Cloud.
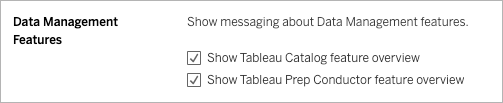
Para cambiar la página de inicio que aparece cuando inicia sesión, navegue hasta la página que desee, haga clic en su nombre en la esquina superior derecha de la página y, después, en Establecer como mi página de inicio. Las actualizaciones realizadas en la página de inicio surten efecto la vez siguiente que la página se carga del todo, o al cerrar la sesión y volver a abrirla.
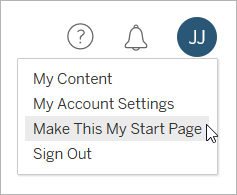
Para volver a la página de inicio predeterminada, haga clic en su nombre de usuario y, luego, en Configuración de mi cuenta. En la sección de página de inicio, haga clic en Restablecer predeterminados. (la URL de la página de inicio actual se muestra aquí también; haga clic en el vínculo para ir a ella).

La opción Idioma define el idioma en el que se ven las opciones de la interfaz de usuario. Configuración local afecta a las vistas, como el formato de los números o la moneda que se usa.
Cambie el Idioma y la Configuración regional y, a continuación, haga clic en Guardar cambios. El idioma y la configuración regional se actualizan de inmediato.

Si usa Tableau Server y quiere seleccionar un idioma que no es compatible aún, póngase en contacto con el administrador.
Si el servidor está configurado para usar el sistema de administración de usuarios internos (autenticación local) en lugar de Active Directory, puede cambiar el nombre visible. Seleccione el texto del nombre para mostrar, escriba el nuevo nombre y, a continuación, haga clic en Guardar cambios.

Si el servidor está configurado para usar el sistema de administración de usuarios internos (autenticación local) en lugar de Active Directory, puede cambiar la contraseña haciendo clic en Cambiar contraseña. Haga clic en Guardar contraseñar para guardar los cambios.

Si se suscribe a vistas o recibe alertas controladas por datos, en la página Configuración de la cuenta aparecerá la cuenta de correo electrónico relacionada. Escriba la nueva dirección de correo electrónico en el cuadro de texto Correo electrónico y haga clic en Guardar cambios.

Nota: A partir de Tableau Server 2022.3.7, puede actualizar su dirección de correo electrónico si SAML específico del sitio está configurado para su sitio. En Tableau Server 2022.3.6 y versiones anteriores, solo los administradores tienen la capacidad de cambiar la dirección de correo electrónico de un usuario. Si no puede cambiar su dirección de correo electrónico, póngase en contacto con su administrador para solicitar un cambio.
Si el sitio no está configurado para el inicio de sesión único (SSO), su nombre visible y contraseña de Tableau Cloud se basarán en su cuenta de Tableau ID. Su Tableau ID permite acceder a Tableau Cloud, el sitio web de Tableau, el Portal de clientes y otros recursos.
Si ha olvidado la contraseña
Para restablecer su contraseña, vaya a https://online.tableau.com, escriba el URI de su sitio (si se le solicita), indique la dirección de correo electrónico que utiliza para iniciar sesión en Tableau Cloud y luego haga clic en el enlace Ha olvidado su contraseña. Siga las instrucciones indicadas en el correo que recibirá.
Si ha iniciado sesión en Tableau Cloud
En la página Configuración de la cuenta, haga clic en Cambiar contraseña.
Se le redirigirá al sitio web de Tableau.
Si se le solicita, inicie sesión con sus credenciales de Tableau Cloud y, a continuación, seleccione el vínculo Cambiar contraseña de la parte superior.
En los campos proporcionados, escriba su contraseña actual y nueva, confirme la nueva contraseña y haga clic en Cambiar contraseña.
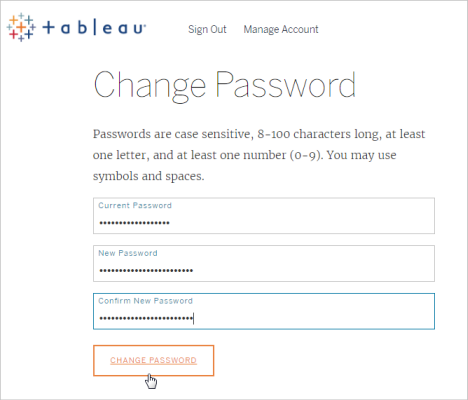
Para cambiar el nombre visible, haga clic en Administrar cuenta.
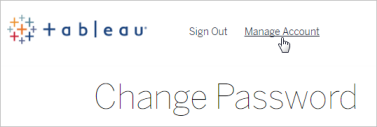
En la página Perfil de usuario, cambie su nombre o apellidos, actualice cualquier otra información que pueda estar obsoleta y haga clic en Actualizar.
Nota: cuando cambia su nombre de visualización o contraseña, se le dirige fuera de Tableau Cloud a su perfil de cuenta de Tableau ID. También puede acceder a su perfil de Tableau ID yendo al sitio web de Tableau(El enlace se abre en una ventana nueva) y haciendo clic en Iniciar sesión.