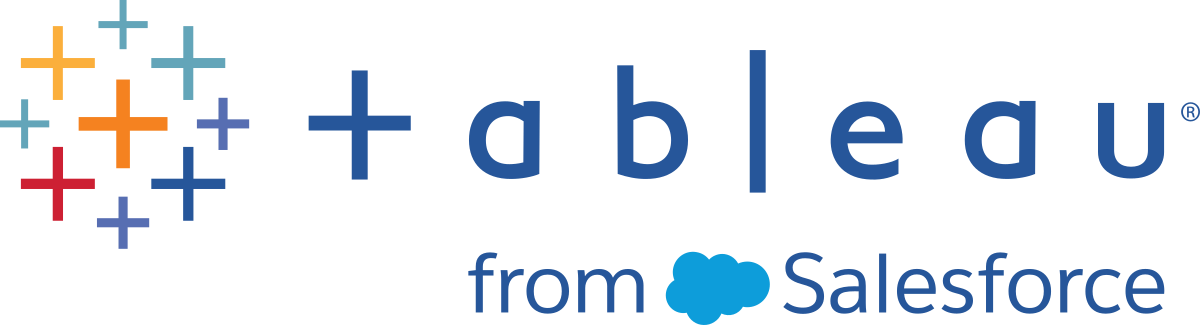管理您的帳戶設定
在 Tableau Server 和 Tableau Cloud 中,可在「帳戶設定」頁面使用一個中心位置管理認證、電子郵件設定和使用者介面選項。
在頁面頂端,按一下個人資料影像或姓名首字母縮寫,然後選取「我的帳戶設定」。
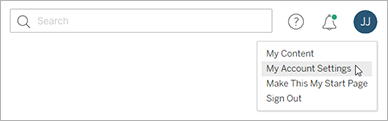
設定檔影像
要變更您的個人資料圖片,請按一下帳戶設定頁面上的當前圖片或姓名首字母縮寫。
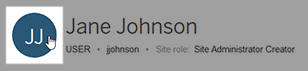
在帳戶下方,可以檢查用於登入 Tableau Cloud 或 Tableau Server 的使用者名稱。
在電子郵件地址(Tableau Cloud)或電子郵件(Tableau Server)旁邊,可以輸入想要接收通知的電子郵件地址。
管理多因素驗證方法
啟用具有 MFA 的 Tableau(連結在新視窗開啟),並登錄驗證方法後,每次登入 Tableau Cloud 都會使用 Tableau 認證和驗證方法。
要新增或刪除驗證方法,可以按一下管理我的驗證方法連結以執行以下動作:
- 為備份目的新增額外的驗證方法
- 若不再需要,請刪除現有的驗證方法
有關詳細資訊,請參閱 Tableau Cloud 說明中的管理驗證方法(連結在新視窗開啟)。
當您存取具有資料即時連線並且要求您登入的工作簿或資料來源時,Tableau 會主動提出為您儲存密碼。如果您接受,那麼它會將您的認證存儲在 cookie 或存取權杖中,具體取決於資料類型。如果您不再使用資料,或者超過了儲存的認證的最大數量,並且想要為新認證騰出空間,則可以移除這些認證。
在「儲存的認證」下面,執行以下任一操作:
選取單獨存取權杖旁邊的「刪除」連結。
選取「清除所有已儲存的認證」。
清除所有認證時,會從您的使用者帳戶中移除以下各項:
您用於存取連線到它們的已發佈資料來源或工作簿的密碼。
OAuth 資料連線的存取權杖,如 Google 或 Salesforce.com 資料。
警告:移除存取權杖實際上類似於「換鎖」。如果權杖與您發佈的工作簿或資料來源存儲在一起,則刪除權杖也會從這些工作簿和資料來源中移除資料存取權限。如果權杖嵌入在擷取連線中,並且擷取按排程進行重新整理,則重新整理將無法完成,直到在連線中嵌入新的認證或存取權杖。
建立個人存取權杖 (PAT),以使用 Tableau REST API 對自動化工作進行驗證。建議您為每個需要驗證的自動化工作建立 PAT。為此目的建立 PAT,如果您需要移除任務,可以簡化許多自動化任務的管理。若要立即移除工作,您只要撤銷與該工作相關的 PAT 即可。
附註:若已對 Tableau 驗證啟用多因素驗證 (MFA),則需要 PAT。必須使用 PAT 而不是使用者名稱和密碼來向 Tableau Cloud 提出 Tableau REST API 登入請求。有關詳情,請參閱 Tableau Cloud 說明中的具有 MFA 的 Tableau(連結在新視窗開啟)。
此程序要求您將密碼複製到檔案中。密碼是包含在自動化指令碼中的字串,將用於向 Tableau Cloud 或 Tableau Server 進行驗證。像處理密碼一樣處理密碼:保護密碼,不要與他人共用。
在「個人存取權杖」下,在「權杖名稱」欄位中輸入權杖的描述性名稱,然後按一下「建立權杖」。
在「個人存取權杖」對話方塊中,按一下「複製密碼」按鈕。
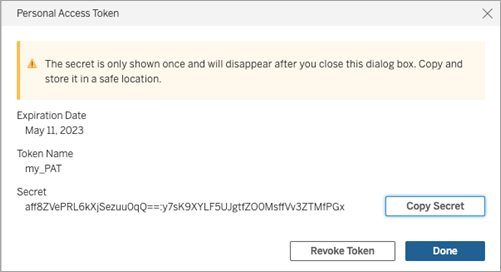
將密碼貼上到檔案,並將檔案存放在安全的位置。
完成後,按一下「關閉」按鈕。
附註:若使用 Tableau Server,預設最多可以有 10 個 PAT。若使用 Tableau Server,最多可擁有 104 個 PAT。
檢查個人存取權杖何時過期
Tableau Cloud 中 PAT 的過期時間取決於 PAT 的站台設定。在 Tableau Server 上建立的 PAT 預設有效期為一年。
在下面「個人存取權杖」,識別 PAT 名稱。
在 PAT 名稱旁邊,查看其到期日期。
附註:PAT 過期後,它們將從您的帳戶中移除「帳戶設定」頁面。
撤銷個人存取權杖
在「個人存取權杖」下,找到您要撤銷的權杖名稱。
按一下(Tableau Cloud 中的)「撤銷權杖」或(Tableau Server 中)權杖名稱旁邊的「撤銷」按鈕。
在「刪除」對話方塊中,按一下「刪除」按鈕撤銷 PAT。
首次從 Tableau 連線的用戶端(例如 Tableau Desktop、Tableau Prep Builder 或 Tableau Mobile)登入 Tableau Server 或 Tableau Cloud 時,系統會建立一個安全重新整理權杖並將其存放在您的帳戶中。此重新整理權杖允許您從連線的用戶端存取站台,而無需每次都登入。
如果您不再使用某個連線的用戶端,或者您要新增新用戶端但出現指明所使用的用戶端已達最大數量的錯誤,則您可以刪除連線的用戶端(重新整理權杖)。從帳戶中移除連線的用戶端後,下次從該用戶端中存取 Tableau Server 或 Tableau Cloud 將需要提供您的認證。
在「連線的用戶端」部分您想要移除的用戶端的旁邊,按一下「刪除」。
通知是在您擁有的、與您共用的或您被@提及的內容發生問題時通知您的訊息。
在通知部分,可以選取要接收的通知類型。若您的管理員已將您的網站連線到 Slack,您可以在 Tableau 網站上或 Slack 工作區中以電子郵件的形式接收通知。您收到的通知類型(例如資料警示、評論提及和共用)取決於您的網站和伺服器設定。
啟用在 Tableau 上後,可以透過按一下瀏覽器右上角的鈴鐺圖示來查看通知,並且可以透過按一下齒輪圖示來更新設定。
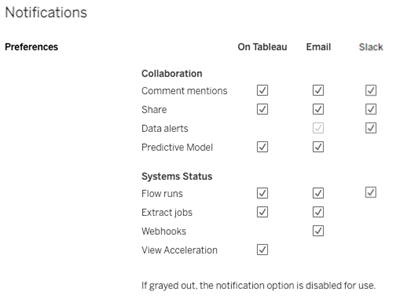
附註:從 2020.4 或更早版本升級到 2021.1 及更高版本時,請重新建立通知設定。較舊的通知設定不會自動移至通知設定。
- 在「訂閱時區」下,選取所建立排程的時區。
若要修改訂閱,請按一下頁面頂端的「訂閱」,然後選取一個工作簿或檢視。
從「動作」下拉式功能表中,選取「變更排程」、「變更主題」、「變更空白檢視模式」或「取消訂閱」。
(只有當檢視中存在資料時,空檢視選項才會傳送訂閱電子郵件。這是高優先順序通知的理想選取。)
由於反复失敗,選擇啟用或停用站台上的電子郵件警示。
(僅限 Tableau Cloud)選擇隱藏或顯示 資料管理 功能訊息。如果還沒有購買 資料管理 授權,則會在您登入 Tableau Cloud 時顯示有關可用功能的資訊。
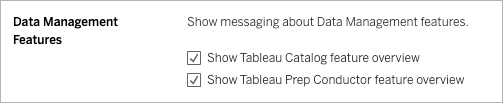
若要變更登入時顯示的開始頁面,請巡覽到所需的頁面,按一下位於頁面右上方區域中的您的姓名,然後按一下「將此頁作為我的開始頁面」。對開始頁面的更新將在下次頁面完全載入時生效,或者在您登出然後再次登入時生效。
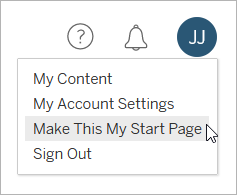
若要返回預設的開始頁面,請按一下您的使用者名,然後按一下「我的帳戶設定」。在開始頁面部分中,按一下「重設為預設值」。(當前開始頁面的 URL 也會顯示在此處;按一下相應連結轉到此頁面。)

「語言」設定決定了您所看到的使用者介面選項語言。「地區設定」會影響檢視,例如數位的格式或所使用的貨幣。
變更「語言」和「地區設定」,然後按一下「儲存變更」。語言和地區設定會立即更新。

如果您使用 Tableau Server 並希望選取當前不支援的語言,請與您的管理員聯絡。
如果 Tableau Server 設定為使用內部使用者管理系統(本機驗證)而不是使用 Active Directory,可以變更顯示名稱。選取顯示名稱文字並輸入新顯示名稱,然後按一下「儲存變更」。

如果 Tableau Server 設定為使用內部使用者管理系統(本機驗證)而不是使用 Active Directory,則可透過按一下「變更密碼」來變更密碼。按一下「儲存密碼」儲存所做的變更。

如果訂閱檢視或在 Tableau Server 上接收資料驅動的通知,則相關的電子郵件帳戶將顯示在「我的帳戶設定」頁面上。在「電子郵件」文字方塊中輸入新的電子郵件地址,然後按一下「儲存變更」。

附註:從 Tableau Server 2022.3.7 開始,如果為站台設定站台特定的 SAML,則可以更新電子郵件地址。在 Tableau Server 2022.3.6 及之前版本中,只有管理員才能變更使用者的電子郵件地址。如果無法變更電子郵件地址,請聯絡您的管理員要求變更。
如果未將站台設定為單一登入(SSO),則會根據 Tableau 認證顯示 Tableau Cloud 顯示名稱與密碼。Tableau 認證透過 Tableau 帳戶進行管理,並允許存取 Tableau Cloud、Tableau 網站、客戶入口網站和其他資源。
如果尚未登入 Tableau Cloud 並且忘記密碼
要重設您的密碼,請移至 https://online.tableau.com,輸入站台 URI(如果提示輸入),輸入您用於登入 Tableau Cloud 的電子郵件地址,然後按一下 「忘記密碼」連結。然後按照您收到的電子郵件中的說明進行操作。
如果已登入 Tableau Cloud 並想要更新密碼或顯示名稱
開啟「我的帳戶設定」頁面並按一下「變更密碼」。
這會將您重定向到 Tableau 網站。
如果出現提示,請使用 Tableau Cloud 認證登入,然後選取頁面頂端的「變更密碼」連結。
在提供的欄位中,鍵入您的當前密碼和新密碼、確認新密碼,然後按一下「變更密碼」。
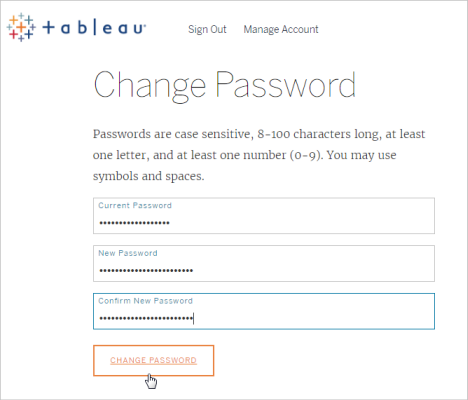
若要變更您的顯示名稱,請按一下「管理帳戶」。
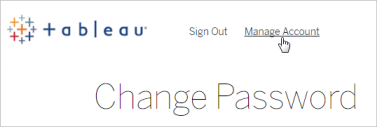
在「使用者設定檔」頁面上,變更名字或姓氏,更新任何其他可能過時的資訊,然後按一下「更新」。
附註:變更顯示名稱或密碼時,系統會引導您在 Tableau Cloud 外存取您的 Tableau ID 帳戶設定檔。也可以透過巡覽 Tableau(連結在新視窗開啟) 網站並按一下「登入」存取 Tableau ID 設定檔。