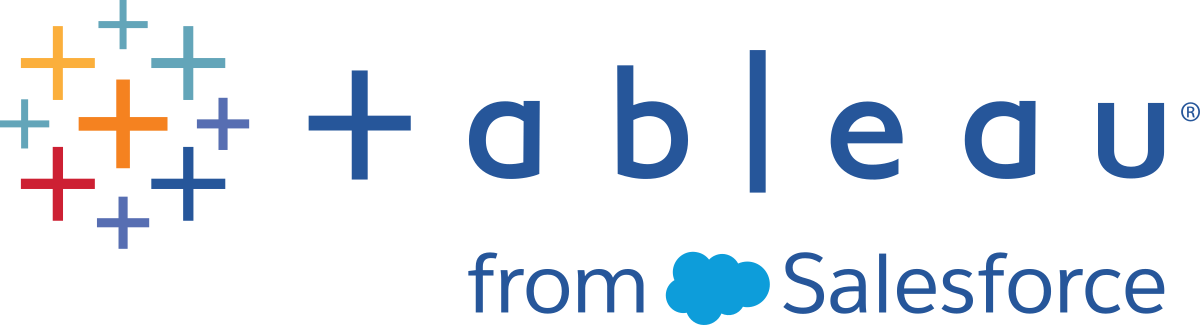tabcmd
Nota:
Tableau offre l’utilità della riga di comando tabcmd che consente di automatizzare le attività di amministrazione del sito di Tableau Server. Ad esempio, la creazione o l’eliminazione di utenti, progetti e gruppi.
Nota: nelle versioni di Tableau precedenti alla 2024.1, non è possibile utilizzare tabcmd versione 1 per l’esportazione delle visualizzazioni.
Nota: l’utilità tabcmd è inclusa in Tableau Server ed è installata automaticamente nei nodi del server. Il relativo programma di installazione, tuttavia, non è incluso. Se pertanto desideri eseguire tabcmd su computer che non fanno parte dell’installazione di Tableau Server, dovrai scaricare il programma di installazione dal sito Web di Tableau. Per maggiori informazioni, consulta Installare tabcmd di seguito.
Nota: queste istruzioni riguardano l’installazione dell’utilità della riga di comando tabcmd 1.0. Per installare l’utilità della riga di comando tabcmd 2.0, vai a Tableau tabcmd(Il collegamento viene aperto in una nuova finestra) (nuova finestra).
Quando esegui l’upgrade a una nuova versione di Tableau Server o Tableau Cloud, se è necessaria una versione aggiornata di tabcmd, puoi scaricarla dalla pagina Versioni di Tableau Server del sito web di Tableau.
Per Tableau Server è consigliabile scaricare la versione corrispondente alla versione del server in uso. Per Tableau Cloud è consigliabile scaricare sempre l’ultima versione per evitare problemi causati da incompatibilità della versione. In entrambi i casi, l’utilizzo di una versione non aggiornata di tabcmd può provocare errori e risultati imprevedibili.
Apri un browser Web e passa alla pagina Versioni di Tableau Server(Il collegamento viene aperto in una nuova finestra). Visita questa pagina anche se utilizzi Tableau Online.
Se utilizzi:
- Tableau Cloud, usa Tableau tabcmd 2.0(Il collegamento viene aperto in una nuova finestra) (nuova finestra).
- Tableau Server (Windows o Linux), seleziona la versione corrispondente alla versione del server in uso.
In entrambi i casi, se le informazioni espanse mostrano le versioni di manutenzione, seleziona quella più recente o quella che corrisponde alla versione del server.
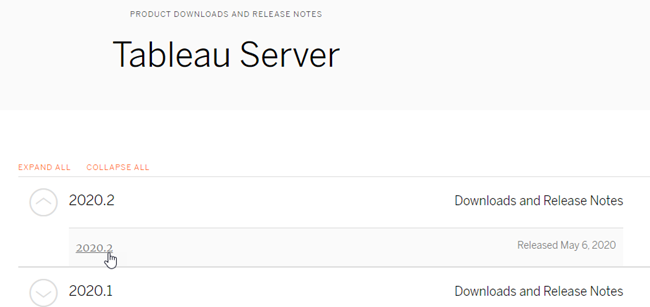
In questo modo accederai alla pagina delle note sulla versione, denominata Problemi risolti, in cui potrai trovare informazioni sui miglioramenti della sicurezza e i problemi risolti.
Scorri fino alla sezione Scarica file nei problemi risolti, quindi seleziona il collegamento per il download di tabcmd compatibile con il computer su cui eseguirai i comandi tabcmd.
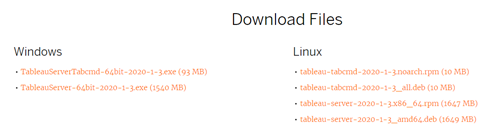
Tale computer sarà definito nei passaggi rimanenti come "il computer di tabcmd".
Salva il programma di installazione nel computer di tabcmd o in una posizione accessibile da tale computer .
Completa i passaggi di installazione a seconda del sistema operativo del computer di tabcmd:
- Windows
- Linux
Per disinstallare tabcmd da un computer Linux, consulta la documentazione relativa alla variante di Linux in esecuzione.
(Facoltativo) Aggiungi il percorso completo in cui è installato tabcmd al percorso di sistema per consentire di eseguire i comandi tabcmd senza dover passare a tale percorso oppure specifica il percorso con ogni comando. I passaggi da eseguire dipendono dal tipo e dalla versione del sistema operativo. Per maggiori informazioni, consulta PATH_(variable).
I passaggi fondamentali per l’utilizzo di tabcmd sono i seguenti:
Apri il prompt dei comandi come amministratore.
Nota: non utilizzare PowerShell per eseguire comandi tsm su Windows. L’utilizzo di PowerShell può causare un comportamento imprevisto.
Su un computer Windows, se hai installato tabcmd su un computer diverso dal nodo iniziale, passa alla directory in cui è stato installato tabcmd.
Su un computer Linux non è necessario cambiare la directory di installazione.
Esegui il comando tabcmd.
Quando utilizzi tabcmd, è necessario stabilire una sessione autenticata del server. La sessione identifica il server o il sito di Tableau Cloud e l’utente che esegue la sessione. Puoi prima avviare una sessione e specificare il comando in un secondo momento oppure avviare una sessione ed eseguire un comando contemporaneamente.
Importante: se stai utilizzando tabcmd per eseguire più attività, dovrai eseguire le attività una dopo l’altra (in modo seriale), anziché allo stesso momento (in parallelo).
I comandi (ad esempio login) e le opzioni (come -s, -u ecc.) non fanno distinzione tra maiuscole e minuscole, ma i valori forniti sì (ad esempio User@Example.com).
Il comando seguente mostra l’avvio di una sessione con un server di Tableau denominato tabserver.mycompany.com:
tabcmd login -s http://tabserver.mycompany.com -u admin -p mypassword
L’esempio successivo mostra un comando che elimina una cartella di lavoro denominata Sales_Workbook:
tabcmd delete "Sales_Workbook"
Ecco come eseguire tutte le operazioni precedenti con un comando in cui non è necessario login:
tabcmd delete "Sales_Workbook" -s http://tabserver.mycompany.com -u admin -p mypassword
Tableau Server può eseguire più siti. Quando una cartella di lavoro si trova nel sito predefinito di un server multisito che non è necessario specificare, il comando precedente è sufficiente. Tuttavia, se il comando si applica a un elemento su un sito diverso dal predefinito, è necessario specificare il relativo ID del sito (vedi login). Ecco lo stesso comando per una cartella di lavoro che si trova nel sito delle vendite della West Coast (ID sito wsales):
tabcmd delete "Sales_Workbook" -s http://tabserver.mycompany.com -t wsales -u admin -p mypassword
Le opzioni -s, -t, -ue -p sono tra le variabili globali di tabcmd, le quali possono essere utilizzate con qualsiasi comando.
Per maggiori informazioni, consultaComandi tabcmd.
Quando un comando ha esito positivo, tabcmd restituisce il codice di stato zero. Verrà stampato su stderr un messaggio di errore completo per codici di stato diversi da zero. Inoltre, i messaggi informativi o di avanzamento possono essere stampati su stdout.
Un log completo denominato tabcmd.log che include i messaggi di debug, avanzamento ed errore viene scritto in C:\Users\<username>\AppData\Local\Tableau\.