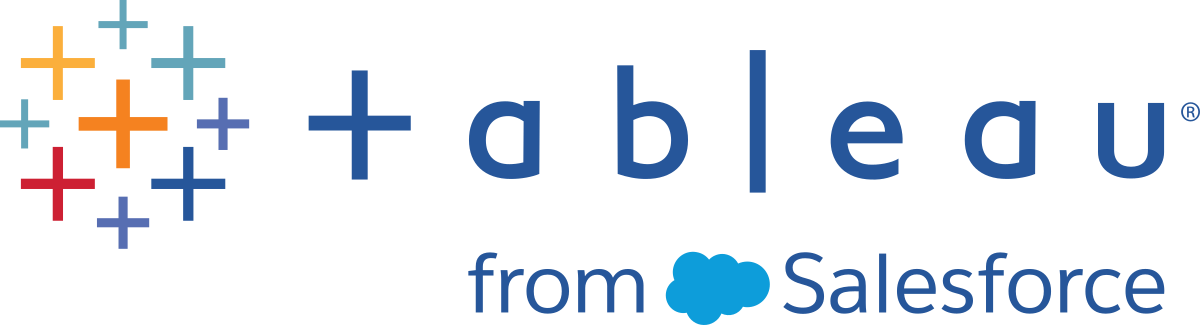Fehlerbehebung für Ihre Lizenzierung von Tableau Desktop oder Tableau Prep Builder
Beim Aktivieren von Tableau Desktop oder Tableau Prep Builder verläuft die Aktivierung möglicherweise nicht immer plangemäß. In diesem Artikel finden Sie Informationen zur Behebung von Problemen, die möglicherweise auftreten können, sowie Vorschläge zu deren Behebung.
Die Fehlerbehebungsschritte in diesem Thema gelten nur für Tableau Desktop und Tableau Prep Builder bei Aktivierung mit einem Produktschlüssel.
Fehlerbehebung bei anderen Lizenzierungsszenarien:
Aktivierungen mit Login-basierter Lizenzverwaltung (LBLM)
Die Schritte zur Fehlerbehebung gelten nicht für Aktivierungen mit Login-basierter Lizenzverwaltung (LBLM).
LBLM auf Tableau Cloud
Für weitere Informationen zu LBLM mit Tableau Cloud, siehe Verstehen von Lizenzmodellen(Link wird in neuem Fenster geöffnet) in der Tableau Cloud-Hilfe Informationen zur Fehlerbehebung bei der anmeldungsbasierten Lizenzverwaltung in Tableau Cloud finden Sie unter Fehlerbehebung bei der LBLM-Lizenzierung(Link wird in neuem Fenster geöffnet) in der Tableau Cloud-Hilfe.
LBLM auf Tableau Server
Informationen zur Fehlerbehebung bei der anmeldungsbasierten Lizenzverwaltung auf Tableau Server unter Linux finden Sie unter Fehlerbehebung bei der LBLM-Lizenzierung(Link wird in neuem Fenster geöffnet) in der Hilfe zu Tableau Server unter Linux.
Informationen zur Fehlerbehebung bei der anmeldungsbasierten Lizenzverwaltung auf Tableau Server unter Windows finden Sie unter Fehlerbehebung bei der LBLM-Lizenzierung(Link wird in neuem Fenster geöffnet) in der Hilfe zu Tableau Server unter Windows.
Lizenzierung für virtuelle Desktops
Informationen zur Fehlerbehebung bei der Lizenzierung virtueller Desktops finden Sie unter Fehlerbehebung bei virtuellen Desktops.
Suche in der Support-Knowledge Base
Damit Sie die Antwort auf Ihre Fragen schnell finden, können Sie die Tableau Knowledge Base durchsuchen. Die Knowledge Base enthält Verfahren zur Fehlerbehebung, mit denen Sie Probleme lösen können, beschreibt bekannte Probleme, die bereits behoben wurden, und gibt Antworten auf häufig gestellte Fragen.
- Um nach Artikeln zur Fehlerbehebung zu suchen, rufen Sie die Knowledge Base auf.
- Geben Sie eine Beschreibung ein.
- Wählen Sie auf der Seite "Support" auf der Registerkarte "Quelle" die Option Knowledge Base.

Beheben von FLEXnet-Lizenzierungsfehlern beim Aktivieren oder Öffnen von Tableau Desktop oder Tableau Prep Builder
Wenn der Tableau-Lizenzierungsdienst den Product Key nicht lesen bzw. nicht darauf zugreifen kann, wird ggf. eine der folgenden Fehlermeldungen angezeigt:
Keine Lizenz gefunden für 'TableauDesktop'
Lizenz kann nicht hinzugefügt werden
Funktion "flxActCommonLicSpcPopulateFromTS" gab Fehler 50030, 71521, 0 zurück.
Versuchen Sie, die Schritte in diesem Abschnitt in der aufgeführten Reihenfolge durchzuführen, um den Fehler zu erkennen und zu beheben.
1. Prüfen von Systemdatum und -uhrzeit
Prüfen Sie, ob Datum und Uhrzeit auf Ihrem Computer aktuell sind. Wenn die Uhr auf Ihrem Computer vor dem aktuellen Datum liegt, kann Tableau nicht aktiviert werden.
2. Prüfen, ob der FlexNet-Lizenzierungsdienst installiert ist
Wenn Sie Tableau Desktop installieren, wird der FlexNet-Lizenzierungsdienst automatisch installiert. Für Tableau muss dieser Dienst ausgeführt werden. Wenn Sie Tableau Desktop auf dem Mac installieren, werden Sie möglicherweise aufgefordert, Ihr Kennwort einzugeben, um dem Installationsprogramm die Berechtigung zu gewähren, FlexNet zu installieren. Für Windows ist die Berechtigung, FlexNet zu installieren, in den Benutzerkonteneinstellungen inbegriffen.
Führen Sie die folgenden Schritte aus, um zu prüfen, ob der Lizenzierungsdienst richtig auf Ihrem Computer installiert ist:
Windows
Navigieren Sie zu dem folgenden Ordner:
C:\Program Files\Common Files\Macrovision Shared\FlexNet PublisherPrüfen Sie, ob sich die FNPLicensingService-Anwendung im Ordner befindet.
Wenn der FlexNet-Lizenzierungsdienst nicht installiert ist, sollten Sie versuchen, Tableau Desktop neu zu installieren, oder prüfen Sie Ihre Kontoberechtigungseinstellungen.
Mac
Starten Sie die Terminal-Anwendung.
Geben Sie den folgenden Befehl zur Liste der Inhalte des FlexNet-Verzeichnisses ein:
ls '/Library/Application Support/FLEXnet Publisher/Service/11.16.2/FNPLicensingService'Wenn der Befehl nichts oder die Meldung
No such file or directoryzurückgibt, ist der Lizenzierungsdienst nicht installiert. Informationen über das manuelle Installieren des FlexNet-Lizenzierungsdiensts finden Sie unter Fehler:"Der FLEXNet-Lizenzierungsdienst ist auf dem System nicht vorhanden."Aktivierung auf Mac(Link wird in neuem Fenster geöffnet) in der Tableau-Knowledge-Base
3. Prüfen, ob der FlexNet-Lizenzierungsdienst ausgeführt wird
Wenn Sie überprüft haben, ob der FlexNet-Lizenzierungsdienst installiert ist, prüfen Sie, ob der Lizenzierungsdienst ausgeführt wird. Wenn dies nicht der Fall ist, müssen Sie den Dienst manuell starten. Führen Sie zum Starten des Diensts die folgenden Schritte auf Grundlage Ihres Betriebssystems aus, und starten Sie dann Tableau Desktop neu.
Windows
Öffnen Sie im Windows-Startmenü services.msc.
Prüfen Sie im Dialogfeld Dienste, ob der Status für den FlexNet-Lizenzierungsdienst Gestartet lautet.
Wenn die Option "Start" ausgegraut ist, klicken Sie in der Liste mit der rechten Maustaste auf "FlexNet-Lizenzierungsdienst", und wählen Sie Eigenschaften aus. Klicken Sie auf der Registerkarte Allgemein auf Start und dann auf OK, um das Dialogfeld zu schließen.
Mac
Starten Sie die Terminal-Anwendung.
Navigieren Sie zum FlexNet-Verzeichnis:
'/Applications/Tableau Desktop <Tableau version.app>/Contents/Frameworks/FlexNet/'custactutil -viewBeispiel:
'/Applications/Tableau Desktop 2021.3.app/Contents/Frameworks/FlexNet/'custactutil -viewStellen Sie sicher, dass der FlexNet-Lizenzierungsdienst ausgeführt wird. Es sollte
Trust Flags = FULLY TRUSTEDundStatus = ENABLEDangezeigt werden.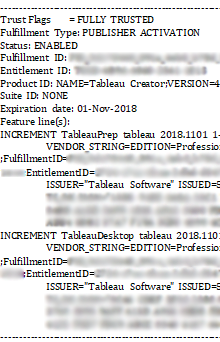
Verwenden Sie dann den folgenden Befehl, um die Ausgabe in einer Datei auf Ihrem Desktop zu speichern:
/Applications/Tableau\ Desktop\ <Tableau version.app>/Contents/Frameworks/FlexNet/custactutil -view > /users/$(whoami)/Desktop/licresults.txt
4. Reparieren des vertrauenswürdigen Speichers
Wenn die FlexNet-Lizenzierungsdienste installiert wurden und ausgeführt werden, Sie jedoch weiterhin einen Fehler sehen, liegt möglicherweise ein Problem mit den Product Key-Informationen von Tableau vor. Befolgen Sie zum Beheben dieses Problems die folgenden Schritte, um die Schlüsselinformationen zu reparieren, die sich an einem vertrauenswürdigen Speicherort befinden und dort gespeichert werden.
Hinweis: Sie brauchen Zugriff auf das im Partitionsordner befindliche Kundenaktivierungsdienstprogramm, um diese Schritte durchzuführen.
Windows
Öffnen Sie ein Befehlszeilenfenster, und navigieren Sie zum Verzeichnis, in dem sich das Kundenaktivierungsdienstprogramm befindet. Beispiel:
cd "C:\Program Files\Tableau\Tableau <version>\bin"wobei
<version>die von Ihnen installierte Tableau-Produktversion bezeichnet.Geben Sie folgenden Befehl ein:
custactutil –localrepairStarten Sie Tableau.
Geben Sie bei fehlerhafter Reparatur den folgenden Befehl ein, um eine
LicResults.txt-Datei zu erstellen:custactutil -view >LicResults.txtWenden Sie sich an den Technischen Kundensupport(Link wird in neuem Fenster geöffnet) und schließen Sie die von Ihnen erstellte
LicResults.txt-Datei ein.
Mac
Starten Sie die Terminal-Anwendung.
Navigieren Sie zum FlexNet-Verzeichnis:
cd /Applications/Tableau Desktop <version>.app>/Contents/Frameworks/FlexnetGeben Sie folgenden Befehl ein:
./custactutil -localrepairStarten Sie Tableau.
Geben Sie bei fehlerhafter Reparatur den folgenden Befehl ein, um eine LicResults.txt-Datei zu erstellen:
./custactutil -view > /users/<username>/licresults.txt
Wenden Sie sich an den Technischen Kundensupport(Link wird in neuem Fenster geöffnet) und schließen Sie die von Ihnen erstellte LicResults.txt-Datei ein.
Problembehebung bei Aktivierungsfehlern mithilfe von Aktivierungs-Exitcodes
Wenn Sie Tableau starten und die Option -activate einschließen, gibt der Aktivierungsprozess Statusinformationen zurück, indem die Umgebungsvariable ERRORLEVEL auf einen Exitcode festgelegt wird. Bei erfolgreicher Aktivierung lautet der Tableau-Anwendungs-Exitcode 0. In der folgenden Tabelle werden Exit-Codes aus dem Aktivierungsvorgang und deren Bedeutung aufgeführt.
Wenn die Aktivierung fehlerhaft ist, können Sie Fehlerinformationen auch in der Tableau-Protokolldatei finden. Protokolldateien befinden sich im Ordner Logs im Ordner My Tableau Repository im Ordner Documents des aktuellen Benutzers. Beispiel:
/Users/<user>/Documents/My Tableau Repository/Logs
Im folgenden Beispielskript wird dargestellt, wie Tableau Desktop für Windows aktiviert und eine Überprüfung auf bestimmte Fehler durchgeführt wird, wie z. B. ein ungültiger Product Key (536871018) und allgemeine Lizenzierungsprobleme (536871012).
@echo off start/wait tableau.exe -activate <product_key> if %errorlevel% EQU 536871018 (ECHO TABLEAU_ERROR_LICENSING_INVALID_KEY) if %errorlevel% EQU 536871012 (ECHO TABLEAU_ERROR_LICENCING_GENERAL) if %errorlevel% EQU 0 (ECHO SUCCESS)
| Exitcode | Meldung | Wert |
|---|---|---|
536871012 | TABLEAU_ERROR_LICENSING_GENERAL | Unbekannter Fehler beim Lizenzierungsvorgang |
536871013 | TABLEAU_ERROR_LICENSING_INTERNAL | Das Produkt kann aufgrund eines internen Lizenzierungsfehlers nicht gestartet werden. |
536871014 | TABLEAU_ERROR_LICENSING_SETUP | Das Produkt kann aufgrund eines internen Lizenzierungsfehlers nicht gestartet werden. |
536871015 | TABLEAU_ERROR_LICENSING_CONNECT | Fehler beim Kontaktieren des Tableau-Lizenzservers |
536871017 | TABLEAU_ERROR_LICENSING_ACTIVATION_ASR | Fehler beim Aktivieren von ASR |
536871016 | TABLEAU_ERROR_LICENSING_ACTIVATION_GENERAL | Aktivierung fehlerhaft. Versuchen Sie es erneut. |
536871018 | TABLEAU_ERROR_LICENSING_ACTIVATION_INVALID_KEY | Ungültiger Produktschlüssel |
536871019 | TABLEAU_ERROR_LICENSING_ACTIVATION_OFFLINE | Offline-Aktivierung kann nicht abgeschlossen werden. |
536871020 | TABLEAU_ERROR_LICENSING_ACTIVATION_INVALID_MODEL | Vom Lizenzserver wurde ein Fehler zurückgegeben. Prüfen Sie die Tableau-Protokolldatei, um weitere Informationen zu erhalten. |
536871033 | TABLEAU_ERROR_LICENSING_ACTIVATION_MAX_EXTRA_ACTIVATIONS | Fehler beim Aktivieren der Lizenz, da Sie den Grenzwert an Aktivierungen für diese Lizenz erreicht haben. |
536871022 | TABLEAU_ERROR_LICENSING_UNLICENSED_GENERAL | Unbekannter Fehler beim Rückgängigmachen der Lizenzierung. Prüfen Sie Ihren Product Key, oder wenden Sie sich an den Support. |
536871023 | TABLEAU_ERROR_LICENSING_UNLICENSED_NONE_FOUND | Keine Lizenzen gefunden |
536871024 | TABLEAU_ERROR_LICENSING_UNLICENSED_EXPIRED | Es wurden nur abgelaufene Product Keys gefunden. |
536871025 | TABLEAU_ERROR_LICENSING_UNLICENSED_EXPIRED_TRIAL | Ihr Testzeitraum für diese Version ist zu Ende. |
536871026 | TABLEAU_ERROR_LICENSING_UNLICENSED_EXPIRED_SUBSCRIPTION | Der Product Key ist abgelaufen. |
536871027 | TABLEAU_ERROR_LICENSING_UNLICENSED_EXPIRED_MAINTENANCE | Wartung ist abgelaufen. |
536871028 | TABLEAU_ERROR_LICENSING_RESYNC_GENERAL | Ihre Product Keys konnten nicht synchronisiert werden. |
536871029 | TABLEAU_ERROR_LICENSING_REGISTRATION_GENERAL | Fehler bei der Produktregistrierung |
536871030 | TABLEAU_ERROR_LICENSING_SERVICE_INSTALL | Unbekannter Fehler während der Lizenzierungsvorgänge |
536871031 | TABLEAU_ERROR_LICENSING_SERVICE_UNINSTALL | Unbekannter Fehler während der Lizenzierungsvorgänge |
Problembehebung beim Zugreifen auf den Lizenzserver
Alle Umgebungen, die eine spezielle Konfiguration (z. B. statische IP-Safe-Liste) für den Zugriff auf licensing.tableau.com oder atr.licensing.tableau.com erfordern, müssen aktualisiert werden, bevor Sie einen Tableau-Produktschlüssel aktivieren, aktualisieren oder deaktivieren können.
So prüfen Sie, ob dies das Problem ist:
Navigieren Sie in einem Webbrowser zur folgenden Adresse:
https://licensing.tableau.com/_status/healthzhttps://atr.licensing.tableau.com/_status/healthz
Auf der Seite sollte die Meldung „OK“ angezeigt werden.
- Wenn die Erfolgsseite nicht angezeigt wird, müssen Sie möglicherweise Ihre lokale Umgebung aktualisieren, um auf den Lizenzierungsdienste zugreifen zu können. Weitere Einzelheiten dazu finden Sie in der Tableau Community(Link wird in neuem Fenster geöffnet).
Weitere Informationen zu den Internetadressenanforderungen für Tableau Desktop und Tableau Prep Builder finden Sie unter Erforderliche Adressen, Proxys und Ports.
Fehlerbehebung für die Lizenzberichterstattung (nur Tableau Desktop)
Wenn die Tableau Server- und Tableau Desktop-Instanzen ordnungsgemäß konfiguriert sind, werden die Informationen zur Lizenznutzung von Tableau Desktop in zwei Administrationsansichten aufgeführt: Desktop-Lizenznutzung(Link wird in neuem Fenster geöffnet) und Ablauf der Desktop-Lizenz(Link wird in neuem Fenster geöffnet). Wenn Sie diese Ansichten nicht anzeigen können oder sich darin keine Daten befinden, liegt möglicherweise ein Problem mit der Lizenzberichterstellung vor. Die folgenden Abschnitte können Ihnen dabei helfen, die Ursache zu beheben.
Weitere Informationen zur Konfiguration der Tableau Desktop-Berichterstellung finden Sie unter Verwalten der Tableau Desktop-Lizenznutzung.
Verwaltungsansichten sind nicht verfügbar
Die Administrationsansichten der Desktop-Lizenzberichterstattung sind nur für Tableau Server-Administratoren verfügbar. Wenn auf der Seite "Server-Status" keine Links zur Desktop-Lizenznutzung und zum Desktop-Lizenzablauf angezeigt werden (wählen Sie im Menü Sites die Option Alle Sites verwalten), überprüfen Sie Folgendes:
Sie sind als Tableau Server-Administrator angemeldet.
Die Lizenzberichterstellung ist in Tableau Server aktiviert. (Die Funktion ist standardmäßig deaktiviert.) Weitere Informationen finden Sie in der Vorgehensweise für das Aktivieren der Lizenzberichterstellung für Tableau Server im Artikel über das Verwalten der Tableau Desktop-Lizenznutzung in diesem Leitfaden.
Verwaltungsansichten enthalten nicht den erwarteten Inhalt
Wenn nicht die erwarteten Daten angezeigt werden, kann einer der oben genannten Gründe die Ursache dafür sein.
Tableau Desktop wurde vor weniger als acht Stunden konfiguriert
Standardmäßig beträgt das Intervall für die Tableau Desktop-Lizenzberichterstattung acht Stunden. Die Verwaltungsansichten enthalten keine Nutzungsdaten, wenn die Berichterstattung auf Tableau Desktop-Instanzen vor weniger als acht Stunden konfiguriert wurde. Tableau Desktop sendet, während es ausgeführt wird, alle acht Stunden einen Bericht, d. h. das Intervall beginnt, wenn Sie eine ordnungsgemäß konfigurierte Tableau Desktop-Instanz öffnen.
Wenn Tableau Desktop nicht mehr ausgeführt wird, wobei der Zeitraum von acht Stunden erreicht wurde, wird der Bericht gesendet, wenn Tableau Desktop das nächste Mal geöffnet wird. Warten Sie mindestens acht Stunden nach der Konfiguration von Tableau Desktop-Instanzen, bevor Sie diese Lizenzen in den Ansichten der Desktop-Lizenzberichterstattung suchen.
Die folgenden Ereignisse erzwingen auf einer richtig konfigurierten Tableau Desktop-Instanz einen sofortigen Bericht an Tableau Server:
Aktivieren von Tableau Desktop
Deaktivieren von Tableau Desktop
Erneuern des Wartungsvertrages für eine Lizenz für Tableau Desktop
Tableau Desktop wurde seit Konfiguration der Lizenzberichterstattung nicht mehr gestartet
Wenn Tableau Desktop bereits ausgeführt wurde, als die Lizenzberichterstattung mit einer Serveradresse konfiguriert wurde, an die die Berichte gesendet werden, muss ein Neustart von Tableau Desktop durchgeführt werden.
Tableau Desktop wurde seit Konfiguration für die Lizenzberichterstattung nicht geöffnet
Wenn Tableau Desktop seit der Konfiguration der Berichterstattung nicht geöffnet wurde, werden die Nutzungsdaten unter Umständen in den Administrationsansichten nicht angezeigt. Lizenzinformationen werden nur gemeldet, wenn Tableau Desktop ausgeführt wird.
Tableau Desktop ist für die Lizenzberichterstattung falsch konfiguriert
Überprüfen Sie, ob die Tableau Desktop-Instanzen ordnungsgemäß mit der Adresse von Tableau Server konfiguriert sind, an die die Berichte gesendet werden sollen.
Anhand der Protokolldateien auf dem Tableau Desktop-Computer können Sie feststellen, ob die Instanz korrekt konfiguriert ist. Die Protokolldatei befindet sich unter dem folgenden Pfad: %Documents%\My Tableau Repository\Logs\log.txt. Suchen Sie nach "licUsageReport", um Einträge zur Lizenzberichterstattung zu finden.
Fehlermeldungen für die Lizenzberichterstellung
In der folgenden Tabelle werden Protokollmeldungen aufgeführt, die Ihnen helfen können, Probleme mit der Lizenzberichterstattung zu ermitteln.
| Meldung im Protokoll | Details und mögliche Ursachen |
|---|---|
licUsageReport: Response code from server: <server> is: 200 | Tableau Desktop hat dem Server den Bericht erfolgreich gesendet. |
licUsageReport: Response code from server: <server> is: 0
| Tableau Desktop ist für das falsche Protokoll konfiguriert. Beispiel: Der Server ist für HTTPS konfiguriert, und Tableau Desktop wurde konfiguriert, um für Berichte HTTP zu verwenden. Tableau Desktop sendet Berichte an einen nicht vorhandenen Server. Tableau Desktop sendet den Bericht an eine Tableau Server-Instanz, die nicht ausgeführt wird. |
licUsageReport: License reporting server config does not exist | Der Registrierungsschlüssel ist nicht festgelegt oder befindet sich am falschen Ort in der Registrierung (Windows) oder .plist-Datei (Mac).Auf einem Mac kann diese Meldung protokolliert werden, wenn eine Diese Nachricht kann auf einem Mac in das Protokoll geschrieben werden, wenn eine |
Ändern des standardmäßigen Berichtsintervalls
Standardmäßig sendet Tableau Desktop alle acht Stunden einen Bericht an den bzw. die konfigurierten Server, wenn er/sie für die Desktop-Lizenzberichterstattung konfiguriert ist/sind. Sie können die Registrierung oder die .plist-Datei auf Tableau Desktop-Computern ändern, um dieses Intervall anzupassen. Dies ist insbesondere bei der Problembehebung hilfreich.
Windows
Bearbeiten Sie zum Ändern der Häufigkeit, mit der Tableau Desktop Berichte von einem Windows-Computer an den Server sendet, die Registrierung, sodass dem Schlüssel ReportingServer ein Zeichenfolgenwert hinzugefügt wird:
Pfad:
HKEY_LOCAL_MACHINE\SOFTWARE\Tableau\ReportingServerName: Fügen Sie den Zeichenfolgenwert
scheduleReportIntervalhinzu.Daten: Die Zeit in Sekunden zwischen den von Tableau Desktop an den Server gesendeten Berichten. Standardmäßig beträgt sie 8 Stunden. Wenn kein Eintrag vorhanden ist, wird die Standardeinstellung verwendet. Erhöhen Sie den Wert bei Bedarf zu Problembehebungszwecken. Beachten Sie jedoch, dass Intervall umso höher ist, je mehr Netzwerkdatenverkehr generiert wird.
Die folgende Abbildung zeigt beispielsweise eine Registrierung, die so konfiguriert ist, dass Tableau Desktop jede Stunde (alle 3600 Sekunden) einen Bericht an die konfigurierten Tableau Server sendet:

Mac
Bearbeiten Sie zum Ändern der Häufigkeit, mit der Tableau Desktop Berichte für einen Mac an den Server sendet, die Datei com.tableau.ReportingServer.plist unter /Library/Preferences und fügen Sie den Schlüssel scheduleReportInterval hinzu. Legen Sie diesen Wert auf die Zeit in Sekunden zwischen den Berichten von Tableau Desktop an den konfigurierten Tableau Server fest. Das nachfolgende Beispiel zeigt den Inhalt einer .plist-Datei, die für das stündliche Senden (alle 3600 Sekunden) von Informationen an zwei Server, den Server https://mytableau02:8010 und den Server http://mytableau, konfiguriert ist.
<?xml version="1.0" encoding="UTF-8"?>
<!DOCTYPE plist PUBLIC "-//Apple//DTD PLIST 1.0//EN" "http://www.apple.com/DTDs/PropertyList-1.0.dtd">
<plist version="1.0">
<dict>
<key>Server</key>
<string>https://mytableau02:8010,http://mytableau</string>
<key>scheduleReportInterval</key>
<string>3600</string>
</dict>
</plist>