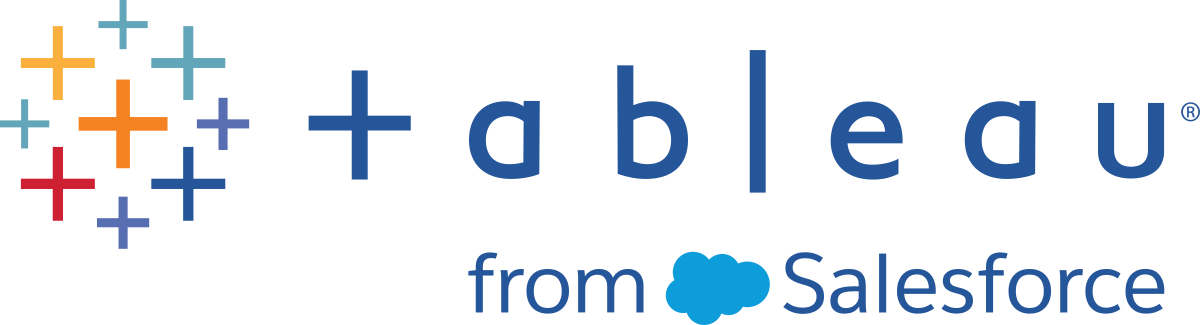Résoudre les problèmes liés à vos licences Tableau Desktop ou Tableau Prep Builder
Lorsque vous activez Tableau Desktop ou Tableau Prep Builder, il peut arriver que l’activation ne se déroule pas toujours comme prévu. Dans cet article, vous trouverez des informations sur la résolution des problèmes éventuels et des suggestions pour les résoudre.
Les étapes de dépannage de cette rubrique s’appliquent uniquement à Tableau Desktop et Tableau Prep Builder en cas d’activation à l’aide d’une clé produit.
Dépannage d’autres scénarios de licence :
Activation avec gestion des licences basée sur la connexion (LBLM)
Les étapes de dépannage ne s’appliquent pas aux activations avec gestion des licences basée sur la connexion (LBLM).
LBLM sur Tableau Cloud
Pour plus d’informations sur LBLM, consultez Comprendre les modèles de licences(Le lien s’ouvre dans une nouvelle fenêtre) dans l’aide de Tableau Cloud. Pour résoudre les problèmes de gestion des licences basée sur la connexion sur Tableau Cloud, consultez Dépannage des licences LBLM(Le lien s’ouvre dans une nouvelle fenêtre) dans l’aide de Tableau Cloud.
LBLM sur Tableau Server
Pour résoudre les problèmes de gestion des licences basée sur la connexion sur Tableau Server sous Linux, consultez Résolution des problèmes pour les licences LBLM(Le lien s’ouvre dans une nouvelle fenêtre) dans l’aide de Tableau Server sous Linux.
Pour résoudre les problèmes de gestion des licences basée sur la connexion sur Tableau Server sous Windows, consultez Dépannage des licences LBLM(Le lien s’ouvre dans une nouvelle fenêtre) dans l’aide de Tableau Server sous Windows.
Licences d’ordinateurs virtuels
Pour dépanner les licences d’ordinateurs virtuels, voir Résoudre les problèmes des ordinateurs virtuels.
Recherche dans la Base de connaissances de support
Pour vous aider à trouver rapidement la réponse à vos questions, vous pouvez effectuer une recherche dans la Base de connaissances de Tableau. La Base de connaissances contient des techniques de dépannage que vous pouvez utiliser pour résoudre les problèmes, décrit les problèmes connus qui ont été résolus et fournit des réponses aux questions fréquemment posées.
- Pour rechercher des articles de dépannage, accédez à la Base de connaissances.
- Entrez une description.
- Dans la page Support, choisissez Base de connaissances dans l’onglet Source.

Résoudre les erreurs de licence FlexNet lors de l’activation ou de l’ouverture de Tableau Desktop ou Tableau Prep Builder
Si le service de licence Tableau ne peut pas lire la clé produit ni y accéder, il se peut que l’une des erreurs suivantes s’affiche :
Aucune licence trouvée pour 'TableauDesktop'
Impossible d’ajouter une licence
La fonction flxActCommonLicSpcPopulateFromTS a renvoyé l’erreur 50030, 71521, 0
Pour dépanner et résoudre l’erreur, essayez les étapes décrites dans cette section en suivant l’ordre ci-dessous.
1. Vérifier la date et l’heure système
Vérifiez que la date et l’heure sur votre ordinateur sont réglées sur la date actuelle. Si l’horloge de votre ordinateur est définie sur une date antérieure à la date actuelle, Tableau ne peut pas être activé.
2. Vérifier que le service de licence FlexNet est installé
Lorsque vous installez Tableau Desktop, le service de licence FlexNet est installé automatiquement. Tableau a besoin de ce service pour fonctionner. Lorsque vous installez Tableau Desktop sur le Mac, vous pouvez être invité à saisir votre mot de passe pour autoriser le programme d’installation à installer FlexNet. Pour Windows, l’autorisation d’installer FlexNet est impliquée selon les paramètres du compte utilisateur.
Pour vérifier si le service de licence est correctement installé sur votre ordinateur, effectuez les étapes suivantes :
Windows
Accédez au dossier suivant :
C:\Program Files\Common Files\Macrovision Shared\FlexNet PublisherVérifiez que l’application FNPLicensingService se trouve dans le dossier.
Si le service de licence FlexNet n’est pas installé, essayez de réinstaller Tableau Desktop ou vérifiez les paramètres d’autorisation de votre compte utilisateur.
Mac
Démarrez l’application Terminal.
Entrez la commande suivante pour établir la liste du contenu du répertoire FlexNet :
ls '/Library/Application Support/FLEXnet Publisher/Service/11.16.2/FNPLicensingService'Si la commande ne retourne aucun élément, ou si elle retourne le message
No such file or directory(Aucun fichier ou répertoire de ce type), le service de licence n’est pas installé. Pour des informations sur l’installation manuelle du service de licence FlexNet, consultez Erreur : "Le service d’octroi de licence FlexNet est absent du système". Activation sur Mac(Le lien s’ouvre dans une nouvelle fenêtre) dans la base de connaissance de Tableau.
3. Vérifier que le service de licence FlexNet est en cours d’exécution
Si vous avez vérifié que le service de licence FlexNet est installé, vérifiez qu’il est en cours d’exécution. Si ce n’est pas le cas, vous devrez peut-être démarrer le service manuellement. Pour démarrer le service, effectuez les étapes ci-dessous en fonction de votre système d’exploitation, puis redémarrez Tableau Desktop.
Windows
Depuis le menu Démarrer de Windows, ouvrez services.msc.
Dans la boîte de dialogue Services, vérifiez que l’état du service de licence FlexNet est Démarré.
Si l’option Démarrer s’affiche en grisé, faites un clic droit sur le service de licence FlexNet dans la liste, et sélectionnez Propriétés. Dans l’onglet Général, cliquez sur Démarrer, puis sur OK pour fermer la boîte de dialogue.
Mac
Démarrez l’application Terminal.
Accédez au répertoire FlexNet :
'/Applications/Tableau Desktop <Tableau version.app>/Contents/Frameworks/FlexNet/'custactutil -viewPar exemple
'/Applications/Tableau Desktop 2021.3.app/Contents/Frameworks/FlexNet/'custactutil -viewVérifiez que le service de licence FlexNet est en cours d’exécution. Vous devriez voir
Trust Flags = FULLY TRUSTEDetStatus = ENABLED.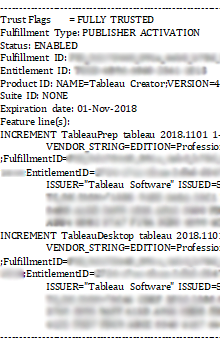
Utilisez ensuite la commande suivante pour enregistrer la sortie dans un fichier sur votre bureau :
/Applications/Tableau\ Desktop\ <Tableau version.app>/Contents/Frameworks/FlexNet/custactutil -view > /users/$(whoami)/Desktop/licresults.txt
4. Réparer le stockage de confiance
Si les services de licence FlexNet sont installés et en cours d’exécution, mais qu’une erreur continue à s’afficher, il y a peut-être un problème avec les informations de clé produit Tableau. Pour résoudre ce problème, effectuez les étapes suivantes pour réparer les informations de clé qui sont situées et enregistrées dans le stockage approuvé.
Remarque : vous devrez accéder à l’Utilitaire d’activation des clients qui se trouve dans le dossier bin pour effectuer cette procédure.
Windows
Ouvrez une fenêtre de commande et accédez au répertoire où se trouve l’Utilitaire d’activation des clients. Par exemple :
cd "C:\Program Files\Tableau\Tableau <version>\bin"où
<version>correspond à la version de produit Tableau que vous avez installée.Entrez la commande suivante :
custactutil –localrepairLancez Tableau.
Si la réparation a échoué, entrez la commande suivante pour créer un fichier
LicResults.txt:custactutil -view >LicResults.txtContactez l’Assistance technique(Le lien s’ouvre dans une nouvelle fenêtre) et incluez le fichier
LicResults.txtque vous avez créé.
Mac
Démarrez l’application Terminal.
Accédez au répertoire FlexNet :
cd /Applications/Tableau Desktop <version>.app>/Contents/Frameworks/FlexnetEntrez la commande suivante :
./custactutil -localrepairLancez Tableau.
Si la réparation a échoué, entrez la commande suivante pour créer un fichier LicResults.txt :
./custactutil -view > /users/<username>/licresults.txt
Contactez l’Assistance technique(Le lien s’ouvre dans une nouvelle fenêtre) et incluez le fichier LicResults.txt que vous avez créé.
Résoudre les erreurs d’activation à l’aide de codes de fermeture d’activation
Lorsque vous démarrez Tableau et que vous incluez l’option -activate, le processus d’activation retourne des informations d’état en définissant la variable d’environnement ERRORLEVEL sur un code de sortie. Si l’activation a réussi, le code de fermeture de l’application Tableau est 0 (zéro). Le tableau ci-dessous dresse la liste des codes de fermeture du processus d’activation et indique leur signification.
Si l’activation échoue, vous pouvez également trouver des informations d’erreur dans le fichier journal de Tableau. Les fichiers journaux se trouvent dans le dossier Logs, dans le dossier My Tableau Repository sous le dossier Documents de l’utilisateur actuel. Par exemple :
/Users/<user>/Documents/My Tableau Repository/Logs
L’exemple de script suivant montre comment activer Tableau Desktop pour Windows et rechercher des erreurs spécifiques, par exemple une clé produit non valide (536871018) et des problèmes de licence généraux (536871012).
@echo off start/wait tableau.exe -activate <product_key> if %errorlevel% EQU 536871018 (ECHO TABLEAU_ERROR_LICENSING_INVALID_KEY) if %errorlevel% EQU 536871012 (ECHO TABLEAU_ERROR_LICENCING_GENERAL) if %errorlevel% EQU 0 (ECHO SUCCESS)
| Code de fermeture | Message | Valeur |
|---|---|---|
536871012 | TABLEAU_ERROR_LICENSING_GENERAL | Une erreur inconnue s’est produite lors de l’opération de licence. |
536871013 | TABLEAU_ERROR_LICENSING_INTERNAL | Impossible de démarrer le produit suite à une erreur de licence interne. |
536871014 | TABLEAU_ERROR_LICENSING_SETUP | Impossible de démarrer le produit suite à une erreur de licence interne. |
536871015 | TABLEAU_ERROR_LICENSING_CONNECT | Une erreur s’est produite lors de la connexion au serveur de licence Tableau. |
536871017 | TABLEAU_ERROR_LICENSING_ACTIVATION_ASR | Une erreur s’est produite lors de l’activation de l’ASR. |
536871016 | TABLEAU_ERROR_LICENSING_ACTIVATION_GENERAL | L’activation a échoué ; recommencez. |
536871018 | TABLEAU_ERROR_LICENSING_ACTIVATION_INVALID_KEY | Clé produit non valide. |
536871019 | TABLEAU_ERROR_LICENSING_ACTIVATION_OFFLINE | Impossible de terminer l’activation hors ligne. |
536871020 | TABLEAU_ERROR_LICENSING_ACTIVATION_INVALID_MODEL | Le serveur de licence a retourné une erreur. Consultez le fichier journal de Tableau pour plus d’informations. |
536871033 | TABLEAU_ERROR_LICENSING_ACTIVATION_MAX_EXTRA_ACTIVATIONS | L’activation de la licence a échoué parce que vous avez atteint la limite d’activations pour cette licence. |
536871022 | TABLEAU_ERROR_LICENSING_UNLICENSED_GENERAL | Une erreur inconnue s’est produite lors de l’opération de désactivation de la licence. Vérifiez votre clé produit ou contactez le support. |
536871023 | TABLEAU_ERROR_LICENSING_UNLICENSED_NONE_FOUND | Aucune licence n’a été trouvée. |
536871024 | TABLEAU_ERROR_LICENSING_UNLICENSED_EXPIRED | Seules des clés de produit expirées ont été trouvées. |
536871025 | TABLEAU_ERROR_LICENSING_UNLICENSED_EXPIRED_TRIAL | Votre version d’évaluation pour cette version a expiré. |
536871026 | TABLEAU_ERROR_LICENSING_UNLICENSED_EXPIRED_SUBSCRIPTION | La clé produit a expiré. |
536871027 | TABLEAU_ERROR_LICENSING_UNLICENSED_EXPIRED_MAINTENANCE | Le contrat de maintenance a expiré. |
536871028 | TABLEAU_ERROR_LICENSING_RESYNC_GENERAL | Vos clés de produits n’ont pas pu être synchronisées. |
536871029 | TABLEAU_ERROR_LICENSING_REGISTRATION_GENERAL | Une erreur s’est produite pendant l’enregistrement du produit. |
536871030 | TABLEAU_ERROR_LICENSING_SERVICE_INSTALL | Une erreur inconnue s’est produite lors des opérations de licence. |
536871031 | TABLEAU_ERROR_LICENSING_SERVICE_UNINSTALL | Une erreur inconnue s’est produite lors des opérations de licence. |
Résoudre les problèmes d’accès au serveur de licences
Tous les environnements qui exigeaient une configuration spéciale (liste autorisée des adresses IP statiques par exemple) pour accéder à licensing.tableau.com ou atr.licensing.tableau.com devront être mis à jour pour que vous puissiez activer, actualiser ou désactiver une clé produit Tableau.
Pour vérifier s’il s’agit bien de ce problème :
Dans un navigateur Web, accédez aux adresses suivantes :
https://licensing.tableau.com/_status/healthzhttps://atr.licensing.tableau.com/_status/healthz
Un message « OK » devrait s’afficher sur la page.
- Si cette page Succès ne s’affiche pas, vous devrez peut-être mettre à jour votre environnement local de manière à pouvoir accéder aux services de licence. Pour plus d’informations, consultez la Communauté Tableau(Le lien s’ouvre dans une nouvelle fenêtre).
Pour plus de détails sur les exigences en matière d’adresse Internet pour Tableau Desktop et Tableau Prep Builder, voir Adresses, proxys et ports requis.
Résoudre les problèmes liés aux rapports de licence (Tableau Desktop uniquement)
Lorsque les instances de Tableau Server et Tableau Desktop sont correctement configurées, les informations d’utilisation de la licence Tableau Desktop sont disponibles dans deux vues administratives, Utilisation des licences Desktop(Le lien s’ouvre dans une nouvelle fenêtre) et Expiration des licences Desktop(Le lien s’ouvre dans une nouvelle fenêtre). Si vous ne pouvez pas voir ces vues, ou si elles ne contiennent pas de données, il se peut qu’il y ait un problème au niveau des rapports sur les licences. Les sections ci-dessous peuvent vous aider à résoudre la cause du problème.
Pour des informations sur la configuration des rapports Tableau Desktop, consultez Gérer l’utilisation des licences Tableau Desktop.
Les vues administratives ne sont pas disponibles
Les vues administratives des rapports de licences Desktop sont disponibles uniquement aux administrateurs de Tableau Server. Si vous ne voyez pas les liens vers les vues Utilisation des licences Desktop et Expiration des licences Desktop sur la page État du serveur (sélectionnez Gérer tous les sites du menu Sites), vérifiez ce qui suit :
Vous êtes connecté en tant qu’un administrateur Tableau Server.
La fonction Rapports sur les licences est activée dans Tableau Server. (La fonction est désactivée par défaut.) Pour plus d’informations, consultez la procédure d’activation des rapports sur les licences sur Tableau Server dans l’article Gérer l’utilisation des licences Tableau Desktop dans ce guide.
Les vues administratives n’affichent pas le contenu attendu
Si vous ne voyez pas les données attendues, la raison peut être l’une des suivantes.
Tableau Desktop a été configuré il y a moins de huit heures
Par défaut, Tableau Desktop génère des données de licence toutes les huit heures. Il se peut que les données d’utilisation ne s’affichent pas dans les vues administratives si moins de huit heures se sont écoulées depuis que les instances de Tableau Desktop ont été configurées pour les rapports. Lors de son exécution, Tableau Desktop génère des rapports toutes les huit heures avec le décompte des heures depuis votre lancement d’une instance correctement installée de Tableau Desktop.
Si Tableau Desktop ne fonctionne toujours pas au bout de huit heures, un rapport est envoyé lors du prochain redémarrage de Tableau Desktop. Attendez au moins huit heures après la configuration des instances de Tableau Desktop avant de rechercher ces licences dans les vues Rapports sur les licences Desktop.
Les événements suivants forcent l’envoi d’un rapport immédiat d’une instance de Tableau Desktop correctement configurée vers Tableau Server :
Activation de Tableau Desktop
Désactivation de Tableau Desktop
Renouvellement de la maintenance pour une licence Tableau Desktop
Tableau Desktop n’a pas été redémarré depuis que la fonction Rapports sur les licences a été configurée
Si Tableau Desktop était en cours d’exécution lorsque la fonction Rapports sur les licences a été configurée avec une adresse serveur pour l’envoi des rapports, Tableau Desktop doit être redémarré.
Tableau Desktop n’a pas été ouvert depuis sa configuration pour les rapports sur les licences
Si Tableau Desktop n’a pas été ouvert depuis la configuration de la fonction de rapports, il se peut que les données d’utilisation n’apparaissent pas dans les vues administratives. Les informations sur les licences ne sont générées que lorsque Tableau Desktop est en cours d’exécution.
Tableau Desktop n’est pas correctement configuré pour les rapports sur les licences
Vérifiez que les instances de Tableau Desktop sont correctement configurées avec l’adresse de Tableau Server à laquelle envoyer les rapports.
Utilisez les fichiers journaux sur l’ordinateur Tableau Desktop pour déterminer si l’instance est correctement configurée. Recherchez le fichier journal %Documents%\My Tableau Repository\Logs\log.txt. Recherchez « licUsageReport » pour trouver les entrées associées aux rapports sur les licences.
Messages d’erreur relatifs aux rapports sur les licences
Le tableau suivant répertorie les messages du journal qui peuvent vous aider à identifier les problèmes avec les rapports sur les licences.
| Message du journal | Détails et causes possibles |
|---|---|
licUsageReport: Response code from server: <server> is: 200 | Tableau Desktop a correctement envoyé des rapports au serveur. |
licUsageReport: Response code from server: <server> is: 0
| Tableau Desktop est configuré pour un protocole erroné. Par exemple, le serveur est configuré pour HTTPS et Tableau Desktop est configuré pour envoyer les rapports à l’aide de HTTP. Tableau Desktop envoie les rapports à un serveur inexistant. Tableau Desktop envoie les rapports à une instance de Tableau Server qui n’est pas en cours d’exécution. |
licUsageReport: License reporting server config does not exist | La clé de registre n’est pas définie ou n’est pas au bon endroit dans le registre (Windows) ou dans le fichier .plist (Mac).Sur les ordinateurs Mac, ce message peut être enregistré dans le journal lorsqu’un fichier Sur les ordinateurs Mac, ce message peut être enregistré dans le journal lorsqu’un fichier |
Changement de l’intervalle de génération de rapports par défaut
Par défaut, lorsqu’il est configuré pour Desktop License Reporting, Tableau Desktop envoie des rapports aux serveurs configurés toutes les huit heures. Vous pouvez modifier le registre ou le fichier .plist sur les ordinateurs Tableau Desktop pour modifier cet intervalle. Cette démarche est particulièrement utile pour le dépannage.
Windows
Pour modifier la fréquence d’envoi de rapports Tableau Desktop au serveur sur un ordinateur Windows, modifiez le registre en ajoutant une valeur de chaîne à la clé ReportingServer :
Chemin d’accès :
HKEY_LOCAL_MACHINE\SOFTWARE\Tableau\ReportingServerNom : ajoutez une valeur de chaîne appelée
scheduleReportInterval.Données : intervalle de temps, en secondes, entre deux envois de rapports par Tableau Desktop au serveur. Par défaut, il est égal à 8 heures. Si aucune valeur n’est définie, celle par défaut est utilisée. Augmentez cette valeur pour le dépannage si nécessaire, mais gardez à l’esprit que plus l’intervalle est petit, plus du trafic réseau est généré.
Par exemple, l’image suivante présente un registre configuré pour que Tableau Desktop envoie un rapport aux serveurs Tableau configurés toutes les heures (3 600 secondes) :

Mac
Pour modifier la fréquence d’envoi des rapports Tableau Desktop au serveur pour un Mac, modifiez le fichier com.tableau.ReportingServer.plist dans /Library/Preferences et ajoutez une clé scheduleReportInterval. Définissez cette valeur sur l’intervalle de durée, en secondes, entre deux envois de rapports de Tableau Desktop au Tableau Server configuré. L’exemple suivant montre le contenu d’un fichier .plist configuré pour envoyer des informations à deux serveurs, https://mytableau02:8010 et http://mytableau toutes les heures (3 600 secondes).
<?xml version="1.0" encoding="UTF-8"?>
<!DOCTYPE plist PUBLIC "-//Apple//DTD PLIST 1.0//EN" "http://www.apple.com/DTDs/PropertyList-1.0.dtd">
<plist version="1.0">
<dict>
<key>Server</key>
<string>https://mytableau02:8010,http://mytableau</string>
<key>scheduleReportInterval</key>
<string>3600</string>
</dict>
</plist>