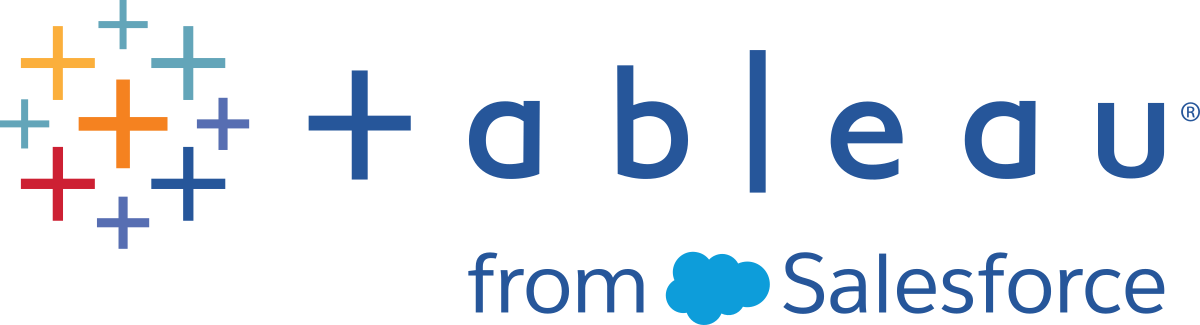Tableau Desktop または Tableau Prep Builder ライセンスのトラブルシューティング
Tableau Desktop または Tableau Prep Builder をアクティベートする際、アクティベートが必ずしも計画どおりに進むとは限りません。この記事では、発生する可能性のある問題のトラブルシューティングの方法と、問題の解決方法の提案について説明します。
このトピックのトラブルシューティング手順は、プロダクト キーを使用してアクティブする場合の Tableau Desktop および Tableau Prep Builder にのみ適用されます。
他のライセンス発行のシナリオにおけるトラブルシューティングについては、以下を参照してください。
ログインベースのライセンス管理 (LBLM) のアクティベート
このトラブルシューティングの手順は、ログインベースのライセンス管理 (LBLM) のアクティベートには適用されません。
Tableau Cloud での LBLM
Tableau Cloud での LBLM の詳細については、Tableau Cloud ヘルプの「ライセンス モデルについて」(新しいウィンドウでリンクが開く)を参照してください。Tableau Cloud でのログインベースのライセンス管理のトラブルシューティングについては、Tableau Cloud ヘルプの「LBLM ライセンスのトラブルシューティング」(新しいウィンドウでリンクが開く)を参照してください。
Tableau Server での LBLM
Tableau Server on Linux でのログインベースのライセンス管理のトラブルシューティングについては、Tableau Server on Linux ヘルプの「LBLM ライセンスのトラブルシューティング」(新しいウィンドウでリンクが開く)を参照してください。
Tableau Server on Windows でのログインベースのライセンス管理のトラブルシューティングについては、Tableau Server on Windows ヘルプの「LBLM ライセンスのトラブルシューティング」(新しいウィンドウでリンクが開く)を参照してください。
仮想デスクトップのライセンス
仮想デスクトップのライセンスのトラブルシューティングについては、仮想デスクトップのトラブルシューティングを参照してください。
サポート ナレッジ ベースを検索する
質問に対する回答をすばやく見つけるには、Tableau ナレッジ ベースを検索します。ナレッジ ベースには、問題の解決に使用できるトラブルシューティングのテクニック、解決された既知の問題の説明、よくある質問に対する回答が記載されています。
- トラブルシューティングの記事を検索するには、ナレッジ ベースにアクセスしてください。
- 説明を入力します。
- [サポート] ページで、[ソース] タブから [ナレッジ ベース] を選択します。

Tableau Desktop または Tableau Prep Builder をライセンス認証した、または開いたときの FlexNet ライセンス発行エラーの解決
Tableau ライセンス発行サービスがプロダクト キーを読み取れない、またはプロダクト キーにアクセスできない場合、次のいずれかのエラーが表示される場合があります。
'TableauDesktop' のライセンスが見つかりません
ライセンスを追加できません
関数 flxActCommonLicSpcPopulateFromTS がエラー 50030、71521、0 を返しました
エラーのトラブルシューティングを行って解決するには、このセクションの手順を表示されている順番で試してください。
1.システムの日付と時刻を確認する
コンピューター上の日付と時刻が現在の日付に設定されていることを確認します。コンピューター上の時計が現在の日付より前の日付に設定されているため、Tableau をライセンス認証できません。
2.FlexNet ライセンス発行サービスがインストールされていることを検証する
Tableau Desktop をインストールすると、FlexNet ライセンス発行サービスは自動的にインストールされます。Tableau はこのサービスを実行する必要があります。Mac に Tableau Desktop をインストールする場合、インストーラーに FlexNet をインストールするパーミッション付与するため、パスワードを入力するよう要求される場合があります。Windows の場合、FlexNet をインストールするパーミッションはユーザー アカウント設定で暗黙に示されます。
お使いのコンピューターにライセンス発行サービスが適切にインストールされていることを確認するため、次の手順を完了します。
Windows
次のフォルダーに移動します。
C:\Program Files\Common Files\Macrovision Shared\FlexNet PublisherFNPLicensingService アプリケーションがフォルダー内にあることを検証します。
FlexNet ライセンス発行サービスがインストールされていない場合、Tableau Desktop を再インストールするか、ユーザー アカウント パーミッション設定を確認してください。
Mac
Terminal アプリケーションを起動します。
次のコマンドを入力し、FlexNet ディレクトリのコンテンツをリストします。
ls '/Library/Application Support/FLEXnet Publisher/Service/11.16.2/FNPLicensingService'コマンドが何も返さない、または「
No such file or directory」というメッセージが返された場合、ライセンス発行サービスはインストールされていません。FlexNet ライセンス発行サービスを手動でインストールする方法の詳細については、「エラー:「FlexNet ライセンス発行サービスがシステム上に存在しません」が Mac で有効化される」(新しいウィンドウでリンクが開く)(Tableau ナレッジ ベース) を参照してください。
3.FlexNet ライセンス発行サービスが実行中であることを検証する
FlexNet ライセンス発行サービスがインストールされていることを検証したら、ライセンス発行サービスが実行中であることを検証してください。実行中でない場合、手動でのサービスの起動が必要となる場合があります。サービスを開始するには、オペレーティング システムに基づいて以下の手順を完了してから、Tableau Desktop を再起動します。
Windows
Windows スタート メニューから、services.msc を開きます。
[サービス] ダイアログ ボックスで、FlexNet ライセンス発行サービスのステータスが [開始済み] になっていることを確認しkます。
[スタート] オプションが灰色に表示されている場合は、リストで FlexNet ライセンス発行サービスを右クリックし、[プロパティ] を選択します。[全般] タブの [スタート] を選択してから [OK] をクリックし、ダイアログ ボックスを閉じます。
Mac
Terminal アプリケーションを起動します。
FlexNet ディレクトリへの移動:
'/Applications/Tableau Desktop <Tableau version.app>/Contents/Frameworks/FlexNet/'custactutil -view例:
'/Applications/Tableau Desktop 2021.3.app/Contents/Frameworks/FlexNet/'custactutil -viewFlexNet ライセンス発行サービスが実行中であることを検証します。
Trust Flags = FULLY TRUSTEDおよびStatus = ENABLEDが表示されます。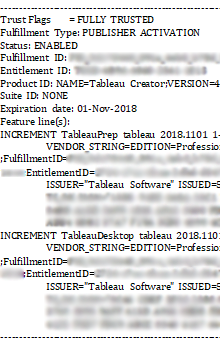
その後、次のコマンドを使用して、デスクトップ上のファイルに出力を保存します。
/Applications/Tableau\ Desktop\ <Tableau version.app>/Contents/Frameworks/FlexNet/custactutil -view > /users/$(whoami)/Desktop/licresults.txt
4.信頼されているストレージの修復
FlexNet ライセンス発行サービスがインストールされ、実行中で、エラーが表示されていない場合、Tableau プロダクト キー情報に問題がある可能性があります。この問題を解決するため、次の手順を完了して、信頼されているストレージに格納および保存されているキー情報を修復します。
注: これらの手順を実行するには、bin フォルダーにあるカスタマー アクティベーション ユーティリティにアクセスする必要があります。
Windows
コマンド ウィンドウを開き、カスタマー アクティベーション ユーティリティが入っているディレクトリへ移動します。例:
cd "C:\Program Files\Tableau\Tableau <version>\bin"ここで
<version>はインストールしている Tableau 製品のバージョンです。次のコマンドを入力します。
custactutil –localrepairTableau を起動します。
修復が成功しなかった場合は、次のコマンドを入力して
LicResults.txtファイルを作成します。custactutil -view >LicResults.txtテクニカル サポート(新しいウィンドウでリンクが開く)に連絡し、作成した
LicResults.txtファイルを含めます。
Mac
Terminal アプリケーションを起動します。
FlexNet ディレクトリへの移動:
cd /Applications/Tableau Desktop <version>.app>/Contents/Frameworks/Flexnet次のコマンドを入力します。
./custactutil -localrepairTableau を起動します。
修復が成功しなかった場合は、次のコマンドを入力して LicResults.txt ファイルを作成します。
./custactutil -view > /users/<username>/licresults.txt
テクニカル サポート(新しいウィンドウでリンクが開く)に連絡し、作成した LicResults.txt ファイルを含めます。
アクティベーション終了コードを使用したアクティベーション エラーのトラブルシューティング
Tableau を起動して -activate オプションを含める際、ERRORLEVEL 環境を終了コードに設定すると、ライセンス認証プロセスはステータス情報を返します。ライセンス認証が成功した場合、Tableau アプリケーション終了コードは 0 (ゼロ) です。以下の表は、ライセンス認証プロセスの出口コードとその意味を一覧したものです。
ライセンス認証に失敗した場合、Tableau ログ ファイルでエラー情報を確認することもできます。ログ ファイルは現在のユーザーの Documents フォルダーにある My Tableau Repository フォルダーの Logs フォルダー内にあります。例:
/Users/<user>/Documents/My Tableau Repository/Logs
次のサンプル スクリプトは、Tableau Desktop for Windows のライセンス認証方法や、無効なプロダクト キー (536871018) と一般的なライセンスの問題 (536871012) などの特定のエラーのチェック方法を示しています。
@echo off start/wait tableau.exe -activate <product_key> if %errorlevel% EQU 536871018 (ECHO TABLEAU_ERROR_LICENSING_INVALID_KEY) if %errorlevel% EQU 536871012 (ECHO TABLEAU_ERROR_LICENCING_GENERAL) if %errorlevel% EQU 0 (ECHO SUCCESS)
| 終了コード | メッセージ | 値 |
|---|---|---|
536871012 | TABLEAU_ERROR_LICENSING_GENERAL | ライセンス発行操作中に不明なエラーが発生しました。 |
536871013 | TABLEAU_ERROR_LICENSING_INTERNAL | 製品は、内部ライセンス発行エラーにより起動できません。 |
536871014 | TABLEAU_ERROR_LICENSING_SETUP | 製品は、内部ライセンス発行エラーにより起動できません。 |
536871015 | TABLEAU_ERROR_LICENSING_CONNECT | Tableau ライセンス サーバーへの通信中にエラーが発生しました。 |
536871017 | TABLEAU_ERROR_LICENSING_ACTIVATION_ASR | ASR のライセンス認証中にエラーが発生しました。 |
536871016 | TABLEAU_ERROR_LICENSING_ACTIVATION_GENERAL | ライセンス認証に失敗しました。再試行してください。 |
536871018 | TABLEAU_ERROR_LICENSING_ACTIVATION_INVALID_KEY | プロダクト キーが無効です。 |
536871019 | TABLEAU_ERROR_LICENSING_ACTIVATION_OFFLINE | オフラインでのライセンス認証を完了できません。 |
536871020 | TABLEAU_ERROR_LICENSING_ACTIVATION_INVALID_MODEL | ライセンス サーバーからエラーが返されました。詳細については、Tableau ログ ファイルを確認してください。 |
536871033 | TABLEAU_ERROR_LICENSING_ACTIVATION_MAX_EXTRA_ACTIVATIONS | このライセンスの認証制限に到達したため、ライセンス認証できませんでした。 |
536871022 | TABLEAU_ERROR_LICENSING_UNLICENSED_GENERAL | ライセンス取り消し操作中に不明なエラーが発生しました。プロダクト キーを確認するか、サポートに連絡してください。 |
536871023 | TABLEAU_ERROR_LICENSING_UNLICENSED_NONE_FOUND | ライセンスが見つかりません。 |
536871024 | TABLEAU_ERROR_LICENSING_UNLICENSED_EXPIRED | 期限切れのプロダクト キーのみが見つかりました。 |
536871025 | TABLEAU_ERROR_LICENSING_UNLICENSED_EXPIRED_TRIAL | このバージョンの試用期間は終了しています。 |
536871026 | TABLEAU_ERROR_LICENSING_UNLICENSED_EXPIRED_SUBSCRIPTION | プロダクト キーが期限切れです。 |
536871027 | TABLEAU_ERROR_LICENSING_UNLICENSED_EXPIRED_MAINTENANCE | メンテナンス期限が切れています。 |
536871028 | TABLEAU_ERROR_LICENSING_RESYNC_GENERAL | プロダクト キーを同期化できませんでした。 |
536871029 | TABLEAU_ERROR_LICENSING_REGISTRATION_GENERAL | 製品登録中にエラーが発生しました。 |
536871030 | TABLEAU_ERROR_LICENSING_SERVICE_INSTALL | ライセンス発行操作中に不明なエラーが発生しました。 |
536871031 | TABLEAU_ERROR_LICENSING_SERVICE_UNINSTALL | ライセンス発行操作中に不明なエラーが発生しました。 |
ライセンス サーバーへのアクセスのトラブルシューティング
licensing.tableau.com または atr.licensing.tableau.com にアクセスするために特別な構成 (静的 IP の許可リストなど) を必要とする環境では、Tableau プロダクト キーを認証、更新、または認証解除する前にアップデートが必要となります。
これが問題かどうかを確認するには、以下を実行します。
Web ブラウザーで以下のアドレスに移動します。
https://licensing.tableau.com/_status/healthzhttps://atr.licensing.tableau.com/_status/healthz
ページに [OK] メッセージが表示されます。
- 成功ページが表示されない場合は、ライセンス サービスにアクセスするためにローカル環境の更新が必要な可能性があります。詳細については、Tableau コミュニティ(新しいウィンドウでリンクが開く)を参照してください。
Tableau Desktop と Tableau Prep Builder のインターネット アドレス要件の詳細については、「必要なアドレス、プロキシ、ポート」を参照してください。
ライセンス レポートのトラブルシューティング (Tableau Desktop のみ)
Tableau Server および Tableau Desktop インスタンスが正常に構成されている場合、Tableau Desktop ライセンス使用状況の情報は、「デスクトップ ライセンスの使用率」(新しいウィンドウでリンクが開く)と「デスクトップ ライセンスの使用期限」(新しいウィンドウでリンクが開く)の 2 つの管理ビューで確認できます。これらのビューを表示できない場合は、ビューにデータがない場合は、ライセンス レポートに問題がある可能性があります。以下のセクションは、原因のトラブルシューティングに役立ちます。
Tableau Desktop レポートの構成方法の詳細については、Tableau Desktop ライセンスの使用状況の管理を参照してください。
管理ビューを使用できない
デスクトップ ライセンス管理ビューは Tableau Server 管理者のみが使用できます。[サーバー ステータス] ページ (サイト メニューから [すべてのサイトを管理] を選択) に「デスクトップ ライセンスの使用状況」および「デスクトップ ライセンスの使用期限」へのリンクが表示されない場合は、次を確認します。
Tableau Server 管理者としてサインインしています。
ライセンス レポートは Tableau Server で有効化されています。(機能は既定で無効になっています。)詳細については、本ガイドのTableau Desktop ライセンスの使用状況の管理記事に記載されている、Tableau Server でのライセンス レポートの有効化手順を参照してください。
管理ビューに期待されている内容が含まれていない
期待したデータが表示されない場合、ここにリストされた理由のいずれかが考えられます。
Tableau Desktop の設定から 8 時間が経過していない
既定では、Tableau Desktop は 8 時間間隔でライセンス データをレポートします。Tableau Desktop のインスタンスをレポート用に構成してから 8 時間が経過していない場合、管理ビューに利用状況データが表示されない場合があります。Tableau Desktop は 8 時間ごとにレポートしますが、時間のカウントは、Tableau Desktop のインスタンスの適切な構成を開始したときから始まります。
8 時間が経過した時点で Tableau Desktop がまだ起動していない場合、レポートは Tableau Desktop の次回の起動時に送信されます。Tableau Desktop インスタンスが設定されてから 8 時間以上待機してから、デスクトップ ライセンス レポート ビューでこれらのライセンスを探します。
次のイベントは、適切に設定された Tableau Desktop インスタンスから Tableau Server へのレポートをただちに強制実行します。
Tableau Desktop のアクティベート
Tableau Desktop のアクティベート解除
Tableau Desktop のライセンスのメンテナンスを更新します。
ライセンス レポートが構成されてから Tableau Desktop が再起動されていない
ライセンス レポートが報告対象のサーバー アドレスを使用して構成したときに、Tableau Desktop が既に実行中であった場合は、Tableau Desktop を再起動する必要があります。
Tableau Desktop をライセンス レポート用に構成してから Tableau Desktop を開いていない
レポート用に構成して以来 Tableau Desktop を開いていない場合、管理ビューに使用量データが表示されない場合があります。ライセンス情報は Tableau Desktop の実行中にのみ報告されます。
Tableau Desktop がライセンス レポート用に正しく構成されていない
Tableau Desktop のインスタンスが報告先の Tableau Server のアドレスで正しく設定されていることを確認します。
Tableau Desktop コンピューターでログ ファイルを使用すると、インスタンスが適切に設定されているかどうか判断するのに役立ちます。ログ ファイル %Documents%\My Tableau Repository\Logs\log.txt を見つけます。「licUsageReport」を検索し、ライセンス レポート関連のエントリを見つけます。
ライセンス レポートのエラー メッセージ
次の表にリストされているログ メッセージは、ライセンス レポートの問題の特定に役立つ場合があります。
| ログ メッセージ | 詳細および考えられる原因 |
|---|---|
licUsageReport: Response code from server: <server> is: 200 | Tableau Desktop は正常にサーバーへの報告を行いました。 |
licUsageReport: Response code from server: <server> is: 0
| Tableau Desktop は、間違ったプロトコル用に設定されています。たとえば、サーバーは HTTPS 用に構成され、Tableau Desktop は HTTP を使用して報告するように設定されます。 Tableau Desktop が存在していないサーバーに報告しています。 Tableau Desktop は、実行中でない Tableau Server のインスタンスに報告しています。 |
licUsageReport: License reporting server config does not exist | レジストリ キーが設定されていない、またはレジストリ (Windows) または.plist ファイル (Mac) の間違った場所にあります。Mac コンピューターでは、 Mac コンピューターでは、 |
既定のレポート間隔を変更する
既定では、デスクトップ ライセンス レポート用に構成された場合、Tableau Desktop は 8 時間毎に、構成されたサーバーへライセンス レポート情報を送信します。Tableau Desktop コンピューターのレジストリまたは .plist ファイルを変更して、この間隔を変更できます。これは、トラブルシューティングに特に便利です。
Windows
Tableau Desktop が Windows コンピューターからサーバーへレポートを送信する頻度を変更するには、レジストリを編集して、ReportingServer キーに文字列値を追加します。
パス:
HKEY_LOCAL_MACHINE\SOFTWARE\Tableau\ReportingServer名前:「
scheduleReportInterval」という名前の文字列値を追加します。データ:Tableau Desktop からサーバーへ送信されたレポートの時間の間隔 (秒単位)。既定ではこれが 8 時間になっており、エントリがない場合、既定が使用されます。必要に応じて、トラブルシューティング用などにこの値を増やします。ただし、間隔の頻度が増えると、生成されるネットワーク トラフィックも増えることを念頭に置いてください。
たとえば、次の画像は、Tableau Desktop レポートを構成された Tableau Server へ 1 時間 (3600 秒) ごとに送信するよう構成されたレジストリを示しています。

Mac
Tableau Desktop が Mac コンピューターからサーバーへレポートを送信する頻度を変更するには、/Library/Preferences の com.tableau.ReportingServer.plist ファイルを編集して、scheduleReportInterval キーを追加します。これを、Tableau Desktop から構成されている Tableau Server へレポートを送信する時間の間隔 (秒単位) に設定します。次の例は、.plistと http://mytableau の 2 つのサーバーへ 1 時間 (3600 秒) ごとに情報を送信するよう構成された https://mytableau02:8010ファイルの内容を示しています。
<?xml version="1.0" encoding="UTF-8"?>
<!DOCTYPE plist PUBLIC "-//Apple//DTD PLIST 1.0//EN" "http://www.apple.com/DTDs/PropertyList-1.0.dtd">
<plist version="1.0">
<dict>
<key>Server</key>
<string>https://mytableau02:8010,http://mytableau</string>
<key>scheduleReportInterval</key>
<string>3600</string>
</dict>
</plist>