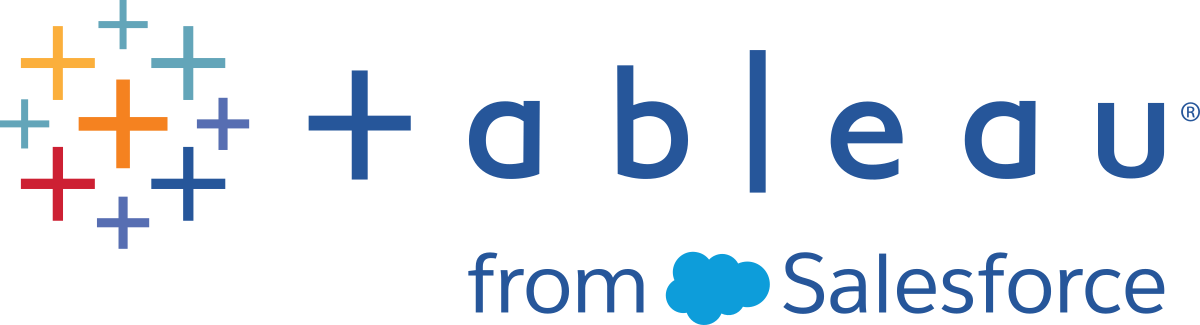仮想デスクトップ サポートの構成
仮想デスクトップ サポートは Tableau Desktop 10.5 以降および Tableau Prep Builder 2018.2.1 以降のオプトイン機能であり、持続しない仮想デスクトップまたは定期的にイメージの再適用が実行されるコンピューターで Tableau のインストールを最適化できるようにします。実行承認 (ATR) サービスを使用すると、Tableau ライセンス サーバーで仮想マシン (VM) のアクティブ化制限と非アクティブ化を管理できます。
バージョン 2020.1 以降では、仮想デスクトップを ログインベースのライセンス管理 で構成できます (プロダクト キーは不要)。これは、エンド ユーザーにプロダクト キーが発行されていない場合に Tableau Desktop の仮想展開を実装する方法として推奨されており、多くの場合、必要とされる方法です。詳細については、「ログインベースのライセンス管理を使用して Tableau をアクティブ化する(新しいウィンドウでリンクが開く)」を参照してください。
仮想デスクトップ サポートが有効になっている場合、事前に定義した時間が経過すると、使われていない Tableau ログインベースのライセンス管理 ライセンスの容量またはキーのリースは自動的に返却されます。つまり、ログインベースのライセンス管理 のリースまたはプロダクト キーを手動で更新または非アクティブ化する必要はありません。Tableau は、ログインベースのライセンス管理 のために Tableau Server または Tableau Cloud と通信する必要があります。。引き続きプロダクト キーを使用している場合、Tableau Desktop クライアントはインターネットに定期的に接続して、ホストされたライセンス サービスと通信する必要があります。
仮想デスクトップ サポートがない場合、アクティブ化された Tableau ライセンスまたは ログインベースのライセンス管理 ライセンスのリースは、ライセンス期間が満了するまで、またはライセンスが非アクティブ化されるまで使用され、アクティブ化エラーが最大数に達することになります。頻繁にリサイクルされる VM や定期的にイメージが再適用されるコンピューターで仮想デスクトップ サポートを使用すると、新たなアクティブ化要求に備えて、VM が返され、ログインベースのライセンス管理 はアクティブ化されていない状態に戻ります。仮想デスクトップは ログインベースのライセンス管理 のアクティブ化やプロダクト キーのアクティブ化を管理し、適切なアクティブ化期間で構成されている場合に、アクティブ化エラーが最大数に達することを防ぎます。
仮想デスクトップサポートの仕組み
仮想デスクトップ サポートが有効になっているとき、Tableau Desktop や Tableau Prep Builder は定期的に Tableau にホストされた実行の承認 (Authorize to Run、ATR) サービスに連絡を取り、ライセンスに基づいて Tableau の実行が承認されていることを確認します。仮想デスクトップが ログインベースのライセンス管理 も使用するよう構成されている場合、Tableau Cloud および Tableau Server は ATR サービスのプロキシとして機能し、Tableau で Tableau Cloud または Tableau Server の有効な Creator ユーザーを使用して実行することが許可されていることを検証します。
ATR サービスは、ライセンスまたはユーザーが有効な Creator ユーザーであるかどうかを検証し、さらに認証期間を検証します。この通信が成功している限り、Tableau はユーザーに影響することなく実行されます。次の図は、クライアントとライセンス コンポーネント間の通信プロセスを示しています。
ログインベースのライセンス管理 を使用しない仮想デスクトップ サポートと ATR サービス
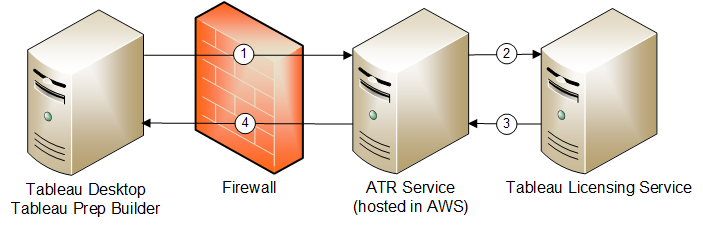
Tableau Desktop または Tableau Prep Builder は ATR サービスに連絡し、Tableau Desktop または Tableau Prep Builder が実行の許可を受けているかを確認します。
ATR サービスは Tableau ライセンス サービスに連絡し、ライセンスが有効であることを確認します。
ATR サービスは、実行の承認ウィンドウの長さを決定します。
有効な場合、ATR サービスで Tableau Desktop または Tableau Prep Builder の使用が許可されます。
ログインベースのライセンス管理 と Tableau Cloud
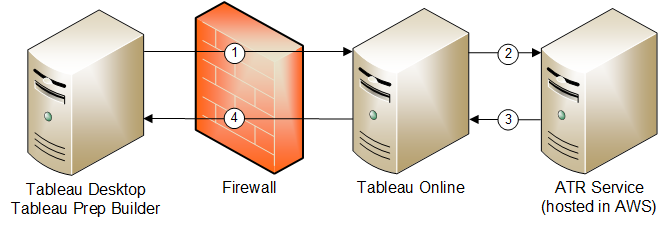
ログインベースのライセンス管理 と Tableau Server
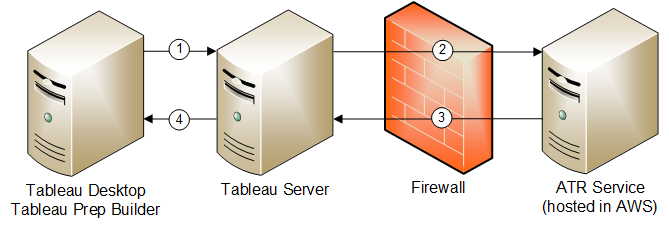
Tableau Desktop または Tableau Prep Builder をインストールし、[認証資格情報を使用してライセンス認証] を選択します。Tableau Cloud または Tableau Server サイトにサインインします。
Tableau Cloud または Tableau Server は、ユーザーが Creator であることを確認します。そうでない場合は、エラーが発生します。そうである場合、Tableau Cloud または Tableau Server が ATR サービスと通信します。
ATR サービスは ATR リースを Tableau Cloud または Tableau Server に返します。
Tableau Cloud または Tableau Server は ATR リースを Tableau Desktop または Tableau Prep Builder に提供してアクティブ化を終了します。
リクエストされた期間
既定では、Tableau Desktop または Tableau Prep Builder のインスタンスは 14 日間の認証期間を与えられ、その期間中は実行が承認されています。つまり、最初の認証からライセンス認証の有効期限が切れるまでに、Tableau をネットワーク接続なしで 14 日間使用できます。認証チェックは定期的に行われ、チェックに成功すると、認証ウィンドウが元の長さにリセットされます。これはユーザーに影響を与えることなく行われます。ただし、チェックがすべて失敗し、その期間の有効期限が近づいている場合を除きます。その場合は、認証を確認できるように、ユーザーに Tableau をネットワークに接続する必要があることを知らせる警告メッセージが表示されます。14 日間という既定値は通常、毎回の使用で新しい VM を受信する仮想デスクトップの展開に適した値ではありません。詳細については、リクエスト期間の設定を参照してください。
認証ウィンドウの長さは、リクエストされた期間の値によって決まります。既定では、リクエストされた期間は 14 日間 (1,209,600 秒) ですが、ユーザーが新しい VM を受信する頻度や Tableau Desktop が永続的な性質かに応じ、お使いの環境に合わせてこれを構成できます。
注: Tableau Desktop と Tableau Prep Builder の両方を使用する場合、リクエストされた期間を Tableau Desktop で設定すると、同じ期間が Tableau Prep Builder にも適用されます。また、逆も同様です。
リクエスト期間の設定
リクエスト期間を秒単位で設定します。設定可能な最小リクエスト期間は 4 時間 (14,400 秒) で、最大は 6 か月 (15,552,000 秒) です。次のガイドラインを使用して、ユーザーのリクエスト期間の設定方法を決定します。
非共有で一度に数週間オフラインになることがあるような PC では、多くの場合リクエスト期間を 3 ~ 6 か月 (7,776,000 ~ 15,552,000 秒) に設定します。期間を長くすると、ユーザーはインターネットに接続せずに延長された期間 Tableau を使用し続けることができます。
1 か月に 1 回程度イメージの最適用が実行されるコンピューターでは、リクエスト期間を 30 日 (2,592,000 秒) に設定します。
毎晩リサイクルを行う仮想デスクトップでは、リクエスト期間を最小の 4 時間 (14,400 秒) に設定します。これにより製品のアクティブ化 (ログインベースのライセンス管理 または プロダクト キー) を毎朝再利用できるため、毎晩仮想デスクトップがリサイクルされる前にリースやキーを非アクティブ化する手間を省略できるようになります。
仮想マシンとプロダクト キー
仮想デスクトップ サポートを使用する利点は、VM を定期的にリサイクルする環境では、デスクトップが再利用される前にライセンス認証が期限切れになるくらい短く期間を設定することが可能です。つまり、ライセンス認証をすべて使いきることがなくなります。デスクトップがリサイクルされた後に Tableau を実行するために、プロダクトキーを入力する必要はあります。このシナリオでは、ログインベースのライセンス管理 は Tableau Cloud や Tableau Server へのサインインを要求し、プロダクト キーを入力するのではなく Tableau Desktop や Tableau Prep Builder のライセンス認証を要求することで、エンド ユーザーのエクスペリエンスを向上させることができます。
注: サブスクリプション ライセンスで仮想デスクトップ を使用する場合、プロダクト キーを更新することはできません。サブスクリプションを更新したり、ライセンスを変更したりするには、Tableau カスタマー ポータルで新しいプロダクト キーを識別してライセンス認証する必要があります。
仮想デスクトップサポートの使用方法
ログインベースのライセンス管理 を使用していない場合、仮想デスクトップ サポートはオプトイン機能であるため、使用するには機能を有効にする必要があります (既定では無効になっています)。ログインベースのライセンス管理 を使用している場合、Tableau が管理するライセンス サーバー (ATR) は既定でオンになりますが、仮想デスクトップ サポートに対して ATR の期間と追加のインストーラー フラグを設定する必要があります。ログインベースのライセンス管理 を使用していない場合に仮想デスクトップを有効にする方法は、Tableau を Windows または Mac のどちらで実行しているかにより異なります。
Windows では、次のタイミングで仮想デスクトップ サポートを有効にし構成できます。
Tableau Desktop および Tableau Prep Builder のインストール時に、コマンド ライン インストール スイッチを使って仮想デスクトップサポートを有効にし、リクエスト期間を指定します。
インストール後、Windows レジストリを編集して仮想デスクトップ サポートを有効にし、リクエスト期間を指定します。
Mac では、次のように仮想デスクトップサポートを有効にし構成できます。
Tableau Desktop と Tableau Prep Builder のインストール後に
sudo defaults writeコマンドを使用します。
Windows 上の Tableau Desktop および Tableau Prep Builder
仮想デスクトップのフラグ設定には、次の 3 つの方法があります。
インストール時に仮想デスクトップ サポートを有効にする
最高のエンド ユーザー エクスペリエンスを提供するには、管理者としてコンピューターのコマンド ラインからインストーラー .exe ファイルを開き、推奨フラグを次のように設定します。
ATRENABLED=1(プロダクト キーを使用する場合)ATRREQUESTEDDURATIONSECONDS=14400(アクティブ化の戻り値の最小許容値)SILENTLYREGISTERUSER="true"SYNCHRONOUSLICENSECHECK='true"
ログインベースのライセンス管理 を使用していない場合 (バージョン 2019.4 以前であるか、手動で無効にしている場合) は、ATRENABLED スイッチを含めます。Tableau Desktop で ログインベースのライセンス管理 を構成している場合、ATRENABLED スイッチは不要です。
ATRREQUESTEDDURATIONSECONDS の既定値は 14 日です。ATRREQUESTEDDURATIONSECONDS フラグの詳細については、「リクエスト期間の設定」を参照してください。
SILENTLYREGISTERUSER フラグは、新しい VM が配信されるたびに表示される登録プロンプトを停止します。同様に、SYNCHRONOUSLICENSECHECK は、新しい VM が配信されるたびに表示されるライセンス変更のメッセージを停止します。
msi ファイルを抽出する必要がある場合は、「Windows (MSI) インストーラーの抽出および実行」の手順を実行します。
ファイルが格納されているディレクトリからコマンドを実行するか、コンピューターの .exe ファイルへの完全パスを指定する必要があります.exe。ネットワーク上の共有ディレクトリからセットアップ プログラムを実行しないでください。代わりに、インストールしようとしているコンピューターのディレクトリに .exe ファイルをダウンロードします。
ATRREQUESTEDDURATIONSECONDS の最小設定期間は、4 時間 (14,400 秒) です。次の例は、自動的なライセンス認証の解除を有効化し、期間を 12 時間 (43,200 秒) に設定する Windows インストーラー コマンドを示します。
tableauDesktop-64bit-2022-1-0.exe /quiet /norestart ACCEPTEULA=1 ATRENABLED=1 ATRREQUESTEDDURATIONSECONDS=43200 SILENTLYREGISTERUSER="true" SYNCHRONOUSLICENSECHECK="true"
または
tableauPrepBuilder-64bit-2022-1-2.exe /quiet /norestart ACCEPTEULA=1 ATRENABLED=1 ATRREQUESTEDDURATIONSECONDS=43200 SILENTLYREGISTERUSER="true" SYNCHRONOUSLICENSECHECK="true"
大規模な仮想展開のプライマリ イメージを作成する場合、上記の設定は適切であるため、プロダクト キーのライセンス認証を完了する必要はありません。各エンド ユーザーは新しい VM を使用するときに、プロダクト キーを入力するか、ログインベースのライセンス管理 が有効になっている場合は、Tableau Desktop や Tableau Prep Builder にサインインします。
レジストリを編集して仮想デスクトップ サポートを有効にする
Tableau Desktop あるいは Tableau Prep Builder が既にインストールされている場合でも、Windows レジストリを編集し、ATREnabled にエントリを追加することで仮想デスクトップ サポートを有効化できます。ATRREQUESTEDDURATIONSECONDS にエントリを追加して、ライセンス認証が承認される既定の期間を変更する事ができます。
Tableau Desktop あるいは Tableau Prep Builder を実行しているコンピューターの管理者として、変更を加える前にレジストリ ファイルのバックアップを作成してください。
レジストリを編集し、
HKEY_LOCAL_MACHINE\SOFTWARE\Tableauで、これらの値を使用してATRという名前の新しいハイブを作成します。名前:「
ATREnabled」という名前の文字列値を追加します。データ:
1を追加します。
名前:「
ATRRequestedDurationSeconds」という名前の文字列値を追加します。データ: 期間が持続すべき秒数を追加します。たとえば、
43200を追加して 12 時間の期間を設定します。
以下の図は、レジストリ エディターで
ATRハイブがどのように表示されるかを示します。- Tableau を再起動して変更を有効にします。
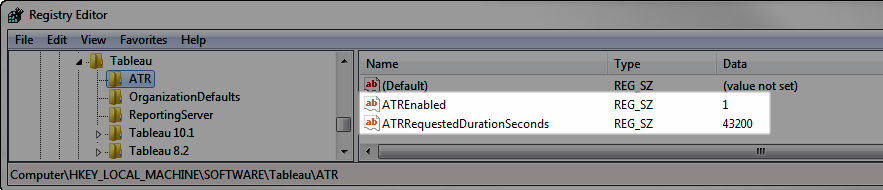
atr ツールを使用して仮想デスクトップ サポートを有効にする
Tableau Desktop あるいは Tableau Prep Builder が既にインストールされている場合でも、Windows コマンド プロンプトから仮想デスクトップ サポートを有効化できます。atrdiag.exe プログラムは、Windows では \bin ディレクトリ内にあり、仮想デスクトップと ログインベースのライセンス管理 の設定に固有のツールです。atrdiag.exe プログラムでは、選択した値の報告、仮想デスクトップの構成設定の変更のほか、仮想デスクトップの初回構成を行うことができます。Tableau テクニカル サポートが必要な場合、多くの場合には atr ツールからの出力を提供すると役立ちます。
注: Tableau Prep Builder で atrdiag.exe を使用するには、Tableau Desktop を使用しているコンピューターに Tableau Prep Builder をインストールする必要があります。
Tableau Desktop を実行しているコンピューターに、管理者としてサインインします。
コマンド プロンプトで、Tableau Desktop がインストールされているディレクトリに移動します。
cd C:\Program Files\Tableau\<version>\binコマンド プロンプトで、ATR サービスを有効にします。
atrdiag.exe -enableATRFeatureライセンス認証の承認期間を秒単位で設定します。たとえば、43200 と指定して 12 時間の期間を設定します。
atrdiag.exe -setDuration 43200Tableau を再起動して変更を有効にします。
atr ツールを使用して仮想デスクトップ サポートを無効にする
仮想デスクトップ サポート機能を使用しなくなった場合は、無効にできます。
仮想デスクトップ サポートを無効にするコンピューターで、Tableau Desktop をシャットダウンします。
管理者として Windows コマンド プロンプトを開き、Tableau Desktop がインストールされているディレクトリに移動します。
cd C:\Program Files\Tableau\<version>\binコマンド プロンプトで次のコマンドを実行し、ATR サービスをオフにします。
atrdiag.exe -disableATRFeatureコマンド プロンプトで、次のコマンドを実行します。
atrdiag.exe -deleteAllATRsTableau Desktop を起動します。
[ライセンスが変更されました] ダイアログが表示されたら、[終了] をクリックします。
Tableau を再起動して変更を有効にします。
[ヘルプ] メニューで [プロダクト キーの管理] をクリックし、プロダクト キーを非アクティブ化できるかどうか確認します。
Mac 上の Tableau Desktop および Tableau Prep Builder
設定ファイルの更新で有効化
Mac 上で仮想デスクトップ サポートを有効化するには、ターミナル ウィンドウで次のコマンドを実行した後に Tableau Desktop や Tableau Prep Builder をインストールまたは再起動します。
sudo defaults write /Library/Preferences/com.tableau.ATR ATREnabled "1"
sudo defaults write /Library/Preferences/com.tableau.ATR ATRRequestedDurationSeconds -string "43200"
仮想デスクトップを構成または使用しているときに問題が発生する場合は、仮想デスクトップの診断ツール (atrdiag) を使用し、Tableau Prep Builder または Tableau Desktop を実行中の PC に関して診断情報を収集することができます。
仮想デスクトップが有効になっていることを確認し、Tableau Desktop のライセンス認証で使用中のリクエスト期間の秒数に関する設定値を表示できます。TTL 開始値と TTL 終了値は、Tableau Desktop を実行中の仮想マシン (VM) で使用されている現在のリースを反映しています。以下に示すコマンドは、インストールしたのが Tableau Desktop か Tableau Prep Builder かに関わりなく、仮想デスクトップ サポートのインストールに関する状態をキャプチャします。
エラー: ライセンス情報が変更されました
仮想デスクトップを使用している場合、Tableau Desktop または Tableau Prep Builder で新しい VM を起動するたびに、ライセンス情報が変更されたというエラー メッセージが表示されることがあります。このエラーによって再起動が強制的に実行され、Tableau Desktop の再登録を求めるメッセージが表示されます。このエラーは、ATR サービスがライセンス キャッシュと一致しない新しいトークンを送信するために発生します。
この問題が発生しないようにするには、Windows 上のインストーラーで SYNCHRONOUSLICENSECHECK および SILENTLYREGISTERUSER オプションを使用します。例:
tableau-setup-std-tableau-2020 SYNCHRONOUSLICENSECHECK="true" SILENTLYREGISTERUSER="true" ATRREQUESTEDDURATIONSECONDS=14400
または
tableauDesktop-64bit-2020-1-0.exe /quiet /norestart ACCEPTEULA=1 ATRREQUESTEDDURATIONSECONDS=14400 ACTIVATIONSERVER=http://<tableau_online_site_url> SYNCHRONOUSLICENSECHECK="true" SILENTYLYREGISTERUSER="true"
Windows での仮想デスクトップによる診断の収集
- 管理者としてコマンド プロンプトを開きます。
- 以下のコマンドを使用し、Tableau バイナリ (
\bin) ディレクトリに移動します。cd Program Files\Tableau\Tableau <version>\bin例:
cd Program Files\Tableau\Tableau 2022.4\bin - 次のコマンドを実行します。
atrdiag.exeオプションで出力をファイルに保存するには、次を実行します。
atrdiag.exe > AtrOutput.txt
Mac での仮想デスクトップによる診断の収集
- ターミナル アプリを開きます。
- 以下のコマンドを使用し、atrdiag ツールを含むディレクトリに移動します。
cd "/Applications/Tableau Desktop <version>.app/Contents/MacOS"例:
cd "/Applications/Tableau Desktop 2022.4.app/Contents/MacOS" - 次のコマンドを実行します。
./atrdiagオプションで出力をファイルに保存するには、次を実行します。
./atrdiag > AtrOutput.txt
Tableau Desktop のインストールに関する問題の解決については、Tableau Desktop または Tableau Prep Builder のインストールのトラブルシューティングまたはTableau Desktop または Tableau Prep Builder ライセンスのトラブルシューティングを参照してください。