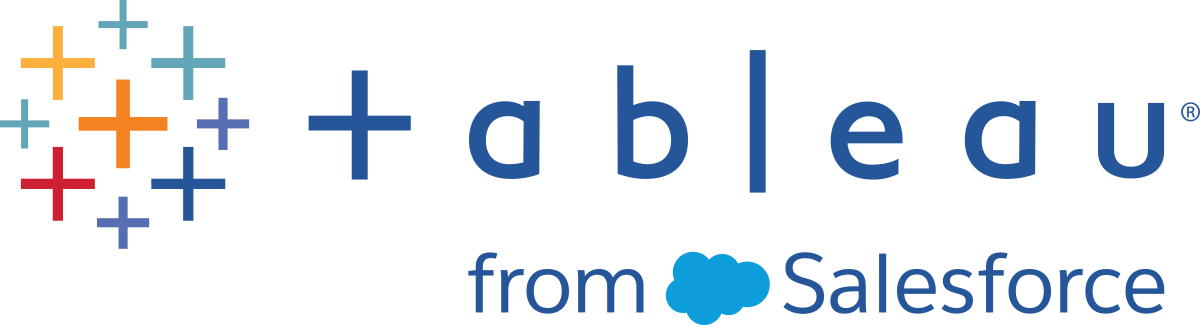從使用者介面安裝
本節中的文章介紹如何從使用者介面安裝 Tableau Desktop 或 Tableau Prep Builder。還包括安裝不需要啟用的 Tableau Desktop Public Edition 的說明。
有關如何啟用產品的資訊:
- 從命令列,請參閱使用命令列安裝(連結在新視窗開啟)。
- 從使用者介面,請參閱在使用者介面註冊和啟用
附註:如果要升級,請參閱升級 Tableau Desktop 和 Tableau Prep Builder ,了解有關準備升級的資訊。
在安裝期間,Tableau 會設定您的顯示語言以及存放庫位置的預設設定。如果您要變更這些設定,您可以在安裝完成後執行此動作。預設情況下,Tableau 還會為您啟用特定功能,例如使用情況報告或自動產品更新(僅限 Tableau Desktop)。有關如何關閉這些功能以及其他內容的資訊,請參閱在安裝之後變更安裝設定(連結在新視窗開啟)。
- 安裝程式:有關在何處尋找和下載 Tableau Desktop、Tableau Desktop Public Edition、Tableau Prep Builder 和 Tableau Reader 的安裝程式的資訊,請參閱安裝程式的位置在哪裡?
- 與 Server 的相容性:Tableau 產品並不總是同時發佈。安裝新版本的 Tableau Desktop 時,請確保其與 Tableau Server 相容。請參閱查找和解決相容性問題。
- 在同一台電腦中安裝 Desktop 和 Prep :Tableau Prep Builder 旨在與 Tableau Desktop 配合使用。建議將 Tableau Prep Builder 和 Tableau Desktop 安裝在同一台電腦上。
- 不要在執行 Tableau Server 的同一台電腦上安裝 Tableau Prep Builder :Tableau Server 資源管理器 (SRM) 無法區分 Tableau Server 協議伺服器處理序和 Tableau Prep Builder 協議伺服器處理序。如果電腦資源耗盡,SRM 可能會終止屬於 Tableau Prep Builder 的協定伺服器程序,而該程序沒有恢復機制。
- Windows 安裝程式有求:如果要使用需要 Windows 安裝程式 (
.msifile) 的部署工具安裝 Tableau Desktop 或者 Tableau Prep Builder,請按照 擷取並執行 Windows (MSI) 安裝程式 中的說明擷取.msi檔案,該檔案包含著 Tableau 安裝程式.exe檔案中。
安裝 Tableau Desktop
以管理員身分登入到要在其中安裝 Tableau Desktop 的電腦。
根據您的作業系統,執行以下操作之一:
對於 Windows:執行安裝程式並按提示操作。
對於 Mac:開啟硬碟映像檔 (.DMG),然後按兩下安裝套裝程式 (.PKG) 開始安裝。
當您安裝 Tableau Desktop 時,會自動安裝一些資料來源的驅動程式。有關具體資訊,請參閱安裝之前主題中的隨 Tableau Desktop 和 Tableau Prep Builder 一起安裝的資料庫驅動程式章節。
若要啟用或停用使用情況報告,請完成適用於您的作業系統的以下步驟。
此選項允許我們收集使用情況模式資料來改善產品。有關此選項以及如何在安裝後將其關閉的詳細資訊,請參閱關閉使用情況報告。有關我們收集的資料類型的詳情,請參閱 Tableau 產品使用情況資料(連結在新視窗開啟)。
Windows
若要停止提供使用情況資料,請選取「不傳送產品使用情況資料」核取方塊。
Mac
在「安裝類型」步驟上安裝精靈的左下方,按一下「自訂」。若要停止傳送產品使用情況資料,請選取「不傳送產品使用情況資料」核取方塊。
(可選)在 Windows 上,若要自訂安裝,請在「安裝」歡迎螢幕上按一下「自訂」,並變更以下任何選項:
Windows
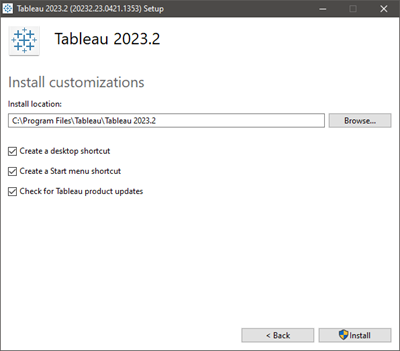
安裝位置:指定其他位置以安裝 Tableau Desktop。
重要資訊:如果為安裝位置指定自訂目錄,並打算將將來的版本安裝到此相同位置,您需要指定要安裝到其中的版本特定子資料夾。否則,您將需要先解除安裝以前的版本。不支援將多個版本並排安裝在同一子目錄中。
建立桌面捷徑:如果不想為 Tableau 自動建立桌面捷徑,請清除該核取方塊。
建立開始功能表捷徑:如果不想向開始功能表中自動新增 Tableau 捷徑,請清除該核取方塊。
檢查 Tableau 產品更新:如果要停用產品更新功能,請清除該核取方塊。此功能可自動檢查是否有維護更新並安裝更新。如果在安裝時停用此選項,則也會為使用者停用功能表選項。有關產品更新功能的詳細資訊,請參閱控制 Tableau Desktop 的產品更新。
Mac
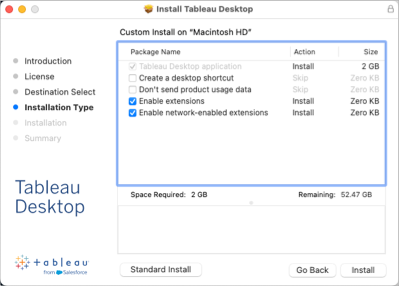
- 建立桌面捷徑:選取該核取方塊以自動為 Tableau Prep Builder 建立桌面捷徑。
- 不要送出產品使用情況資料選擇不傳送產品使用情況資料。
- 啟用擴展 清除該核取方塊退出儀表板擴充,借助 Tableau 和協力廠商開發人員建立的 Web 應用程式,擴充儀表板窗格功能。
- 啟用支持網絡的擴充 清除該核取方塊退出支持網絡的儀表板擴充具有網路功能的儀表板擴充是在本機網路內部或外部之 Web 伺服器上執行的擴充。
附註:從 2019.4.1 版本開始,只有 PostgreSQL 驅動程式會自動安裝在 Mac 上。如果您需要其他資料庫驅動程式,可以從「驅動程式下載」(連結在新視窗開啟)頁面安裝這些驅動程式。
- 按一下「安裝」以開始安裝。如果遇到任何困難,請參閱 您的 Tableau Desktop 或 Tableau Prep Builder 安裝疑難排解。
- 在 Windows 環境中,如果選取新增開始功能表或桌面捷徑,則可以從開始功能表或桌面啟動產品。要從可執行文件啟動產品,請移至安裝目錄(預設為:
C:\Program Files\Tableau\Tableau <version>\bin) 並選取tableau.exe。
安裝 Tableau Prep Builder
以管理員身分登入到要在其中安裝 Tableau Prep Builder 的電腦。
根據您的作業系統,執行以下操作之一:
對於 Windows:執行安裝程式並按提示操作。
對於 Mac:開啟硬碟映像檔 (.DMG),然後按兩下安裝套裝程式 (.PKG) 開始安裝。
出現提示時,接受授權合約以繼續安裝。
若要啟用或停用使用情況報告,請完成適用於您的作業系統的以下步驟。
此選項允許我們收集使用情況模式資料來改善產品。有關此選項以及如何在安裝後將其關閉的詳細資訊,請參閱關閉使用情況報告。有關我們收集的資料類型的詳情,請參閱 Tableau 產品使用情況資料(連結在新視窗開啟)。
Windows
若要停止提供使用情況資料,請選取「不傳送產品使用情況資料」核取方塊。
Mac
在「安裝類型」步驟上安裝精靈的左下方,按一下「自訂」。若要停止傳送產品使用情況資料,請選取「不傳送產品使用情況資料」核取方塊。
(可選)若要自訂安裝,請在「安裝」歡迎螢幕(對於 Windows)或「安裝類型」步驟(對於 Mac)上按一下「自訂」,並變更以下任何選項:
Windows
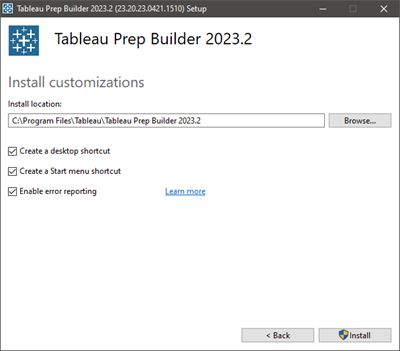
安裝位置:指定其他位置以安裝 Tableau Prep Builder。
建立桌面捷徑:如果不想為 Tableau Prep Builder 自動建立桌面捷徑,請清除該核取方塊。
建立開始功能表捷徑:如果不想向開始功能表中自動新增 Tableau Prep Builder 捷徑,請清除該核取方塊。
啟用錯誤報告:如果 Tableau Prep Builder 出現問題且意外關閉,則會生成損毀傾印檔案和記錄,這些檔案和記錄會放置在我的 Tableau Prep Builder Repository > 記錄和我的 Tableau Prep Builder Repository > 記錄 > 損毀傾印檔案中。
若要在安裝期間關閉此選項,請在安裝過程中清除此核取方塊。若要在安裝之後關閉此選項,請參閱關閉錯誤報告(連結在新視窗開啟)。
重要資訊:Tableau Prep Builder 僅在 64 位元版本中可用,且如果您已安裝 32 位元驅動程式,則需要安裝 64 位元版本的驅動程式,才能使用 Tableau Prep Builder 連線您的資料。
Mac
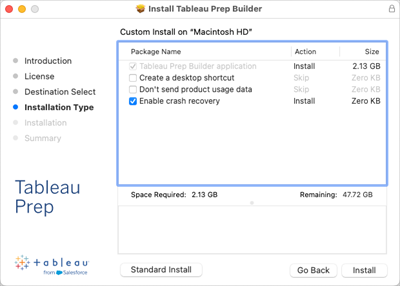
- 建立桌面捷徑:選取該核取方塊以自動為 Tableau Prep Builder 建立桌面捷徑。
- 不要送出產品使用情況資料選擇不傳送產品使用情況資料。
- 開啟損毀復原(2020.3.3 版本及更新版本):清除核取方塊以關閉檔案復原。如果發生損毀,流程檔案將不會自動儲存。有關安裝後管理此選項的詳細資訊,請參閱關閉檔案恢復。
- 按一下「安裝」開始產品安裝。
在 Windows 環境中,如果選取新增開始功能表或桌面捷徑,則可以從開始功能表或桌面啟動產品。要從可執行文件啟動產品,請移至安裝目錄(預設為:
C:\Program Files\Tableau\Tableau Prep Builder<version> 並選取Tableau Prep Builder.exe。
安裝 Tableau Desktop Public Edition
以管理員身分登入到要在其中安裝 Tableau Desktop Public Edition 的電腦。
根據您的作業系統,執行以下操作之一:
對於 Windows:執行安裝程式並按提示操作。
對於 Mac:開啟硬碟映像檔 (.DMG),然後按兩下安裝套裝程式 (.PKG) 開始安裝。
在歡迎螢幕中,確保產品是 Tableau Desktop Public Edition 並接受授權合約以繼續安裝。
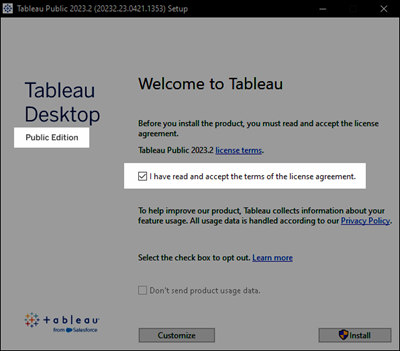
若要啟用或停用使用情況報告,請完成適用於您的作業系統的以下步驟。
此選項允許我們收集使用情況模式資料來改善產品。有關此選項以及如何在安裝後將其關閉的詳細資訊,請參閱關閉使用情況報告。有關我們收集的資料類型的詳情,請參閱 Tableau 產品使用情況資料(連結在新視窗開啟)。
Windows
若要停止提供使用情況資料,請選取「不傳送產品使用情況資料」核取方塊。
Mac
在「安裝類型」步驟上安裝精靈的左下方,按一下「自訂」。若要停止傳送產品使用情況資料,請選取「不傳送產品使用情況資料」核取方塊。
(可選)若要自訂安裝,請在「安裝」歡迎螢幕(對於 Windows)或「安裝類型」步驟(對於 Mac)上按一下「自訂」,並變更以下任何選項:
Windows
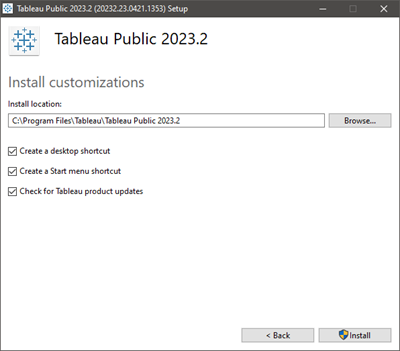
安裝位置:指定其他位置以安裝 Tableau Prep Builder。
建立桌面捷徑:如果不想為 Tableau Desktop Public Edition 自動建立桌面捷徑,請清除該核取方塊。
建立 「開始」功能表捷徑:如果不想為 Tableau Desktop Public Edition 自動建立「開始」功能表捷徑,請清除該核取方塊。
檢查 Tableau 產品更新:如果要停用產品更新功能,請清除該核取方塊。此功能可自動檢查是否有維護更新並安裝更新。如果在安裝時停用此選項,則也會為使用者停用功能表選項。
Mac
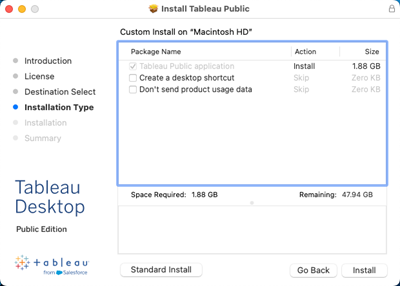
- 建立桌面捷徑:選取該核取方塊以自動為 Tableau Prep Builder 建立桌面捷徑。
- 不要送出產品使用情況資料選擇不傳送產品使用情況資料。
按一下「安裝」開始產品安裝。