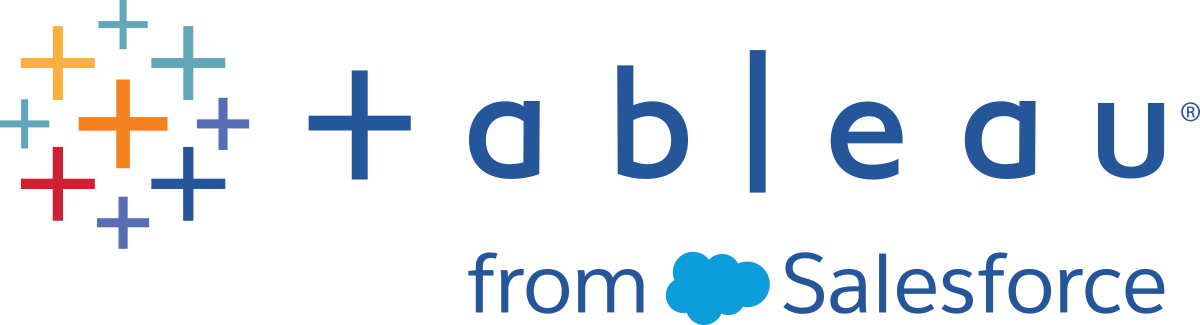Schritt 6: Dashboard mit den Erkenntnissen aufbauen
Sie haben vier Arbeitsblätter angelegt, und diese Arbeitsblätter bieten wichtige Rückschlüsse, die Ihre Vorgesetzte erfahren muss. Nun benötigen Sie eine Möglichkeit zum Anzeigen der Negativgewinne in Tennessee, North Carolina und Florida und zum Erläutern einiger der Gründe, weshalb die Gewinne niedrig sind.
Dazu können Sie in Dashboards mehrere Arbeitsblätter gleichzeitig verwenden und (bei Bedarf) miteinander interagieren lassen.
Einrichten des Dashboards
Sie möchten herausstreichen, dass bestimmte Artikel an bestimmten Orten nur schlecht verkauft werden. Die Balkendiagrammansicht der Gewinne und die Kartenansicht veranschaulichen das deutlich.
Klicken Sie auf die Schaltfläche Neues Dashboard.

Im Dashboard-Bereich auf der linken Seite sehen Sie die von Ihnen erstellten Blätter. Ziehen Sie Umsatz im Süden in Ihr leeres Dashboard.
Ziehen Sie Gewinn-Karte in Ihr Dashboard, und legen Sie es auf der Ansicht "Umsätze im Süden" ab.
Die aktualisierte Ansicht sieht folgendermaßen aus:
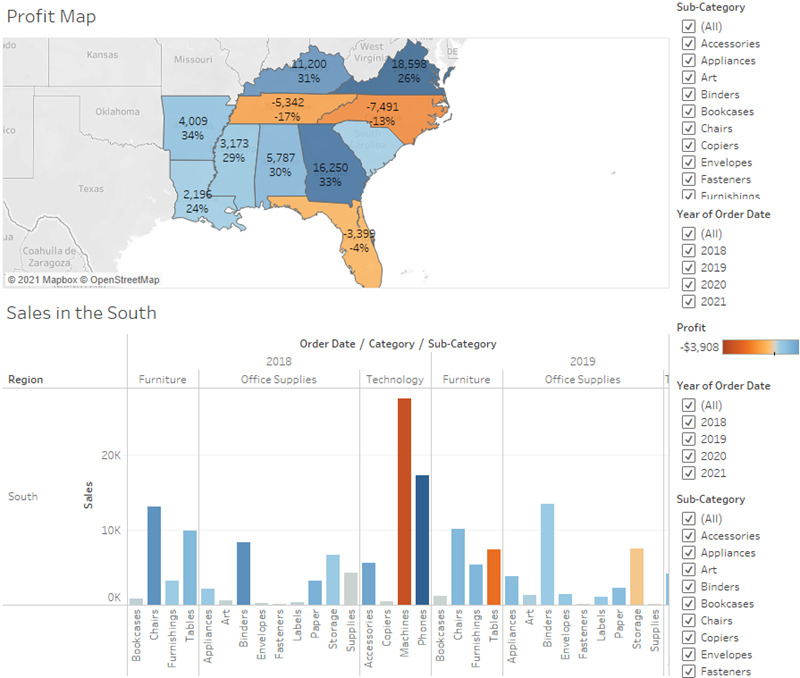
Leider ist das Balkendiagramm ein wenig gequetscht, was Ihrer Vorgesetzten nicht gerade dabei hilft, die Daten zu verstehen.
Anordnen des Dashboards
Die Details für die einzelnen Artikel unter Unterkategorie im Balkendiagramm "Umsätze im Süden" sind nicht leicht ersichtlich. Darüber hinaus benötigen wir wahrscheinlich die Spalte Südliche Region in "Umsätze im Süden" nicht, da wir über die Karte in der Ansicht verfügen.
Wenn Sie diese Probleme lösen, erhalten Sie mehr Platz, auf dem Sie die von Ihnen benötigen Informationen präsentieren können.
Klicken Sie mit der rechten Maustaste im Balkendiagramm "Umsätze im Süden" auf den Spaltenbereich unterhalb des Spaltenkopfs Region, und deaktivieren Sie die Option Kopfzeile anzeigen.
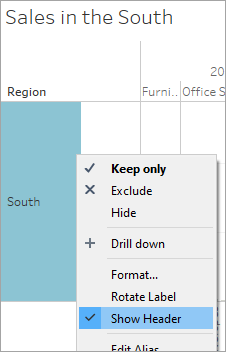
Wiederholen Sie diese Schritte für den Zeilenkopf Kategorie.
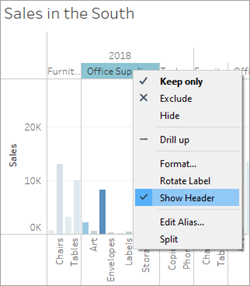
Sie haben nun unnötige Spalten und Zeilen aus dem Dashboard ausgeblendet und dabei die Aufschlüsselung der Daten beibehalten. Der zusätzliche Platz macht es einfacher, Daten in Ihrem Dashboard zu sehen, aber lassen Sie uns die Dinge noch mehr auffrischen.
Klicken Sie mit der rechten Maustaste auf den Titel Gewinn-Karte, und wählen Sie Titel ausblenden aus.
Der Titel "Gewinn-Karte" wird im Dashboard ausgeblendet und dadurch wird noch mehr Raum geschaffen.
- Wiederholen Sie diesen Schritt für den Ansichtstitel Umsätze im Süden.
Wählen Sie die erste Filterkarte Unterkategorie rechts in der Ansicht, und klicken Sie oben auf der Karte auf das Symbol Entfernen
 .
.Wiederholen Sie diesen Schritt für die zweite Filterkarte Unterkategorie und eine der Filterkarten Jahr des Bestelldatums.
Klicken Sie auf die Farblegende Gewinn, und ziehen Sie sie aus dem rechten Bereich an eine Stelle unterhalb des Balkendiagramms "Umsätze im Süden".
Wählen Sie schließlich den verbliebenen Filter Jahr des Bestelldatums aus, klicken Sie auf den Dropdown-Pfeil, und wählen Sie Unverankert aus. Verschieben Sie ihn auf den weißen Bereich in der Kartenansicht. In diesem Beispiel wird er direkt vor der Ostküste im Atlantischen Ozean platziert.
- Klicken Sie auf den Dropdown-Pfeil oben im Filter Year of Order Date, und wählen Sie Einzelwert (Schieberegler).
Wählen Sie probeweise verschiedene Jahre im Filter "Year of Order Date" aus. Ihre Daten werden schnell gefiltert, sodass die Leistung in diesem Bundesstaat nach Jahren aufgeschlüsselt wird. Das ist schon recht nett, doch der Vergleich geht noch leichter.
Die aktualisierte Ansicht sieht folgendermaßen aus:
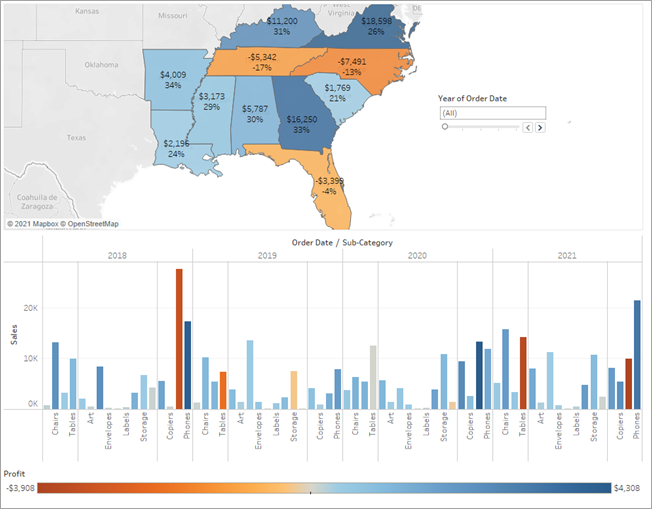
Die Objekte in einem Dashboard sind entweder nebeneinander oder unverankert angeordnet.
Bei nebeneinander liegenden Elementen wird die Größe automatisch an die Zone angepasst, in der Sie sie ablegen. Unverankerte Elemente lassen sich unabhängig von anderen Objekten im Dashboard verschieben, und auch ihre Größe kann beliebig geändert werden. Bei Bedarf können Sie sowohl unverankerte als auch nebeneinander liegende Elemente in einem einzigen Dashboard anordnen.
Weitere Informationen zum Anordnen des Dashboards finden Sie in der Lernbibliothek (im oberen Menü).
Jetzt sieht Ihr Dashboard wirklich gut aus! Nun können Sie die Gewinne und Umsätze mühelos jahrweise miteinander vergleichen. Aber das hat immer noch große Ähnlichkeit mit ein paar Bildern in einer Präsentation – und Sie arbeiten schließlich mit Tableau! Lassen Sie uns Ihr Dashboard ansprechender gestalten.
Kontrollieren Sie Ihre Arbeit! Sehen Sie "Anordnen des Dashboards" in Aktion.
Klicken Sie zur erneuten Wiedergabe auf das Bild.
Interaktivität hinzufügen
Wäre es nicht toll, wenn Sie sehen könnten, welche Unterkategorien in bestimmten Bundesstaaten profitabel sind?
Wählen Sie die Gewinn-Karte im Dashboard aus, und klicken Sie oben rechts auf das Symbol Als Filter verwenden
 .
.Wählen Sie einen Bundesstaat in der Region "Süden" der Karte aus.
Das Balkendiagramm "Umsätze im Süden" wird automatisch aktualisiert, um nur die Umsätze der Unterkategorien in den ausgewählten Bundesstaaten anzuzeigen. So können Sie schnell sehen, welche Unterkategorien profitabel sind.
Klicken Sie auf einen anderen Bereich der Karte als die farbigen Südstaaten, um Ihre Auswahl aufzuheben.
Wählen Sie den Filter Jahr des Bestelldatums, klicken Sie auf dessen Dropdown-Pfeil, und wählen Sie Für Arbeitsblätter übernehmen > Ausgewählte Arbeitsblätter aus.
Wählen Sie im Dialogfeld "Filter auf Arbeitsblätter anwenden" Alle im Dashboard aus, und klicken Sie dann auf OK.
Diese Option teilt Tableau mit, dass der Filter auf alle Arbeitsblätter im Dashboard angewendet wird, die die gleiche Datenquelle verwenden.
Möglicherweise möchten Sie auch, dass die Betrachter die Gewinnänderungen basierend auf dem Bestelldatum sehen können.
Erkunden Sie die jährliche Verkaufsleistung im Bundesstaat in Ihrem neuen, interaktiven Dashboard!
Kontrollieren Sie Ihre Arbeit! Sehen Sie "Interaktivität hinzufügen" in Aktion.
Hier wird das Balkendiagramm "Umsätze im Süden" so gefiltert, dass nur Artikel angezeigt werden, die in North Carolina verkauft wurden; anschließend können Sie den Gewinn in den einzelnen Jahren untersuchen.
Klicken Sie zur erneuten Wiedergabe auf das Bild.
Umbenennen und Präsentieren
Sie zeigen Ihrer Vorgesetzten Ihr Dashboard, und sie ist begeistert. Sie nennt es "Regionale Umsätze und Gewinne" und Sie tun das auch. Doppelklicken Sie auf die Registerkarte Dashboard 1, und geben Sie Regionale Umsätze und Gewinne ein.
Bei ihren Untersuchungen stellt Ihre Vorgesetzte außerdem fest, dass die Einführung von Maschinen am Markt in North Carolina im Jahr 2021 keine gute Idee war.
Ihre Vorgesetzte freut sich, dass sie die verschiedenen Aspekte in diesem Dashboard erkunden kann. Zusätzlich weist sie Sie an, dem gesamten Team einen klaren Aktionsplan vorzulegen. Sie bittet Sie, eine Präsentation mit Ihren Erkenntnissen zu erstellen.
Gut, dass Sie sich mit Storys in Tableau auskennen.