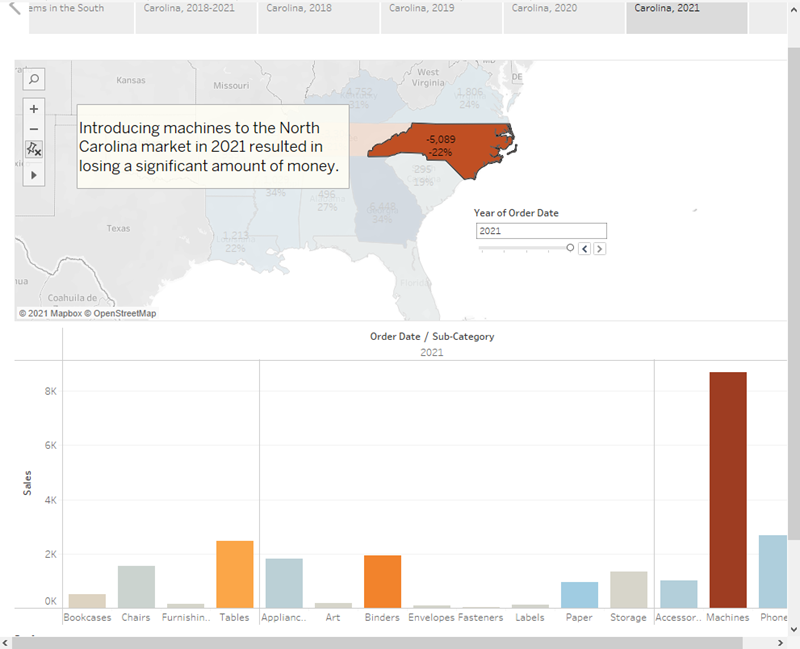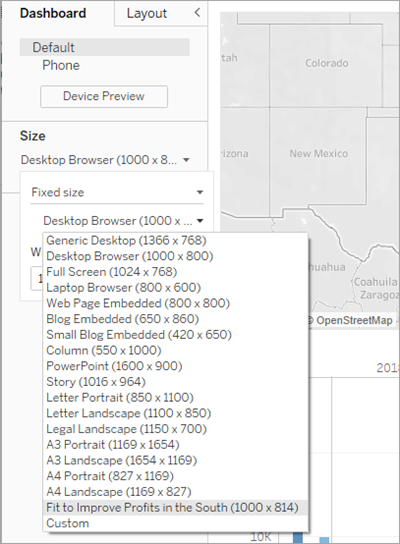Schritt 7: Story zur Präsentation aufbauen
Sie möchten Ihre Erkenntnisse im gesamten Team mitteilen. Gemeinsam kann Ihr Team den Verkauf von Maschinen in North Carolina überdenken.
Statt zu raten, an welchen wichtigen Erkenntnissen Ihr Team interessiert sein könnte und diese in eine Präsentation aufzunehmen, entscheiden Sie sich, eine Story in Tableau zu erstellen. So können Sie die Betrachter durch Ihren Datenerkennungsprozess führen, und Sie haben die Möglichkeit, die Daten interaktiv zu untersuchen und damit alle Fragen zu beantworten, die sich während Ihrer Präsentation ergeben.
Erstellen des ersten Story Point
Für die Präsentation beginnen Sie mit einem Überblick.
Klicken Sie auf die Schaltfläche Neue Story.
Ziehen Sie das Arbeitsblatt Umsätze im Süden aus dem Bereich "Story" auf der linken Seite in Ihre Ansicht.
Tragen Sie eine Beschriftung ein, beispielsweise "Umsatz und Gewinn nach Jahr". Bearbeiten Sie dazu den Text im grauen Feld oberhalb des Arbeitsblatts.
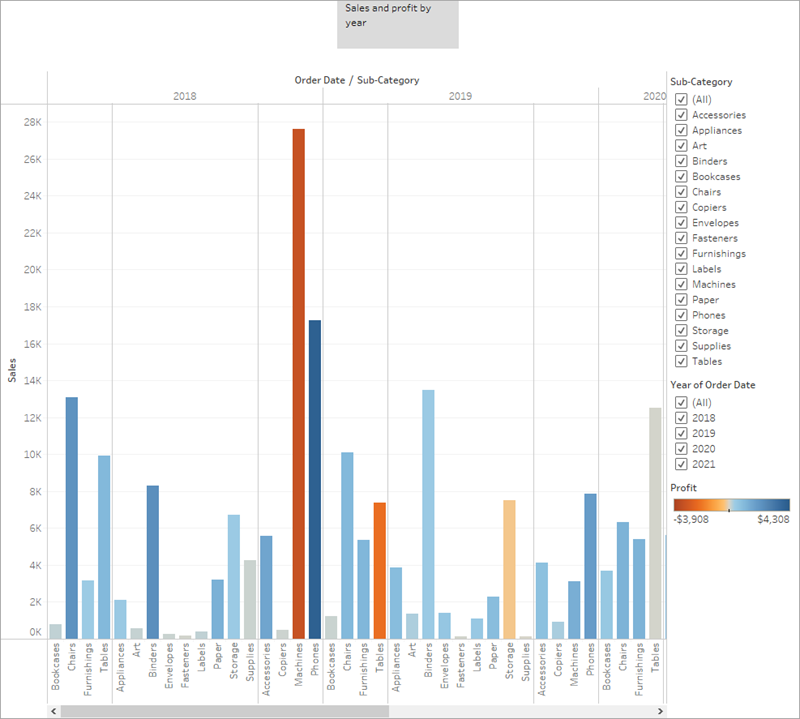

Sie sehen einen leeren Arbeitsbereich mit der Aufschrift "Blatt an diese Stelle ziehen". Hier erstellen Sie den ersten Story Point.
Leere Storys sehen fast so aus wie leere Dashboards. Wie bei einem Dashboard können Sie Arbeitsblätter hineinziehen, um sie zu präsentieren. Sie können auch ganze Dashboards zur Präsentation in Ihre Story ziehen.
Dieser Story Point bietet Betrachtern einen guten Einstieg in Ihre Daten.
Sie möchten allerdings eine Story über den Verkauf von Maschinen in North Carolina erzählen. Daher sollten Sie sich auf diese Daten konzentrieren.
Hervorheben der Umsätze mit Maschinen
Rücken Sie die Maschinen ins Blickfeld: mit dem Filter "Unterkategorie" im Balkendiagramm "Umsätze im Süden".
Klicken Sie im Bereich "Story" auf Duplizieren, um die erste Überschrift zu duplizieren.
Arbeiten Sie dort weiter, wo Sie aufgehört haben. Der erste Story Point bleibt dabei unverändert erhalten.
Sie möchten die Story auf Maschinen beschränken. Deaktivieren Sie daher im Filter "Unterkategorie" die Option (Alle), und aktivieren Sie die Option Maschinen.
Damit werden die Umsätze und Gewinne der Maschine nach Jahr schnell und einfach für die Betrachter ersichtlich.
Heben Sie das Angezeigte mit einer Unterschrift hervor, beispielsweise "Umsatz und Gewinn mit Maschinen nach Jahr".
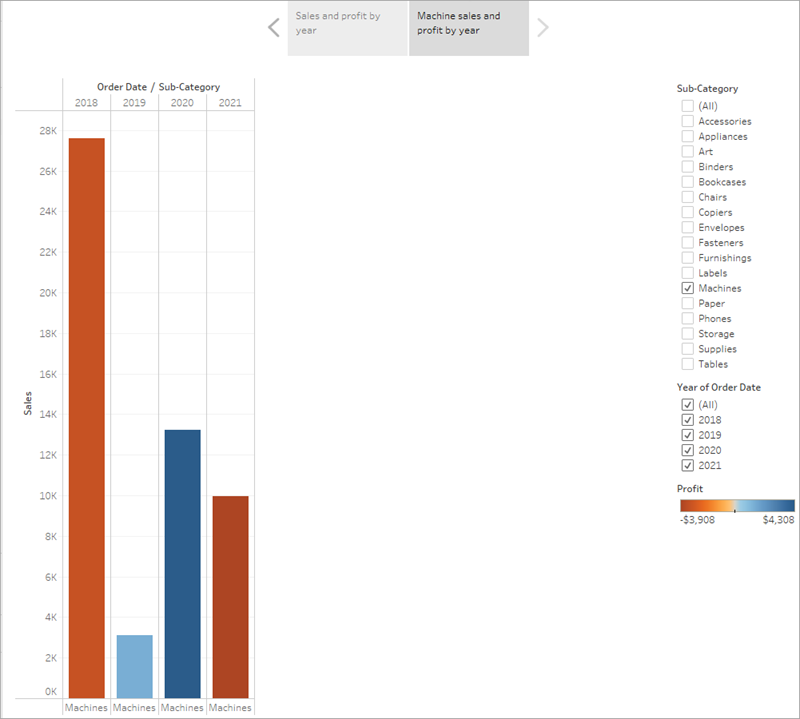
Sie haben die Maschinen ins Blickfeld gerückt, doch etwas kommt Ihnen merkwürdig vor: Anhand dieser Ansicht können Sie nicht feststellen, welcher Bundesstaat zum Verlust beiträgt.
Diesen Aspekt behandeln Sie in Ihrem nächsten Story Point, in dem Sie die Karte einbinden.
Weitere Informationen: Wozu dient diese kleine Symbolleiste unter der Überschrift Ihres Story Points?
Kontrollieren Sie Ihre Arbeit! Sehen Sie "Erstellen des ersten Story Point" und "Hervorheben der Umsätze mit Maschinen" in Aktion.
Klicken Sie zur erneuten Wiedergabe auf das Bild.

Punktlandung
Unter dem Strich ist der Verkauf von Maschinen in North Carolina für Ihr Unternehmen also ein Verlustgeschäft. Sie konnten das anhand der von Ihnen erstellten Dashboards erkennen. Der Gesamtumsatz und Gesamtgewinn pro Jahr allein können das Argument nicht stützen, doch der regionale Gewinn kann das.
Wählen Sie im Bereich "Story" die Option Leer aus. Ziehen Sie dann das Dashboard Regionale Umsätze und Gewinne in den Arbeitsbereich.
Damit erhalten die Betrachter einen neuen Blickwinkel auf Ihre Daten: Negative Gewinne springen ins Auge.
Tragen Sie eine Beschriftung ein, beispielsweise "Artikel mit niedriger Leistung im Süden".
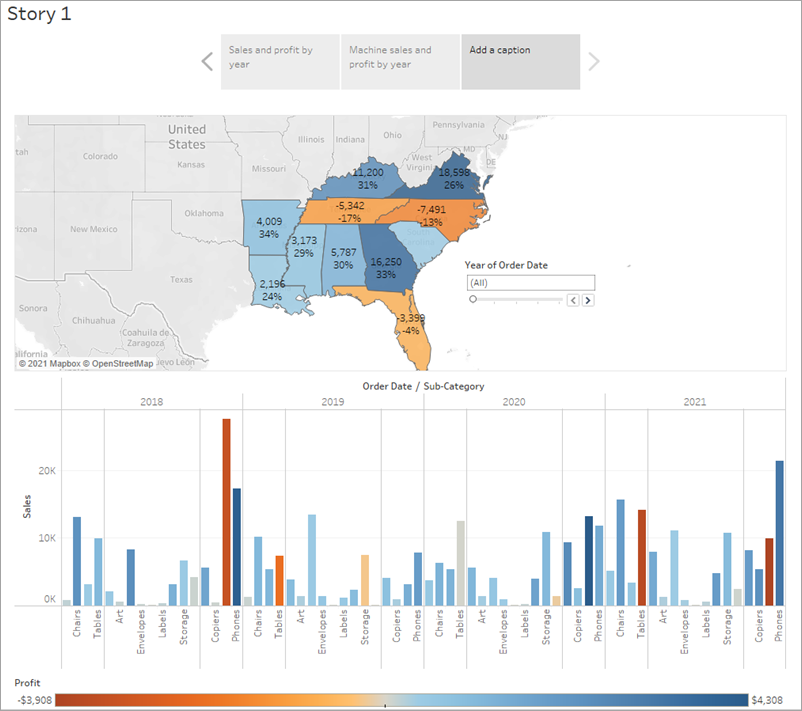
Begrenzen Sie Ihre Ergebnisse nun auf North Carolina; duplizieren Sie hierzu einen Story Point.
Erstellen Sie mit Duplizieren einen weiteren Story Point im Dashboard "Regionaler Gewinn".
Wählen Sie North Carolina auf der Karte aus. Sie werden feststellen, dass das Balkendiagramm automatisch aktualisiert wird.
Wählen Sie Alle auf der Filterkarte "Year of Order Date" (Jahr des Bestelldatums) aus.
Tragen Sie eine Beschriftung ein, beispielsweise "Gewinn in North Carolina, 2018–2021".
Nun können Sie die Betrachter durch die Gewinnschwankungen der einzelnen Jahre in North Carolina führen. Hierzu legen Sie vier Story Points an:
Wählen Sie zunächst im Dashboard "Regionaler Gewinn", das bereits auf North Carolina fokussiert ist, die Option Duplizieren.
Klicken Sie im Filter "Jahr des Bestelldatums" auf den Pfeil nach rechts, bis der Eintrag 2018 angezeigt wird.
Tragen Sie eine Beschriftung ein, beispielsweise "Gewinn in North Carolina, 2018", und klicken Sie auf Duplizieren.
Wiederholen Sie die Schritte 2 und 3 für die Jahre 2019, 2020 und 2021.
Damit wird für die Betrachter ersichtlich, welche Produkte zu welchem Zeitpunkt auf den Markt in North Carolina gebracht wurden und welche niedrigen Leistungen sie erzielt haben.
Kontrollieren Sie Ihre Arbeit! Sehen Sie "Punktlandung" in Aktion.
Klicken Sie zur erneuten Wiedergabe auf das Bild.
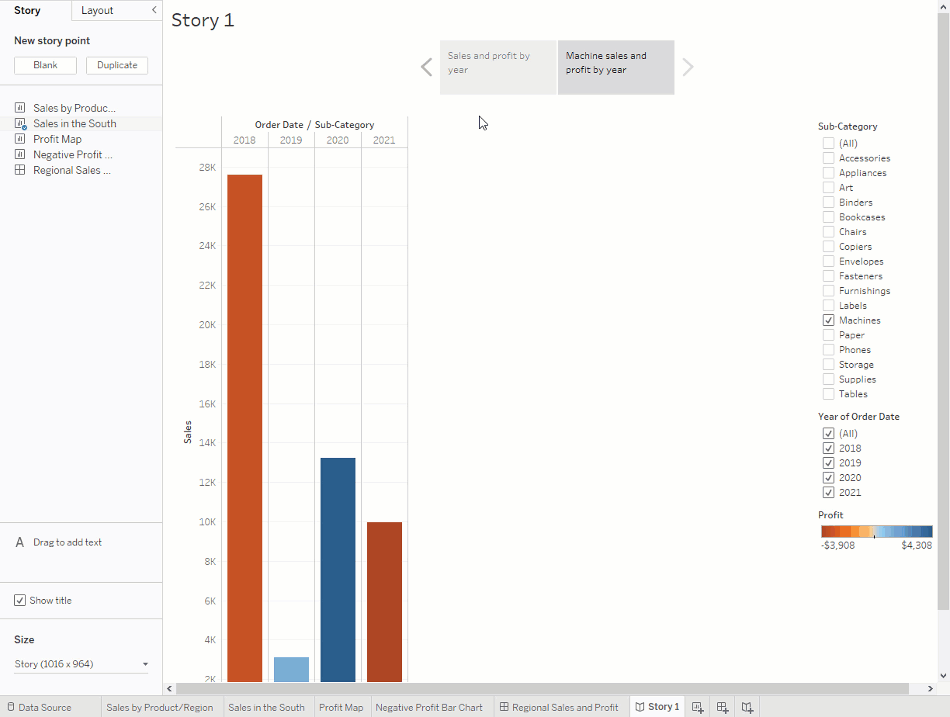
Der letzte Schliff
In diesem Story Point über die Daten aus dem Jahr 2021 möchten Sie Ihre Erkenntnisse darlegen. Fügen Sie dazu mehr Details als nur eine Beschriftung hinzu.
Wählen Sie im linken Bereich das Feld Zum Hinzufügen von Text ziehen aus, und ziehen Sie es in die Ansicht.
Geben Sie eine Beschreibung für das Dashboard ein, die die niedrige Leistung bei Maschinen in North Carolina hervorhebt, beispielsweise "Die Einführung von Maschinen am Markt in North Carolina in 2021 führte zu hohen Verlusten".
Der Dramatik halber können Sie bei Ihrer Präsentation mit der Maus auf "Maschinen" im Balkendiagramm "Umsätze im Süden" zeigen, sodass eine nützliche QuickInfo eingeblendet wird: die Verluste liegen bei nahezu 4.000 US-Dollar.
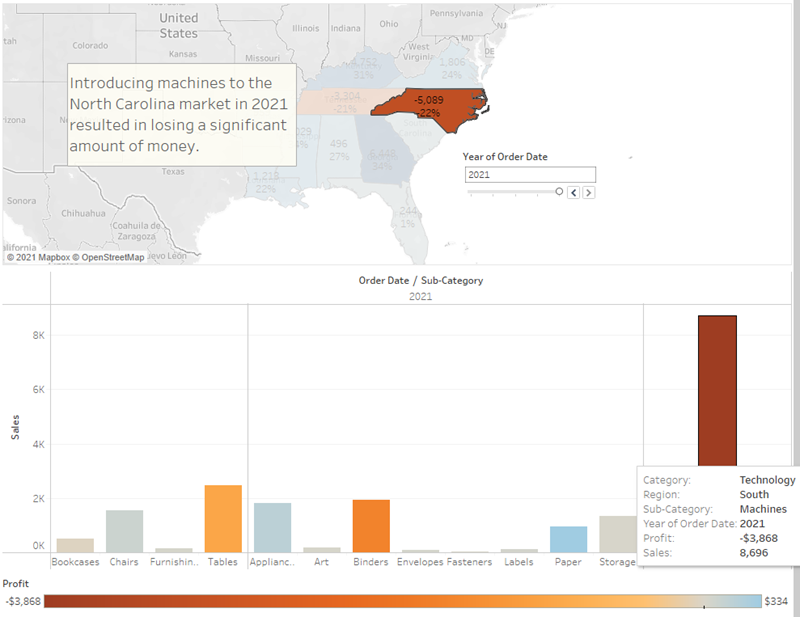
Klicken Sie im Bereich "Story" auf die Option Leer.
Ziehen Sie das Negativgewinn-Balkendiagramm vom Bereich "Story" in die Ansicht.
Grenzen Sie die Ansicht auf der Filterkarte Jahr des Bestelldatums ein, sodass nur noch Werte für 2021 angezeigt werden.
Sie können nun deutlich erkennen, dass einzig und allein Burlington, North Carolina, für den Verlust im Bereich "Maschinen" verantwortlich ist.
Klicken Sie in der Ansicht mit der rechten Maustaste auf die Markierung Burlington (den Balken), und wählen Sie Mit Anmerkung versehen > Markierung aus.
- Löschen Sie im daraufhin angezeigten Dialogfeld "Anmerkung bearbeiten" den Fülltext und geben Sie Folgendes ein: "Maschinen in Burlington führten im Jahr 2021 zu einem Verlust von nahezu 4.000 US-Dollar".
Klicken Sie auf OK.
Klicken Sie in der Ansicht auf die Anmerkung und ziehen Sie sie, um den Anzeigeort anzupassen.
Geben Sie diesem Story Point eine Überschrift: "Wo kommt es zu Verlusten im Bereich "Maschinen" in North Carolina?"
Doppelklicken Sie auf die Registerkarte Story 1, und benennen Sie Ihre Story wie folgt um: "Gewinne im Süden steigern".
Wählen Sie Fenster > Präsentationsmodus, und überprüfen Sie Ihre Story.
Bei der letzten Folie führen Sie nun einen Drilldown in die Details durch.
Kontrollieren Sie Ihre Arbeit! Sehen Sie "Der letzte Schliff" in Aktion.
Klicken Sie zur erneuten Wiedergabe auf das Bild.
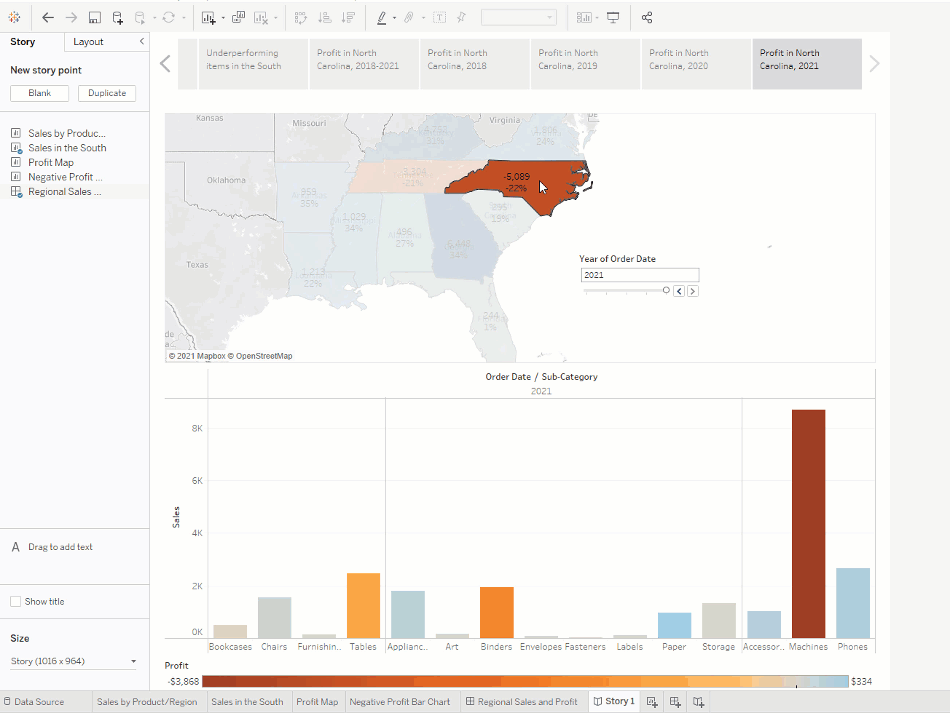
Nach der Präsentation
Ihre Präsentation ist sehr gut gelaufen. Die Teammitglieder sind sich darüber im Klaren, dass sie etwas unternehmen müssen, um den Gewinn in Burlington, North Carolina, zu steigern. Außerdem möchten sie erfahren, warum die Maschinen so schlecht abgeschnitten haben. Ihre Vorgesetzte ist begeistert – Sie haben nicht nur eine Möglichkeit gefunden, die negativen Gewinne anzugehen, sondern Sie haben auch das Team dazu gebracht, Fragen zu den Daten zu stellen.
Damit die Teammitglieder die Fakten frisch in Erinnerung behalten, bittet Sie Ihre Vorgesetzte, dem Team per E-Mail ein Dokument mit Ihren Erkenntnissen zu senden. Gut, dass Sie bereits wissen, wie Sie Ihre Visualisierung mit Tableau Server und Tableau Public weitergeben können.
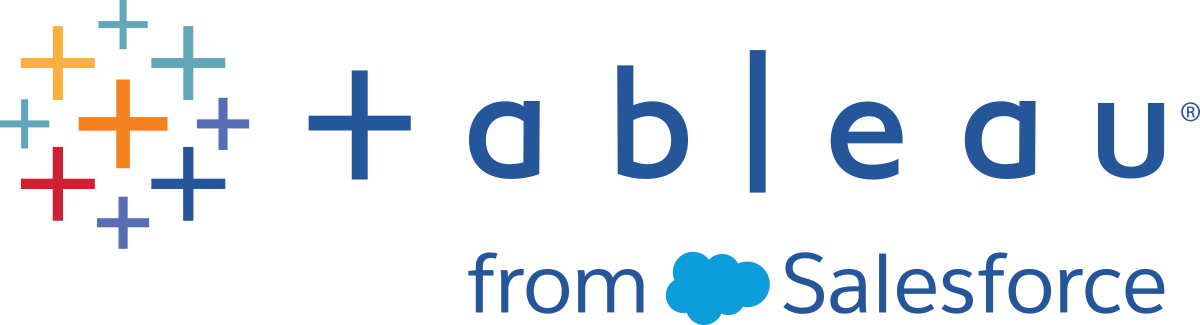
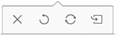 wird unter oder über der Story Point-Überschrift angezeigt, sobald Sie Ihren ersten Story Point in den Arbeitsbereich und die Maus über den Navigationsbereich ziehen. Verwenden Sie ihn zum Rückgängigmachen von Änderungen, Anwenden von Aktualisierungen auf einen Story Point, Löschen eines Story Points oder zum Erstellen eines neues Story Points auf Grundlage des aktuellen, angepassten Story Points. Alle Optionen sind verfügbar, nachdem Sie Änderungen am Story Point vorgenommen haben. Andernfalls steht nur die Löschoption zur Verfügung.
wird unter oder über der Story Point-Überschrift angezeigt, sobald Sie Ihren ersten Story Point in den Arbeitsbereich und die Maus über den Navigationsbereich ziehen. Verwenden Sie ihn zum Rückgängigmachen von Änderungen, Anwenden von Aktualisierungen auf einen Story Point, Löschen eines Story Points oder zum Erstellen eines neues Story Points auf Grundlage des aktuellen, angepassten Story Points. Alle Optionen sind verfügbar, nachdem Sie Änderungen am Story Point vorgenommen haben. Andernfalls steht nur die Löschoption zur Verfügung.