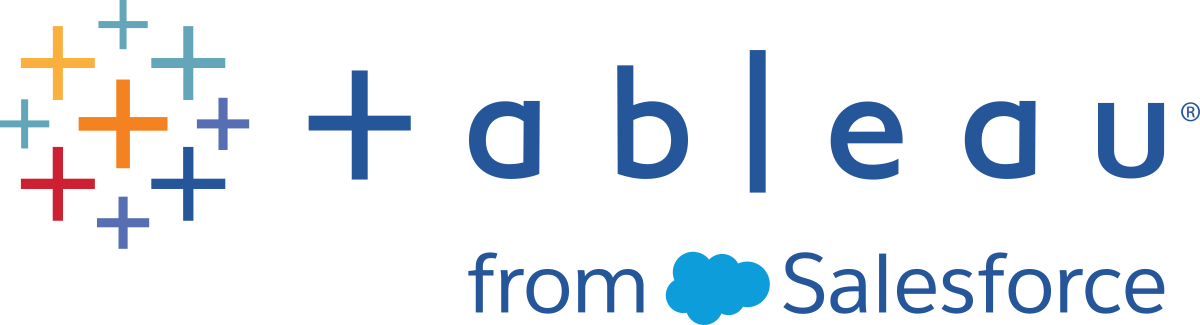Steg 5: Gå nedåt i informationen
I det senaste steget upptäckte du att Tennessee, North Carolina och Florida går med förlust. För att ta reda på varför bestämmer du dig för att gå ännu längre nedåt och fokusera på vad som händer i de tre delstaterna.
Fortsätt där kartvyn tog slut
Som du såg i det senaste steget är kartor utmärkta för att visualisera data brett. Ett stapeldiagram hjälper dig att komma ner på djupet. Detta gör du genom att skapa ett nytt arbetsblad.
Dubbelklicka på Blad 3 och ge arbetsbladet namnet Vinstkarta.
Högerklicka på Vinstkarta längst ner i arbetsytan och välj Duplicera. Ge det nya bladet namnet Stapeldiagram över förlust.
I arbetsbladet Stapeldiagram över förlust klickar du på Visa mig och väljer sedan vågräta staplar.
Med Visa mig framhävs olika diagramtyper utifrån de data du har lagt till i vyn.
Obs! Du kan när som helst klicka på Visa mig igen för att minimera menyn.
Du kan välja flera staplar till vänster genom att klicka på och dra markören över staplarna mellan Tennesse, North Carolina och Florida. I verktygstipset som visas väljer du Behåll endast för att fokusera på de tre delstaterna.
Obs! Du kan även högerklicka på en av de framhävda staplarna och välja Behåll endast.
Observera att fältet Inkluderingar för Län läggs till på hyllan Filter för att indikera att vissa delstater filtreras bort från vyn. Ikonen med två cirklar på fältet indikerar att det här fältet är en uppsättning. Du kan redigera fältet genom att högerklicka på fältet på hyllan Filter och välja Redigera filter.
På hyllan Rader klickar du på plustecknet på fältet Län för att gå nedåt till detaljnivån Stad.
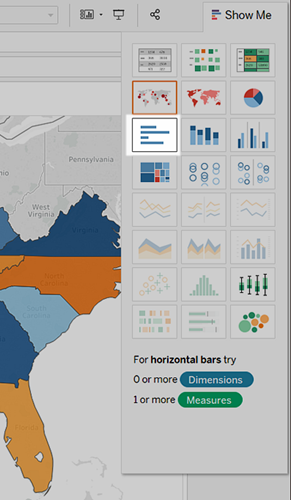
Och vips har du ett stapeldiagram igen!
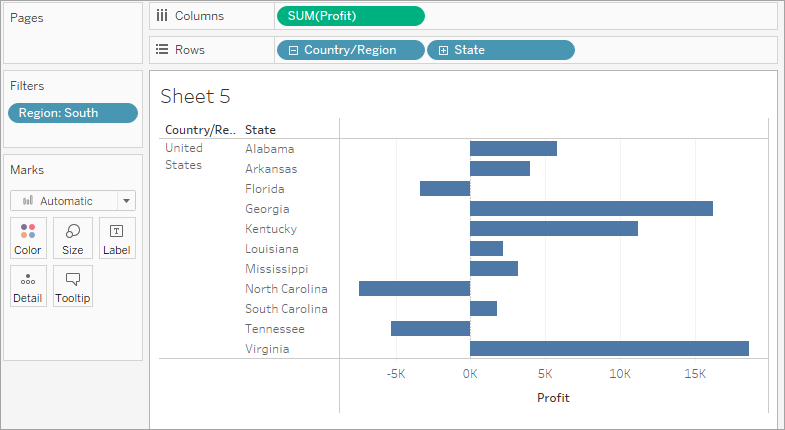
Nu kan du söka efter data för städerna i dessa delstater.
Det finns nästan för mycket information här, så du bestämmer dig för att filtrera vyn till städer med störst förlust genom att använda ett topp n-filter.
Granska ditt arbete! Se steg 1-5 genomföras
Klicka på bilden för att spela upp igen
Skapa ett topp n-filter
Du kan använda ett topp n-filter i Tableau Desktop för att begränsa antalet markeringar som visas i vyn. I det här fallet vill du använda topp n-filtret för att fokusera på de som har underpresterat.
Från rutan Data drar du Stad till hyllan Filter.
I dialogrutan Filter väljer du fliken Topp och gör sedan följande:
Klicka på Efter fält.
Klicka på listrutan Topp och välj Sämsta för att visa de som har presterat sämst.
Skriv 5 i textrutan för att visa de fem sämsta i datauppsättningen.
Klicka på OK.
Extraktfilter
Filter för datakällor
Kontextfilter
Topp N-filter
Dimensionsfilter
Mätvärdesfilter
På hyllan Filter högerklickar du på fältet Stad och väljer Lägg till i kontext.
Fältet Stad blir gråfärgat och flyttas till toppen av hyllan Filter, men ingenting förändras i vyn. Så även om du tvingar Tableau att filtrera Stad först så åtgärdas inte problemet.
Klicka på Ångra.
På hyllan Filter högerklickar du på uppsättningen Inkluderingar (land, delstat) (land, delstat) och väljer Lägg till i kontext.
Uppsättningen Inkluderingar (land, delstat) (land, delstat) blir gråfärgad och flyttas till toppen av hyllan Filter. Och nu är staplarna tillbaka i vyn!
Du är något på spåren! Men det finns sex städer i vyn, däribland Jacksonville, North Carolina, som har gått med vinst. Varför skulle en stad som har gått med vinst visas i vyn när du skapade ett filter som skulle filtrera bort lönsamma städer?
Jacksonville, North Carolina, är med på grund av att Stad är den lägsta detaljnivån som visas i vyn. För att Tableau Desktop ska kunna skilja på Jacksonville, North Carolina, och Jacksonville, Florida, måste du gå nedåt till nästa detaljnivå i platshierarkin, som i det här fallet är Postnummer. När du har lagt till postnummer kan du utesluta Jacksonville, North Carolina, utan att också utesluta Jacksonville, Florida.
På hyllan Rader klickar du på plustecknet på Stad för att gå nedåt till detaljnivån Postnummer.
Högerklicka på postnumret för Jacksonville, North Carolina, (28540) och välj sedan Uteslut.
Dra bort Postnummer från hyllan Rader.
Tableau Desktop har redan valt ett fält (Vinst) och en aggregering (Summa) för topp n-filtret baserat på fälten i vyn. Dessa inställningar säkerställer att vyn endast visar de fem sämst presterande städerna baserat på total vinst.
![Fliken Topp för dialogrutan Filter [Stad] som är inställd på Efter fält: Sämsta 5](Img/Explore12.png)
Vad hände med stapeldiagrammet och varför är det tomt? Det är en bra fråga och ger oss ett utmärkt tillfälle att introducera Tableaus åtgärdsordning.
Tableaus åtgärdsordning, även kallad förfrågningspipeline, är den ordning i vilken Tableau utför olika åtgärder, till exempel den ordning som filter tillämpas i vyn.
Tableau tillämpar filter i följande ordning:
Ordningen som Tableau tillämpar filter i vyn ändras inte av ordningen som du skapar filter i eller av hur du sorterar dem på hyllan Filter.
De goda nyheterna är att du kan tala om för Tableau att du vill ändra ordningen när du upptäcker att något konstigt händer med filtren i vyn. I det här exemplet tillämpas topp N-filtret på de fem sämst presterande städerna efter total vinst för hela kartan, men ingen av dessa städer är i region Syd, så diagrammet är tomt.
Du fixar diagrammet genom att lägga till ett filter i kontext. Detta talar om för Tableau att det fältet ska filtreras först, oavsett var det är i åtgärdsordningen.
Men vilket fält ska du lägga till i kontext? Det finns tre fält på hyllan Filter: Region (ett dimensionsfilter), Stad (ett topp N-filter) och Inkluderingar (Land, delstat) (Land, delstat) (en uppsättning).
Om du tittar på åtgärdsordningen igen ser du att uppsättningen och topp N-filtret tillämpas före dimensionsfiltret. Men vet du om topp N-filtret eller uppsättningsfiltret tillämpas först? Låt oss ta reda på det.
Postnummer läggs till på hyllan Filter för att indikera att vissa medlemmar i fältet Postnummer har filtrerats bort från vyn. Även när du tar bort fältet Postnummer från vyn blir filtret kvar.
Vyn uppdateras till att se ut så här:
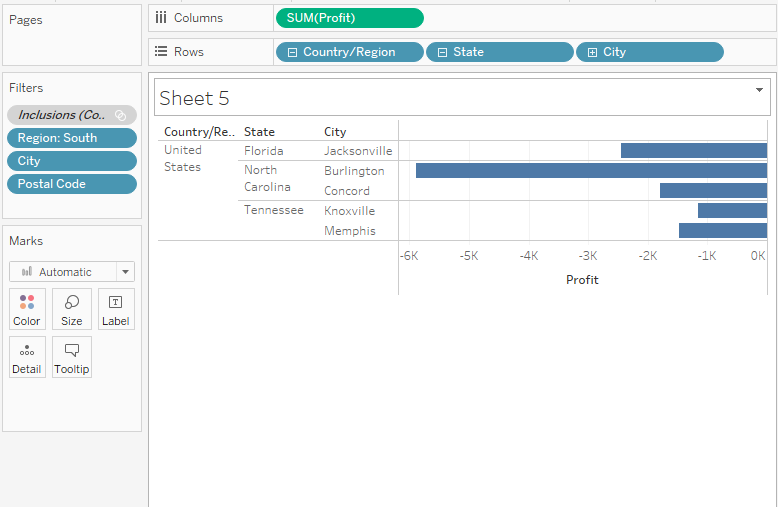
Granska ditt arbete! Se steg 1-8 genomföras
Klicka på bilden för att spela upp igen
Nu när du har fokuserat vyn på de minst lönsamma städerna kan du göra en grundligare utvärdering och identifiera vilka produkter som säljer dåligt.
Identifiera förlorarna
Du bestämmer dig för att dela upp vyn efter underkategori för att identifiera vilka produkter det är som drar ner lönsamheten. Du vet att fältet Underkategori innehåller information om sålda produkter per plats, så du börjar där.
- Dra Underkategori till hyllan Rader och placera det till höger om Stad.
Dra Vinst till Färg på kortet Markeringar för att göra det lättare att se vilka produkter som går med förlust.
I rutan Data högerklickar du på Orderdatum och väljer Visa filter.
Du kan nu utforska förlusterna för varje år om du vill och snabbt identifiera de produkter som går med förlust.
Datorer, bord och pärmar verkar inte sälja särskilt bra. Så vad skulle hända om ni slutar att sälja de varorna i Jacksonville, Concord, Burlington, Knoxville och Memphis?
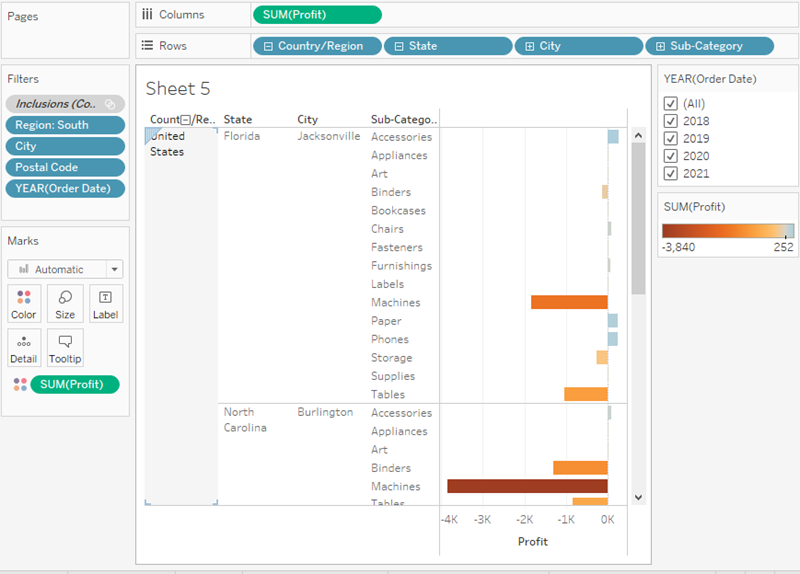
Verifiera resultaten
Skulle lönsamheten i Florida, North Carolina och Tennesse förbättras om ni slutar sälja pärmar, datorer och bord? Du kan ta reda på det genom att filtrera bort problemprodukterna och se vad som händer.
Gå tillbaka till kartvyn genom att klicka på bladfliken Vinstkarta.
I rutan Data högerklickar du på Underkategori och väljer Visa filter.
Ett filterkort för alla produkter ni erbjuder visas bredvid kartvyn. Använd det här filtret senare.
Från rutan Data drar du Vinst och Vinstförhållande till Etikett på kortet Markeringar. Du formaterar Vinstförhållande till en procentandel genom att högerklicka på Vinstförhållande och välja Formatera. Som Standardnummer väljer du därefter Procent och ställer in det antal decimaler som du vill sak visas på kartan. För den här kartan väljer vi noll decimaler.
Nu kan du se den exakta vinsten för varje delsatt utan att behöva hovra över dem.
I rutan Data högerklickar du på Orderdatum och väljer Visa filter för att ge vyn lite kontext.
Ett filterkort för ÅR(Orderdatum) visas i vyn. Du kan nu visa vinst för alla år eller för en kombination av år. Detta kan vara användbart för presentationen.
Rensa Pärmar, Datorer och Bord från listan på filterkortet Underkategori i vyn.
Tänk på att du genom att lägga till filter i vyn kan inkludera och exkludera värden för att framhäva vissa delar av dina data.
Välj (Alla) på filterkortet Underkategori för att inkludera alla produkter igen.
I takt med att du rensar medlemmar ökar vinsten för Tennesse, North Carolina och Florida, tills de slutligen når en positiv vinst.
Klicka på bilden för att spela upp igen
Wow, du upptäckte något intressant!
Pärmar, datorer och bord bär definitivt ansvaret för förlusterna i Tennesse, North Carolina och Florida, men inte för resten av region Syd. Ser du hur vinsten faktiskt minskar för vissa av de andra delstaterna när du rensar varor från filterkortet? Om du till exempel rensar Pärmar från filterkortet Underkategori faller vinsten med fyra procent i Arkansas. Du kan därmed dra slutsatsen att pärmar faktiskt är lönsamma i Arkansas.
Du vill dela med dig av den här upptäckten med teamet genom att gå igenom stegen du har genomfört.
Du kom fram till att pärmar, datorer och bord bar ansvaret för förlusterna i Tennessee, North Carolina och Florida. Och nu?
Du kan fortsätta att utforska data genom att svara på följande frågor. Obs! Om du använder vyn till att försöka svara på dessa frågor ska du ångra alla ändringar innan du går vidare i handledningen Kom igång.
Hur går försäljningen av datorer i Tennesse, North Carolina och Florida? Säljer ni mycket? Hur påverkas i så fall vinsten?
Vilka andra faktorer kan tänkas bidra till resultaten? Säljer detaljhandlare i söder produkter till rabatterat pris?
Och hur är det med försäljningen av bord och pärmar?
Vad händer med försäljningen i Jacksonville, Miami, Burlington, Knoxville och Memphis om du tar bort datorer, bord eller pärmar?
Hur står det till med bokhyllor? I steg 2 såg vi att bokhyllor sålde väldigt dåligt i andra regioner. Att gå ned på djupet i de regionerna kan leda till lösningar.
Granska ditt arbete! Se hur ”Verifiera resultaten” fungerar
Klicka på bilden för att spela upp igen
Nu vet du att datorer, bord och pärmar är problematiska produkter för företaget. Genom att fokusera på region Syd ser du att dessa produkter har olika inverkan på vinsten. Detta kan vara nyttigt att diskutera med chefen.
Härefter samlar du ihop arbetet du har gjort hittills på en instrumentpanel, så att du enkelt kan presentera resultaten.
Mer information om arbete med kartor och geografiska roller finns i utbildningsbiblioteket (i menyn högst upp).