ขั้นตอนที่ 2: ลากแล้ววางเพื่อดูการแสดงผลแรก
สร้างมุมมอง
คุณตั้งใจที่จะระบุประเด็นสำคัญที่ต้องปรับปรุง แต่จะเริ่มจากตรงไหนดี ด้วยข้อมูลที่รวบรวมมาตลอดสี่ปี คุณจึงตัดสินใจที่จะเจาะลึกข้อมูลการขายโดยรวมเพื่อดูว่าคุณพบอะไร เริ่มต้นด้วยการสร้างแผนภูมิง่ายๆ
| ระยะเวลา | คำอธิบาย |
| การรวม | ข้อมูลระดับแถวที่รวมกันเป็นหมวดหมู่ที่สูงขึ้น เช่น ผลรวมของยอดขายหรือกำไรทั้งหมด Tableau ทำสิ่งนี้โดยอัตโนมัติเพื่อให้คุณสามารถแบ่งข้อมูลออกเป็นระดับของรายละเอียดที่คุณต้องการใช้งาน |
| มิติข้อมูลเทียบกับการวัดผล | มิติข้อมูลเป็นข้อมูลเชิงคุณภาพ เช่น ชื่อหรือวันที่ โดยค่าเริ่มต้น Tableau จะจัดประเภทข้อมูลที่มีข้อมูลเชิงคุณภาพหรือตามหมวดหมู่เป็นมิติข้อมูลโดยอัตโนมัติ เช่น ฟิลด์ใดๆ ที่มีค่าข้อความหรือวันที่ โดยทั่วไป ฟิลด์เหล่านี้จะปรากฏเป็นส่วนหัวของคอลัมน์สำหรับแถวของข้อมูล เช่น “ชื่อลูกค้า” หรือ “วันที่สั่งซื้อ” และยังกำหนดระดับของรายละเอียดที่แสดงในมุมมองอีกด้วย การวัดผลเป็นข้อมูลตัวเลขเชิงปริมาณ โดยค่าเริ่มต้น Tableau จะถือว่าฟิลด์ใดๆ ก็ตามที่มีข้อมูลประเภทนี้เป็นการวัดผล ตัวอย่างเช่น ธุรกรรมการขายหรือกำไร ข้อมูลที่จัดประเภทเป็นการวัดผลสามารถรวมเข้าไว้ด้วยกันได้ตามมิติข้อมูลที่กำหนด เช่น ยอดขายรวม (การวัดผล) ตามภูมิภาค (มิติของข้อมูล) |
| ต่อเนื่องกับแยกกัน | ฟิลด์ต่อเนื่องสามารถมีค่าได้ไม่จำกัด ซึ่งอาจเป็นช่วงของค่าต่างๆ เช่น การขายภายในช่วงวันที่หรือปริมาณที่ระบุ ฟิลด์ต่อเนื่องใน Tableauจะเป็นสีเขียว ฟิลด์ที่แยกกันมีค่าจำนวนจำกัด เช่น ประเทศ รัฐ หรือชื่อลูกค้า ฟิลด์ที่แยกกันใน Tableauจะเป็นสีฟ้า |
ข้อมูลเพิ่มเติมเกี่ยวมิติข้อมูลและการวัดผลอยู่ในไลบรารีการเรียนรู้
ในส่วนนี้ คุณจะได้ลากฟิลด์ไปยังแถบคอลัมน์และแถว และยังได้ใช้งานการ์ดเครื่องหมายอีกด้วย รูปภาพด้านล่างแสดงถึงการควบคุมและองค์ประกอบบางส่วนของพื้นที่ทำงานที่คุณจะได้ใช้

| อีลิเมนต์ | คำอธิบาย |
A เลิกทำ | อย่าลังเลที่จะทดลองกับข้อมูลของคุณด้วย Tableau คุณสามารถกลับไปยังตำแหน่งที่คุณเริ่มต้นด้วยปุ่ม เลิกทำ ได้ตลอดเวลา ใช้ปุ่มนี้เพื่อย้อนกลับการกระทำล่าสุดที่คุณทำในเวิร์กบุ๊ก คุณสามารถเลิกทำได้ไม่จำกัดจำนวนครั้ง ย้อนกลับไปเป็นครั้งล่าสุดที่คุณเปิดเวิร์กบุ๊ก แม้ว่าคุณจะบันทึกงานของคุณแล้วก็ตาม |
B แผงข้อมูล | แสดงชื่อของแหล่งข้อมูลที่รวมอยู่ในมุมมองและฟิลด์ที่พร้อมใช้งานเป็นมิติข้อมูลและการวัดผล สามารถจัดกลุ่มฟิลด์ได้ตามตารางของตนเองหรือตามโฟลเดอร์ ข้อมูลเพิ่มเติมเกี่ยวแผงข้อมูลอยู่ในไลบรารีการเรียนรู้ |
การ์ดคือคอนเทนเนอร์สำหรับส่วนควบคุมต่างๆ ที่มีอยู่ใน Tableau แถบเป็นประเภทของส่วนควบคุมการ์ด เมื่อคุณลากฟิลด์จากแผงข้อมูลไปยังชั้นแถบคอลัมน์หรือแถว ระบบจะเพิ่มข้อมูลเป็นคอลัมน์หรือแถวบนแกนในมุมมองของคุณ เมื่อคุณลากฟิลด์จากแผงข้อมูลไปยังการ์ดเครื่องหมายแล้ว คุณก็สามารถควบคุมคุณสมบัติในการแสดงผล เช่น ประเภท สี ขนาด รูปร่าง และอื่นๆ ได้ ซึ่งการกระทำนี้จะส่งผลเฉพาะกับเครื่องหมายในมุมมองของคุณเท่านั้น โดยที่แกนจะไม่เปลี่ยนแปลง ข้อมูลเพิ่มเติมเกี่ยวการ์ดและแถบอยู่ในไลบรารีการเรียนรู้ | |
E แสดง/ซ่อนการ์ด | คุณบังเอิญซ่อนการ์ดที่คุณต้องการตอนนี้หรือไม่ ไม่มีปัญหา! ทุกแท็บบนพื้นที่ทำงาน Tableau สามารถเปิดหรือปิดได้ เพื่อให้มีพื้นที่ว่างมากที่สุดสำหรับคุณในการสร้างการแสดงข้อมูล หากต้องการแสดงหรือซ่อนการ์ด เช่น หน้า ตัวกรอง หรือคำอธิบาย ให้คลิกลูกศรแบบดรอปดาวน์บนปุ่มแสดง/ซ่อนการ์ด คุณยังสามารถยุบแผงข้อมูลและการวิเคราะห์ได้ โดยไปที่มุมล่างซ้ายของพื้นที่ทำงาน คลิกปุ่มย่อเล็กสุด |
จากแผงข้อมูล ให้ลากวันที่สั่งซื้อไปยังแถบคอลัมน์
หมายเหตุ: เมื่อคุณลากวันที่สั่งซื้อไปที่แถบคอลัมน์ Tableau จะสร้างคอลัมน์สำหรับแต่ละปีในชุดข้อมูลของคุณ ใต้แต่ละคอลัมน์จะมีตัวบ่งชี้ Abc ซึ่งบ่งชี้ว่าคุณสามารถลากข้อความหรือข้อมูลตัวเลขมาไว้ที่นี่ได้ เช่นเดียวกับที่คุณอาจเห็นในสเปรดชีต Excel หากคุณต้องการลาก ยอดขาย มาที่บริเวณนี้ Tableau จะสร้างตารางไขว้ (เช่น สเปรดชีต) และแสดงผลรวมของยอดขายในแต่ละปี
จากแผงข้อมูล ให้ลากยอดขายไปยังแผงแถว
Tableau จะสร้างแผนภูมิต่อไปนี้โดยมียอดขายรวมกันเป็นผลรวม (รวบรวม) คุณสามารถดูยอดขายรวมในแต่ละปีตามวันที่สั่งซื้อ

เมื่อคุณสร้างมุมมองที่มีเวลา (ในกรณีนี้คือวันที่สั่งซื้อ) เป็นครั้งแรก Tableau จะสร้างแผนภูมิเส้นให้อัตโนมัติ
แผนภูมิเส้นนี้แสดงให้เห็นว่ายอดขายค่อนข้างดี และดูเหมือนว่าจะเพิ่มขึ้นเรื่อยๆ นี่เป็นข้อมูลที่ดี แต่ไม่ได้บอกคุณมากนักว่าผลิตภัณฑ์ใดมียอดขายสูงสุด และมีผลิตภัณฑ์บางอย่างที่อาจขายได้ดีกว่าผลิตภัณฑ์อื่นๆ หรือไม่ เนื่องจากคุณเพิ่งเริ่มต้น คุณจึงตัดสินใจว่าจะสำรวจเพิ่มเติมและดูว่าคุณจะได้พบอะไรอีกบ้าง
หากต้องการเปลี่ยนประเภทแผนภูมิอย่างรวดเร็ว ให้เลือกเมนูแบบดรอปดาวน์บนการ์ดเครื่องหมาย
ตัวอย่างเช่น สำหรับแผนภูมิพื้นที่ คุณสามารถเลือกพื้นที่ได้

Tableau รองรับแผนภูมิประเภทต่างๆ มากมาย ซึ่งเรียกว่าประเภทเครื่องหมาย หากต้องการข้อมูลเพิ่มเติม โปรดดู ข้อมูลเพิ่มเติมเกี่ยวกับประเภทเครื่องหมายในไลบรารีการเรียนรู้
หมายเหตุ: ก่อนที่คุณจะเรียนรู้ในแบบฝึกสอนต่อ ตรวจสอบให้แน่ใจว่าได้ตั้งค่าประเภทแผนภูมิของคุณกลับเป็นอัตโนมัติแล้ว
ตรวจสอบงานของคุณ! ดูการดำเนินการ “สร้างมุมมอง”
คลิกที่ภาพเพื่อเล่นซ้ำ
ปรับแต่งมุมมองของคุณ
หากต้องการทราบข้อมูลเชิงลึกมากขึ้นว่าผลิตภัณฑ์ใดที่ขับเคลื่อนยอดขายโดยรวม ให้ลองเพิ่มข้อมูลดู เริ่มต้นด้วยการเพิ่มหมวดหมู่ผลิตภัณฑ์ เพื่อดูยอดรวมการขายด้วยวิธีที่ต่างออกไป
- จากแผงข้อมูล ให้ลากหมวดหมู่ไปยังแผงคอลัมน์และวางมันไว้ทางขวาของ “ปี (วันที่สั่งซื้อ)”
มุมมองของคุณจะอัปเดตเป็นแผนภูมิแท่ง การเพิ่มมิติข้อมูลแบบแยกกันที่สองให้กับมุมมอง ทำให้คุณสามารถจัดหมวดหมู่ข้อมูลของคุณเป็นส่วนๆ แยกกัน แทนที่จะดูข้อมูลของคุณอย่างต่อเนื่องไปเรื่อยๆ สิ่งนี้จะสร้างแผนภูมิแท่งและแสดงยอดขายโดยรวมสำหรับสินค้าแต่ละหมวดหมู่ตามปี

คุณสามารถดูหรือเพิ่มข้อมูลจุดข้อมูลไปยังมุมมองของคุณได้ ในตัวอย่างนี้ ข้อมูลนี้แสดงยอดขายทั้งหมดแบ่งตามหมวดหมู่
หากต้องการดูข้อมูลเกี่ยวกับจุดข้อมูลแต่ละจุด (นั่นคือ เครื่องหมาย) ในมุมมองของคุณ ให้วางเมาส์เหนือแท่งแผนภูมิใดแท่งแผนภูมิหนึ่งเพื่อแสดงเคล็ดลับเครื่องมือ เคล็ดลับเครื่องมือแสดงยอดขายรวมสำหรับหมวดหมู่นั้นๆ นี่คือเคล็ดลับเครื่องมือสำหรับหมวดเครื่องใช้สำนักงานสำหรับปี 2021:

หากต้องการเพิ่มข้อมูลจุดข้อมูลเป็นป้ายกำกับมุมมองของคุณ ให้คลิกแสดงป้ายกำกับของเครื่องหมายบนแถบเครื่องมือ ด้านล่าง เราแสดงยอดขายรวมสำหรับแต่ละหมวดหมู่และปี
หมายเหตุ: ในแบบฝึกสอนเริ่มต้นการใช้งาน ระบบจะไม่เพิ่มป้ายกำกับข้อความให้กับมุมมอง

หากต้องการแสดงแผนภูมิแท่งในแนวนอนแทนที่จะเป็นแนวตั้ง ให้คลิกสลับแถวและคอลัมน์บนแถบเครื่องมือ
หมายเหตุ: เลิกทำการดำเนินการนี้ก่อนดำเนินการต่อในบทแนะนำการเริ่มต้นใช้งาน

มุมมองของคุณทำการแสดงยอดขายแบ่งตามหมวดหมู่ ไม่ว่าจะเป็นเฟอร์นิเจอร์ อุปกรณ์สำนักงาน และเทคโนโลยี ออกมาได้ดีมาก เปิดเผยข้อมูลเชิงลึกที่น่าสนใจ!
จากมุมมองนี้ คุณจะเห็นว่ายอดขายเฟอร์นิเจอร์เติบโตเร็วกว่าการขายเครื่องใช้สำนักงาน แม้ว่าอุปกรณ์สำนักงานจะทำยอดขายออกมาได้ดีในปี 2021 บางที คุณอาจแนะนำให้บริษัทของคุณเน้นการขายที่เฟอร์นิเจอร์แทนเครื่องใช้สำนักงานก็ได้ บริษัทของคุณจำหน่ายผลิตภัณฑ์ต่างๆ มากมายในหมวดหมู่เหล่านั้น ดังนั้น คุณจึงต้องการข้อมูลเพิ่มเติมก่อนจึงจะสามารถให้คำแนะนำได้
เพื่อช่วยตอบคำถามนั้น คุณจึงตัดสินใจดูผลิตภัณฑ์ตามหมวดหมู่ย่อยเพื่อดูว่ารายการใดที่ขายได้มาก ตัวอย่างเช่น สำหรับหมวดหมู่ เฟอร์นิเจอร์ คุณต้องการดูรายละเอียดเกี่ยวกับชั้นวางหนังสือ เก้าอี้ เครื่องตกแต่ง และโต๊ะ การดูข้อมูลนี้อาจช่วยให้คุณได้รับข้อมูลเชิงลึกเกี่ยวกับยอดขายและผลกำไรโดยรวมในภายหลัง ดังนั้น ให้เพิ่มหมวดหมู่ย่อยลงในแผนภูมิแท่งของคุณ
- ดับเบิลคลิกหรือลากหมวดหมู่ย่อยไปยังแถบคอลัมน์
หมายเหตุ: คุณสามารถลากและวางหรือดับเบิลคลิกที่ฟิลด์เพื่อเพิ่มลงในมุมมองของคุณได้ แต่ต้องใช้ความระวัง Tableau ตั้งสมมติฐานเกี่ยวกับตำแหน่งที่จะเพิ่มข้อมูลนั้น และอาจไม่อยู่ในตำแหน่งที่คุณคาดคิด คุณสามารถคลิกเลิกทำ เพื่อลบฟิลด์หรือลากออกจากพื้นที่ที่ Tableau วางไว้เพื่อเริ่มต้นใหม่ได้
“หมวดหมู่ย่อย” เป็นอีกหนึ่งฟิลด์ที่แยกกัน ซึ่งจะสร้างส่วนหัวอื่นที่ด้านล่างของมุมมอง และแสดงแท่งแผนภูมิสำหรับแต่ละหมวดหมู่ย่อย (68 คะแนน) แยกตามหมวดหมู่และปี

ตอนนี้คุณกำลังจะทำอะไรสักอย่าง แต่นี่เป็นข้อมูลจำนวนมากที่ต้องจัดเรียงด้วยสายตา ในส่วนต่อจากนี้ คุณจะได้เรียนรู้วิธีเพิ่มสี ฟิลเตอร์ และอื่นๆ เพื่อเน้นไปที่ผลลัพธ์ที่เฉพาะเจาะจง
หากคุณต้องการดูว่าผลิตภัณฑ์ของคุณมีส่วนในยอดขายรวมตามหมวดหมู่เท่าไร Tableau จะมีตัวเลือกอื่นให้คุณได้ใช้งาน
หากคุณลากหมวดหมู่ย่อยไปที่สีบนการ์ดเครื่องหมาย คุณจะสร้างแผนภูมิแท่งแบบเรียงซ้อนพร้อมเครื่องหมายเพิ่มเติมสำหรับแต่ละหมวดหมู่ย่อยที่ระบุด้วยสีที่ไม่ซ้ำกัน Tableau จะแสดงการ์ดคำอธิบายทางด้านขวาสำหรับค่า “หมวดหมู่ย่อย” โดยอัตโนมัติ
หมายเหตุ: เลิกทำการดำเนินการนี้ก่อนดำเนินการต่อในบทแนะนำการเริ่มต้นใช้งาน

ซึ่จะแสดงจำนวนยอดขายที่แต่ละผลิตภัณฑ์มีส่วนในยอดขายโดยรวมสำหรับแต่ละหมวดหมู่และปีแก่คุณอย่างรวดเร็ว และจะแสดงผลิตภัณฑ์ที่มียอดขายมากและน้อยในทันที
หมวดหมู่ย่อยจะแสดงเป็นแท่งแผนภูมิแบบเรียงซ้อนตามลำดับที่ระบุไว้ในคำอธิบายแผนภูมิ ไม่ใช่ตามตำแหน่งที่อยู่ในแกนยอดขาย
ตัวอย่างเช่น มุมมองด้านบนแสดงให้คุณเห็นว่าชั้นวางหนังสือมียอดขาย 38,544 USD ในยอดขายโดยรวม 170,518 USD สำหรับเฟอร์นิเจอร์ในปี 2019 เครื่องหมายแสดงอยู่ที่ด้านบนของแท่งแผนภูมิ เนื่องจากชั้นวางหนังสืออยู่ก่อนเก้าอี้ เครื่องตกแต่ง และโต๊ะในคำอธิบาย หมวดหมู่ย่อยจะแสดงในคำอธิบายเพื่อให้คุณสามารถย้ายไปมาและตรวจสอบข้อมูลของคุณในแบบที่เหมาะกับคุณได้
แผนภูมิแท่งแบบเรียงซ้อนอาจเป็นแผนภูมิที่ใช่หรือไม่ใช่สำหรับคุณ ทั้งนี้ขึ้นอยู่กับประเภทของการวิเคราะห์ที่คุณต้องการทำ
ตรวจสอบงานของคุณ! ดูการดำเนินการ “ปรับแต่งมุมมองของคุณ”
คลิกรูปภาพเพื่อเล่นอีกครั้ง
ข้อมูลสรุปขั้นตอน
ขั้นตอนนี้คือการทำความรู้จักข้อมูลของคุณและเริ่มถามคำถามเกี่ยวกับข้อมูลของคุณเพื่อให้ได้มาซึ่งข้อมูลเชิงลึก คุณได้เรียนรู้วิธีการ:
สร้างแผนภูมิในมุมมองที่เหมาะกับคุณ
เพิ่มฟิลด์เพื่อให้มีรายละเอียดในระดับที่เหมาะสมในมุมมองของคุณ
ตอนนี้ คุณพร้อมแล้วที่จะเริ่มมุ่งเน้นไปที่ผลลัพธ์เพื่อระบุประเด็นที่น่าเป็นกังวลมากขึ้น ในส่วนต่อจากนี้ คุณจะได้เรียนรู้วิธีใช้ตัวกรองและสีเพื่อช่วยให้คุณสำรวจข้อมูลด้วยภาพ
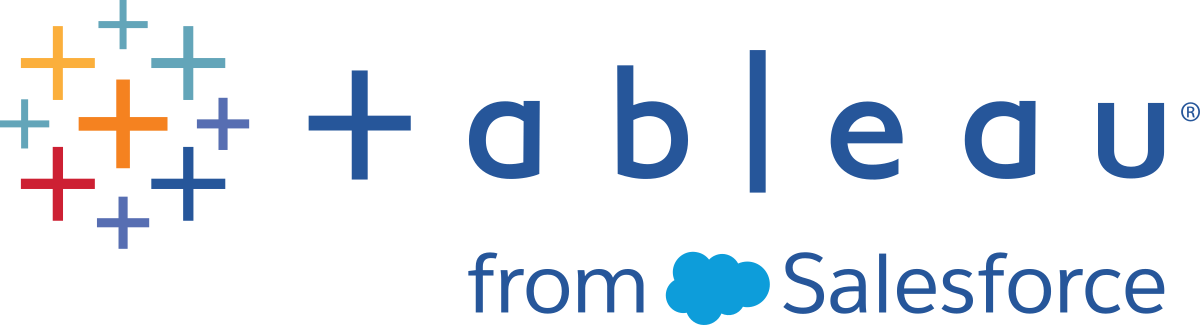
 บนแถบเครื่องมือ แล้วล้างหรือทำเครื่องหมายถูกสำหรับการ์ดนั้น
บนแถบเครื่องมือ แล้วล้างหรือทำเครื่องหมายถูกสำหรับการ์ดนั้น ที่มุมบนขวาของแผง คลิกปุ่มอีกครั้งเพื่อคืนค่าแผงให้เหมือนเดิม
ที่มุมบนขวาของแผง คลิกปุ่มอีกครั้งเพื่อคืนค่าแผงให้เหมือนเดิม