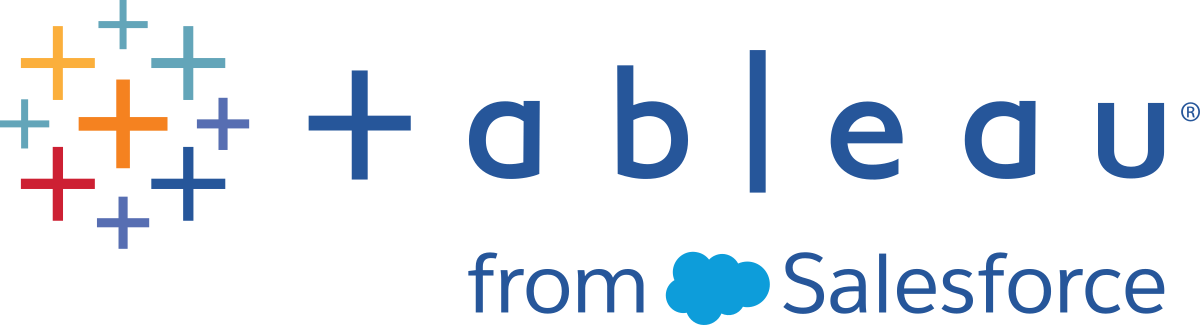ขั้นตอนที่ 3: มุ่งเน้นผลลัพธ์ของคุณ
คุณได้สร้างมุมมองยอดขายผลิตภัณฑ์โดยแยกตามหมวดหมู่และหมวดหมู่ย่อย คุณได้เริ่มที่ไหนสักแห่ง แต่มีข้อมูลจำนวนมากที่จะต้องจัดเรียง คุณต้องค้นหาจุดข้อมูลที่น่าสนใจและมุ่งเน้นไปที่ผลลัพธ์ที่เฉพาะเจาะจง Tableau มีตัวเลือกที่น่าสนใจสำหรับสิ่งนี้
ตัวกรองและสีช่วยให้คุณสามารถเน้นย้ำรายละเอียดที่คุณสนใจได้มากขึ้น หลังจากที่คุณเพิ่มการเน้นย้ำข้อมูลแล้ว คุณสามารถเริ่มใช้ฟีเจอร์ Tableau Desktop อื่นๆ เพื่อโต้ตอบกับข้อมูลนั้นได้
เพิ่มตัวกรองลงในมุมมอง
คุณสามารถใช้ตัวกรองเพื่อรวมหรือยกเว้นค่าในมุมมองของคุณได้ ในตัวอย่างนี้ คุณตัดสินใจที่จะเพิ่มตัวกรองแบบเรียบง่ายสองตัวลงในเวิร์กชีตเพื่อดูยอดขายผลิตภัณฑ์ตามหมวดหมู่ย่อยสำหรับปีที่ระบุได้ง่ายๆ
ในแผงข้อมูล ให้คลิกขวาวันที่สั่งซื้อแล้วเลือกแสดงตัวกรอง
ทำซ้ำขั้นตอนข้างต้นสำหรับฟิลด์หมวดหมู่ย่อย
จะมีการเพิ่มตัวกรองลงในด้านขวาของมุมมองตามลำดับที่คุณเลือกไว้ ตัวกรองเป็นประเภทการ์ดและสามารถย้ายไปรอบๆ แคนวาสได้โดยคลิกที่ตัวกรองและลากไปยังตำแหน่งอื่นในมุมมอง ขณะที่ลากตัวกรอง เส้นจะปรากฏขึ้นเพื่อแสดงตำแหน่งที่คุณสามารถวางตัวกรองเพื่อย้ายได้
หมายเหตุ: แบบฝึกสอนการเริ่มต้นใช้งานจะใช้ตำแหน่งเริ่มต้นของการ์ดตัวกรอง
ข้อมูลเพิ่มเติมเกี่ยวกับการกรองในคลังการเรียนรู้ (ในเมนูด้านบน)

ตรวจสอบงานของคุณ! ดูการทำงานของ "ใช้ตัวกรองกับมุมมองของคุณ"
คลิกรูปภาพเพื่อเล่นอีกครั้ง
เพิ่มสีลงในมุมมอง
การเพิ่มตัวกรองจะช่วยให้คุณสามารถจัดเรียงข้อมูลทั้งหมดนี้ได้ แต่มีสีฟ้าเยอะมากจริงๆ ถึงเวลาที่จะต้องทำอะไรสักอย่างแล้ว
ขณะนี้คุณกำลังดูยอดขายรวมสำหรับผลิตภัณฑ์ต่างๆ ของคุณ คุณจะเห็นได้ว่าบางผลิตภัณฑ์มียอดขายต่ำอย่างต่อเนื่องและบางผลิตภัณฑ์อาจเป็นตัวเลือกที่ดีในการลดยอดขายสำหรับสายผลิตภัณฑ์เหล่านั้น แต่ความสามารถในการทำกำไรโดยรวมสำหรับผลิตภัณฑ์ที่แตกต่างกันของคุณเป็นอย่างไร ลากกำไรไปยังสีเพื่อดูว่าเกิดอะไรขึ้น
จากแผงข้อมูล ให้ลากกำไรไปยังสีบนการ์ดเครื่องหมาย
การลากกำไรไปยังสีจะช่วยให้คุณเห็นว่ามีกำไรเป็นลบสำหรับโต๊ะ ตู้หนังสือ และแม้แต่เครื่องจักร พบกับข้อมูลเชิงลึกอื่นๆ

หมายเหตุ: Tableau เพิ่มคำอธิบายสีโดยอัตโนมัติและกำหนดชุดสีที่แตกต่างกันเนื่องจากข้อมูลของคุณมีทั้งค่าลบและค่าบวก
การเพิ่มสีช่วยเพิ่มความประสิทธิภาพในการนำเสนอของคุณ และทำให้ข้อมูลดูน่าสนใจและโดดเด่นอีกด้วย Tableau ใช้ชุดสีเริ่มต้นเพื่อกำหนดสีให้กับผลิตภัณฑ์ในมุมมอง แต่การใช้งานของคุณไม่ได้จำกัดอยู่แค่ชุดสีเริ่มต้น คุณมีตัวเลือกสีที่หลากหลาย!
หากต้องการใช้สีอื่นที่ไม่ใช่สีที่แสดง คุณสามารถเปลี่ยนสีหรือชุดสีได้ตลอด เพียงแค่คลิกสีบนการ์ดเครื่องหมาย แล้วคลิกแก้ไขสี คุณสามารถเลือกชุดสีอื่นได้ในกล่องโต้ตอบ “แก้ไขสี” ที่จะเปิด
หมายเหตุ:แบบฝึกสอนเริ่มต้นการใช้งานจะใช้ชุดสีเริ่มต้น
โดยขึ้นอยู่กับข้อมูลในมุมมอง กล่องโต้ตอบ “แก้ไขสี” อาจแสดงระหว่างชุดสีที่แตกต่างกันเมื่อและชุดสีตามหมวดหมู่
ชุดสีที่แตกต่างกันจะมีลักษณะเหมือนภาพด้านล่าง โดยทั่วไปแล้ว ชุดสีที่แตกต่างกันจะได้รับการกำหนดไว้สำหรับฟิลด์แบบต่อเนื่อง

หากใช้คำอธิบายอยู่ อาจมีลักษณะเหมือนภาพด้านล่าง โดยทั่วไปแล้ว ชุดสีตามหมวดหมู่เช่นนี้ถูกกำหนดไว้สำหรับฟิลด์แบบแยกกัน

ตรวจสอบงานของคุณ! ดูการทำงานของ "เพิ่มสีลงในมุมมองของคุณ"
คลิกรูปภาพเพื่อเล่นอีกครั้ง
ค้นหาข้อมูลเชิงลึกสำคัญ
ตามที่คุณได้เรียนรู้ คุณสามารถสำรวจข้อมูลในขณะที่สร้างมุมมองได้ด้วย Tableau Desktop การเพิ่มตัวกรองและสีช่วยให้คุณแสดงข้อมูลเป็นภาพได้ดีขึ้นและระบุปัญหาได้ทันที
ขั้นตอนต่อไปคือการโต้ตอบกับมุมมองของคุณเพื่อเริ่มหาข้อมูลสรุป
เมื่อดูมุมมอง คุณเห็นว่ามีผลิตภัณฑ์ที่ไม่มีกำไรแต่ตอนนี้คุณต้องการดูว่าผลิตภัณฑ์เหล่านี้ไม่มีกำไรในปีต่อปีหรือไม่
ได้เวลาใช้ตัวกรองเพื่อดูรายละเอียดอย่างละเอียด
ในมุมมองในบัตรตัวกรองหมวดหมู่ย่อยให้ล้างกล่องทำเครื่องหมายทั้งหมดยกเว้นตู้หนังสือเครื่องจักรและโต๊ะ

ตอนนี้คุณจะเห็นว่าในบางปีตู้หนังสือและเครื่องจักรทำกำไร อย่างไรก็ตาม เมื่อเร็วๆ นี้เครื่องจักรไม่ทำกำไร เมื่อคุณเจอสิ่งสำคัญ คุณย่อมต้องการรวบรวมข้อมูลเพิ่มเติมก่อนที่จะนำเสนอรายการสิ่งที่ต้องทำให้กับเจ้านาย
คุณอาจเลือกที่จะแยกมุมมองของคุณตามภูมิภาค:
เลือกทั้งหมดในการ์ดตัวกรองหมวดหมู่ย่อยเพื่อแสดงหมวดหมู่ย่อยทั้งหมดอีกครั้ง
จากแผงข้อมูลให้ลากภูมิภาคไปยังแผงแถวและวางไว้ทางซ้ายของผลรวม (ยอดขาย)
Tableau สร้างมุมมองที่มีหลายแกนโดยแยกตามภูมิภาค

ที่ด้านล่างซ้ายของพื้นที่ทำงาน ให้ดับเบิลคลิกชีต 1 และพิมพ์ยอดขายตามผลิตภัณฑ์/ภูมิภาค
คุณเลือกที่จะเน้นย้ำการวิเคราะห์สำหรับภาคใต้ แต่คุณไม่ต้องการสูญเสียมุมมองที่สร้างขึ้น ใน Tableau Desktop คุณสามารถทำสำเนาเวิร์กชีตเพื่อดำเนินการต่อจากที่คุณทำค้างไว้ได้
ในเวิร์กบุ๊ก ให้คลิกขวาที่ชีตยอดขายตามผลิตภัณฑ์/ภูมิภาคและเลือกทำซ้ำ
เปลี่ยนชื่อชีตที่ซ้ำกันเป็นยอดขายในภาคใต้
ในเวิร์กชีตใหม่จากแผงข้อมูลให้ลากภูมิภาคไปยังแผงตัวกรองเพื่อเพิ่มเป็นตัวกรองในมุมมอง
ในกล่องโต้ตอบ “กรองภูมิภาค” ให้ล้างกล่องทำเครื่องหมายทั้งหมด ยกเว้นภาคใต้ แล้วคลิกตกลง
ตอนนี้คุณจะเห็นยอดขายและการทำกำไรตามผลิตภัณฑ์สำหรับแต่ละภูมิภาค เมื่อเพิ่มภูมิภาคลงในมุมมองและการกรอง “หมวดหมู่ย่อย” สำหรับ “เครื่องจักร” เท่านั้น คุณจะสังเกตได้ว่าเครื่องจักรในภาคใต้กำลังนำเสนอกำไรแบบติดลบโดยรวมสูงกว่าภูมิภาคอื่นๆ ตอนนี้คุณได้ค้นพบข้อมูลเชิงลึกที่ซ่อนอยู่

มุมมองนี้นำเสนอข้อมูลเกี่ยวกับงานของคุณได้อย่างครอบคลุมที่สุด เลือกทั้งหมดในการ์ดตัวกรองหมวดหมู่ย่อย (หากคุณเปลี่ยนตัวกรอง) เพื่อแสดงหมวดหมู่ย่อยทั้งหมดอีกครั้ง ตั้งชื่อเวิร์กชีตและเพิ่มชื่อ
บันทึกงานของคุณโดยการเลือกไฟล์ > บันทึกเป็น ตั้งชื่อเวิร์กบุ๊กของคุณ เช่น ยอดขายและกำไรประจำภูมิภาค
มุมมองของคุณจะอัปเดตตามด้านล่างนี้

ตอนนี้คุณสามารถเน้นย้ำยอดขายและกำไรในภาคใต้ได้ คุณจะเห็นได้ทันทีว่ายอดขายเครื่องจักรมีกำไรเป็นลบในปี 2018 และในปี 2021 ด้วยเช่นกัน เป็นสิ่งที่ต้องตรวจสอบอย่างยิ่ง
เมื่อคุณติดตั้ง Tableau จะมีการสร้างไดเรกทอรีโฟลเดอร์โดยอัตโนมัติภายใต้เอกสาร > เอกสารของฉัน >ที่เก็บใน Tableau ของฉัน ที่เก็บใน Tableau ของฉันมีหลายโฟลเดอร์สำหรับแหล่งข้อมูล เวิร์กบุ๊กที่บันทึกไว้ ข้อมูลการแปลงที่อยู่เป็นพิกัดทางภูมิศาสตร์ และอื่นๆ อีกมากมาย
ข้อมูลเพิ่มเติมเกี่ยวกับการบันทึกเวิร์กบุ๊กเป็นไฟล์ Tableau ประเภทต่างๆ ในคลังการเรียนรู้ (ในเมนูด้านบน)
ตรวจสอบงานของคุณ! ดูการทำงานของ "ค้นหาข้อมูลเชิงลึกสำคัญ” ด้านล่าง
คลิกรูปภาพเพื่อเล่นอีกครั้ง
ข้อมูลสรุปขั้นตอน
ในขั้นตอนนี้ คุณใช้ตัวกรองและสีเพื่อใช้งานร่วมกับข้อมูลของคุณได้ง่ายขึ้นเล็กน้อย คุณยังได้เรียนรู้เกี่ยวกับฟีเจอร์สนุกๆ ที่ Tableau นำเสนอเพื่อช่วยตอบคำถามสำคัญเกี่ยวกับข้อมูลของคุณ คุณได้เรียนรู้วิธีการ:
ใช้ตัวกรองและสีเพื่อเน้นย้ำส่วนต่างๆ ของข้อมูลที่คุณสนใจมากที่สุดได้ง่ายขึ้น
โต้ตอบกับแผนภูมิของคุณโดยใช้เครื่องมือจาก Tableau
ทำซ้ำเวิร์กชีตและบันทึกการเปลี่ยนแปลงของคุณเพื่อสำรวจข้อมูลของคุณต่อไปในรูปแบบที่แตกต่างกันโดยไม่สูญเสียงานของคุณ
เมื่อสำรวจข้อมูลของคุณใน Tableau Desktop แล้ว คุณได้พบประเด็นที่ควรให้ความสำคัญ คุณทราบดีว่ายอดขายและกำไรในภาคใต้มีปัญหา แต่คุณยังไม่มีวิธีแก้ไข คุณต้องดูปัจจัยอื่นๆ ที่อาจนำไปสู่ผลลัพธ์เหล่านี้ ถัดไปคุณจะใช้ประโยชน์จากฟีเจอร์สำคัญอื่นๆ ใน Tableau เพื่อใช้งานร่วมกับข้อมูลทางภูมิศาสตร์