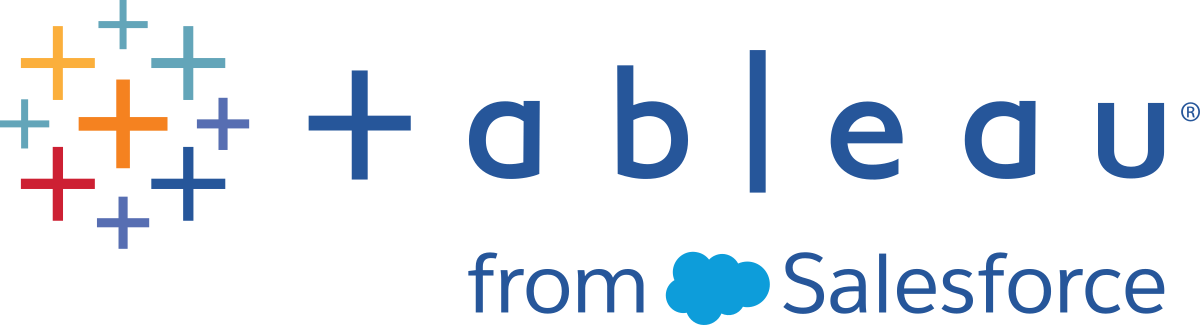ขั้นตอนที่ 4: สำรวจข้อมูลของคุณตามภูมิศาสตร์
คุณได้สร้างมุมมองที่ยอดเยี่ยมที่ช่วยให้คุณสามารถตรวจสอบยอดขายและผลกำไรแบ่งตามผลิตภัณฑ์ได้ในช่วงหลายปีที่ผ่านมา และหลังจากดูยอดขายและผลกำไรของผลิตภัณฑ์ในภาคใต้แล้ว คุณตัดสินใจที่จะมองหาแนวโน้มหรือรูปแบบในภูมิภาคนั้น
เนื่องจากคุณกำลังดูข้อมูลทางภูมิศาสตร์ (ฟิลด์ภูมิภาค) คุณจึงมีตัวเลือกในการสร้างมุมมองแผนที่ มุมมองแผนที่เหมาะสำหรับการแสดงและวิเคราะห์ข้อมูลประเภทนี้ แถมยังดูเจ๋งมากๆ อีกด้วย!
สำหรับตัวอย่างนี้ Tableau ได้กำหนดบทบาททางภูมิศาสตร์ที่เหมาะสมให้กับฟิลด์ประเทศ รัฐ เมือง และรหัสไปรษณีย์ นั่นเป็นเพราะ Tableau รู้ว่าแต่ละฟิลด์นั้นมีข้อมูลทางภูมิศาสตร์ คุณสามารถเริ่มลงมือเพื่อสร้างมุมมองแผนที่ได้ทันที
Tableau รู้จักถึงข้อมูลทางภูมิศาสตร์ทั่วไปจำนวนมาก เช่น ชื่อรัฐและเมือง เมื่อ Tableau รู้จักข้อมูลประเภทนี้ ก็จะกำหนดฟิลด์ตามบทบาททางภูมิศาสตร์ที่เหมาะสมโดยอัตโนมัติ เพื่อให้กลายเป็นฟิลด์ทางภูมิศาสตร์
ฟิลด์ที่คำนวณแล้วทั้งหมดจะมีเไอคอน  อยู่ถัดจากฟิลด์ในแผงข้อมูล หากฟิลด์ได้รับการกำหนดบทบาททางภูมิศาสตร์ Tableau จะสร้างมุมมองแผนที่โดยอัตโนมัติเมื่อคุณเพิ่มฟิลด์เพื่อเพิ่มรายละเอียดบนการ์ดเครื่องหมาย เพิ่มเติมในภายหลัง
อยู่ถัดจากฟิลด์ในแผงข้อมูล หากฟิลด์ได้รับการกำหนดบทบาททางภูมิศาสตร์ Tableau จะสร้างมุมมองแผนที่โดยอัตโนมัติเมื่อคุณเพิ่มฟิลด์เพื่อเพิ่มรายละเอียดบนการ์ดเครื่องหมาย เพิ่มเติมในภายหลัง
หาก Tableau ไม่รู้จักข้อมูลของคุณว่าเป็นข้อมูลทางภูมิศาสตร์ คุณสามารถกำหนดบทบาททางภูมิศาสตร์ให้กับแต่ละฟิลด์ที่เกี่ยวข้องได้ด้วยตนเอง
มีบทบาททางภูมิศาสตร์มากมายให้เลือก ดังนี้
- สนามบิน
- รหัสพื้นที่
- CBSA/MSA
- เมือง
- เขตรัฐสภา
- ประเทศ/ภูมิภาค
- เคาน์ตี้
- ระบบการตั้งชื่อของหน่วยอาณาเขตสำหรับสถิติ (NUTS) ของยุโรป
- รัฐ/จังหวัด
- รหัสไปรษณีย์
หากต้องการดูการดำเนินการนี้ โปรดดูแอนิเมชันด้านล่าง
คลิกรูปภาพเพื่อเล่นอีกครั้ง
สร้างมุมมองแผนที่
เริ่มต้นใหม่ด้วยเวิร์กชีตใหม่
คลิกไอคอนเวิร์กชีตใหม่ที่ด้านล่างของพื้นที่ทำงาน
ในแผงข้อมูล ให้ดับเบิลคลิกที่รัฐเพื่อเพิ่มลงในรายละเอียดบนการ์ดเครื่องหมาย
ให้ลากภูมิภาคไปที่แถบตัวกรอง แล้วกรองไปที่ภาคใต้เท่านั้น มุมมองแผนที่ก็จะซูมเข้าสู่พื้นที่ภาคใต้ และมีเครื่องหมายสำหรับแต่ละรัฐ (ทั้งหมด 11 รัฐ)
ลากการวัดผลยอดขายไปที่สีบนการ์ดเครื่องหมาย
คลิกรูปภาพเพื่อเล่นอีกครั้ง
คลิกสีบนการ์ดเครื่องหมาย แล้วเลือกแก้ไขสี
ในรายการดรอปดาวน์ของชุดสี ให้เลือกสีแดง-เขียวที่แตกต่างกันแล้วคลิกตกลง วิธีนี้ช่วยให้คุณเห็นรัฐที่มีประสิทธิภาพต่ำและรัฐที่มีประสิทธิภาพสูงได้อย่างรวดเร็ว
คลิกไอคอนเลิกทำ
 ในแถบเครื่องมือเพื่อกลับไปยังมุมมองสีฟ้าสดใส
ในแถบเครื่องมือเพื่อกลับไปยังมุมมองสีฟ้าสดใสลากกำไรไปที่สีบนการ์ดเครื่องหมายเพื่อดูว่าคุณสามารถตอบคำถามนี้ได้หรือไม่

Tableau เก็บเวิร์กชีตก่อนหน้าของคุณไว้ แล้วสร้างเวิร์กชีตใหม่เพื่อให้คุณสามารถสำรวจข้อมูลของคุณต่อไปโดยไม่ทำให้งานของคุณหายไป
ตอนนี้คุณมีมุมมองแผนที่แล้ว!
คลิกรูปภาพเพื่อเล่นอีกครั้ง
คุณสามารถดับเบิลคลิกฟิลด์เพื่อเพิ่มไปยังมุมมองได้อย่างรวดเร็ว เมื่อคุณดับเบิลคลิกที่ฟิลด์ทางภูมิศาสตร์ ข้อมูลนั้นจะถูกเพิ่มลงในรายละเอียดบนการ์ดเครื่องหมายโดยอัตโนมัติ และระบบจะสร้างมุมมองแผนที่ขึ้นโดยมีเครื่องหมายสำหรับสถานที่แต่ละแห่งที่แสดงอยู่ในฟิลด์
เนื่องจาก Tableau รู้อยู่แล้วว่าชื่อรัฐเป็นข้อมูลทางภูมิศาสตร์ และเนื่องจากมิติข้อมูลของรัฐได้รับมอบหมายบทบาททางภูมิศาสตร์เป็นรัฐ/จังหวัด ซึ่ง Tableau จะสร้างมุมมองแผนที่โดยอัตโนมัติ
มีเครื่องหมายสำหรับแต่ละรัฐ 48 เครื่องหมายที่ต่อเนื่องกันในแหล่งข้อมูลของคุณ (น่าเศร้า อะแลสกาและฮาวายไม่รวมอยู่ในแหล่งข้อมูลของคุณ ดังนั้นจึงไม่มีการทำแผนที่ทั้งสองรัฐนี้)
โปรดสังเกตว่าฟิลด์ประเทศถูกเพิ่มไปยังมุมมองด้วย สิ่งนี้เกิดขึ้นเนื่องจากฟิลด์ทางภูมิศาสตร์ใน “ตัวอย่าง - Superstore” เป็นส่วนหนึ่งของลำดับชั้น แต่ละระดับในลำดับชั้นจะถูกเพิ่มเข้าไปเป็นระดับของรายละเอียด
นอกจากนี้ ฟิลด์ละติจูดและลองจิจูดจะเพิ่มไปยังแถบคอลัมน์และแถว คุณสามารถคิดว่าสิ่งเหล่านี้เป็นฟิลด์ X และ Y ก็ได้ ซึ่งมีความจำเป็นทุกครั้งที่คุณต้องการสร้างมุมมองแผนที่ เนื่องจากสถานที่แต่ละแห่งในข้อมูลของคุณได้รับการกำหนดเป็นค่าละติจูดและลองจิจูด บางครั้ง Tableau จะสร้างฟิลด์ละติจูดและลองจิจูด ในบางครั้ง คุณอาจต้องใส่เข้าไปในข้อมูลด้วยตนเอง คุณสามารถค้นหาแหล่งข้อมูลเพื่อเรียนรู้เพิ่มเติมเกี่ยวกับสิ่งนี้ได้ใน “ไลบรารีการเรียนรู้”
ตอนนี้ การมีแผนที่เจ๋งๆ ที่เน้นไปที่ 48 รัฐก็เป็นเรื่องหนึ่ง แต่จำได้ไหมว่าคุณอยากเห็นสิ่งที่เกิดขึ้นในภาคใต้
ตอนนี้คุณต้องการดูข้อมูลโดยละเอียดเพิ่มเติมสำหรับภูมิภาคนี้ ดังนั้น ให้คุณจึงเริ่มลากฟิลด์อื่นๆ ไปยังการ์ดเครื่องหมาย:
มุมมองจะอัปเดตเป็นแผนที่ที่เติมสีโดยอัตโนมัติ และระบายสีแต่ละรัฐตามยอดขายทั้งหมด เนื่องจากคุณกำลังสำรวจยอดขายผลิตภัณฑ์ คุณต้องการให้ยอดขายของคุณปรากฏเป็น USD คลิกฟิลด์ผลรวม (ยอดขาย)บนแถบคอลัมน์ แล้วเลือกรูปแบบ สำหรับตัวเลข ให้เลือกสกุลเงิน
ทุกครั้งที่คุณเพิ่มการวัดผลแบบต่อเนื่องที่มีตัวเลขบวก (เช่น ยอดขาย) ไปที่ “สี” บนการ์ดเครื่องหมาย แผนที่ที่เติมสีของคุณก็จะเป็นสีฟ้า ส่วนค่าลบถูกกำหนดให้เป็นสีส้ม
บางครั้งคุณอาจไม่ต้องการให้แผนที่ของคุณเป็นสีฟ้า บางทีคุณอาจจะชอบสีเขียว หรือข้อมูลของคุณไม่ใช่สิ่งที่ควรแสดงด้วยสีฟ้า เช่น ไฟป่าหรือการจราจรติดขัด เพราะจะทำให้สับสนได้!
ไม่ต้องกังวล คุณสามารถเปลี่ยนชุดสีได้เหมือนเมื่อก่อนนั่นแหละ
สำหรับตัวอย่างนี้ คุณต้องการดูว่ารัฐใดทำยอดขายได้ดี และรัฐใดทำได้ไม่ดี
มุมมองของคุณจะอัปเดตเป็นลักษณะนี้

แต่ เดี๋ยวก่อน ทำไมถึงได้แดงทั้งแผ่นดินแบบนี้ล่ะ เกิดอะไรขึ้น
ข้อมูลถูกต้อง และในทางเทคนิค คุณสามารถเปรียบเทียบรัฐที่มีประสิทธิภาพต่ำและรัฐที่มีประสิทธิภาพสูงได้ แต่เรื่องมีแค่ไหนจริงหรือ
ยอดขายในบางรัฐนั้นแย่มากจริงๆ หรือมีเพียงแค่ผู้คนในฟลอริดาที่ต้องการซื้อผลิตภัณฑ์ของคุณมากกว่า บางทีคุณอาจมีร้านค้าขนาดเล็กหรือจำนวนน้อยกว่าในรัฐที่ปรากฏเป็นสีแดง หรืออาจมีความหนาแน่นของประชากรสูงขึ้นในรัฐที่เป็นสีเขียว ดังนั้นจึงมีผู้คนจำนวนมากขึ้นที่จะซื้อสินค้าของคุณ
ไม่ว่าจะด้วยวิธีใดก็ตาม ไม่มีทางที่คุณต้องการแสดงมุมมองนี้ให้เจ้านายของคุณได้เห็น เนื่องจากคุณไม่มั่นใจว่าข้อมูลนี้กำลังบอกเล่าเรื่องราวที่เป็นประโยชน์หรือไม่
ปัญหาเรื่องสียังคงอยู่ ทุกอย่างดูหรูหรา นั่นแหละที่เป็นปัญหา!
เมื่อมองแวบแรก ปรากฏว่าฟลอริดาทำอดขายได้ดีที่สุด การเลื่อนเมาส์ไปเหนือเครื่องหมายจะเผยให้เห็นยอดขายรวม 89,474 USD เมื่อเทียบกับตัวอย่างเช่น เซาท์แคโรไลนา ซึ่งมียอดขายเพียง 8,482 USD แล้วมีรัฐไหนบ้างในภาคใต้ที่ทำกำไรได้

ตอนนี่ ดูดีขึ้นแล้วใช่ไหม! เนื่องจากกำไรมักประกอบด้วยค่าทั้งค่าบวกและค่าลบ Tableau จึงเลือกชุดสีส้ม-ฟ้าที่แตกต่างกันโดยอัตโนมัติเพื่อแสดงรัฐที่มีกำไรติดลบและรัฐที่มีกำไรเป็นบวกอย่างรวดเร็ว
ตอนนี้เป็นที่ชัดเจนแล้วว่าเทนเนสซี นอร์ทแคโรไลนา และฟลอริดามีกำไรติดลบ แม้ว่าจะดูเหมือนว่าทำยอดขายได้ดีหรือแม้แต่ยอดเยี่ยมก็ตาม แต่ทำไมกัน คุณจะตอบคามนี้ได้ในขั้นตอนต่อไป
ตรวจสอบงานของคุณ! ดูการดำเนินการ “สร้างมุมมองแผนที่”
คลิกรูปภาพเพื่อเล่นอีกครั้ง