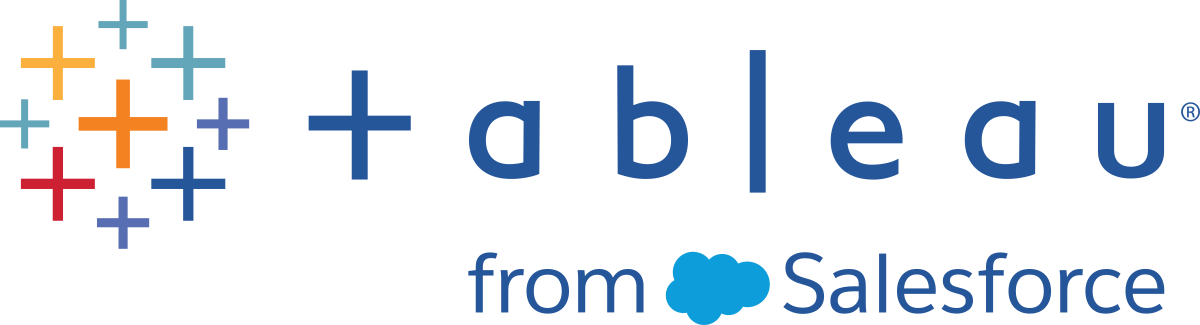步骤 4:通过地理方式浏览您的数据
您已经生成了一个出色的视图,它允许您按产品查看若干年的销售额和利润。在查看南部的产品销售额和盈利能力之后,您决定寻找该区域的趋势或模式。
由于要查看地理数据(“区域”字段),因此您可以选择生成地图视图。地图视图非常适用于显示和分析这种信息。另外,它们简直太酷了!
对于此示例,Tableau 已经为“国家/地区”、“州/省/市/自治区”、“城市”和“邮政编码”字段分配了适当的地理角色。这是因为它认识到这些字段中的每个字段都包含地理数据。您可以开始工作,并立即创建您的地图视图。
Tableau 可识别许多常见地理数据,例如州/省/市/自治区和城市名称。当 Tableau 识别此类型的数据时,它将为字段自动分配适当的地理角色,以便这些字段成为地理字段。
“数据”窗格中的地理字段旁边有地球仪图标  。如果为字段分配了地理角色,那么当您将该字段添加到“标记”卡上的“详细信息”时,Tableau 会自动创建地图视图。这个将在稍后详述。
。如果为字段分配了地理角色,那么当您将该字段添加到“标记”卡上的“详细信息”时,Tableau 会自动创建地图视图。这个将在稍后详述。
如果 Tableau 未将您的数据识别为地理数据,您可以手动为每个相关字段分配地理角色。
可以从以下一些地理角色中进行选择:
- 机场
- 地区代码
- CBSA/MSA
- 城市
- 国会选区
- 国家/地区
- 郡县
- NUTS 欧洲
- 州/省/市/自治区
- 邮政编码
若要查看此项的实际运行效果,请观看下面的动画。
单击图像可重播
生成地图视图
重新开始一个新工作表。
在工作区的底部,单击“新建工作表”图标。
在“数据”窗格中,双击“State”(州/省/市/自治区)并将其添加至“标记”卡上的“详细信息”。
将“Region”(区域)拖到“筛选器”功能区,然后仅向下筛选到“南部”。地图视图会放大到“南部”区域,并且每个州/省/市/自治区(共 11 个)都具有标记。
将“Sales”(销售额)度量拖到“标记”卡的“颜色”上。
单击图像可重播
在“标记”卡上单击“颜色”,然后选择“编辑颜色”。
在“调色板”下拉列表中,选择“红色-绿色发散”并单击“确定”。这允许您快速查看业绩低和业绩高的州/省/市/自治区。
单击工具栏中的“撤消”图标
 以恢复为那个合适的蓝色视图。
以恢复为那个合适的蓝色视图。将“Profit”(利润)拖到“标记”卡的“颜色”上,以查看是否可以回答此问题。

Tableau 将保留您以前的工作表并创建一个新工作表,以便您可以继续浏览您的数据而不会丢失您所做的工作。
现在您有了地图视图!
单击图像可重播
您可以双击字段以将它们快速添加到视图中。当您双击地理区域字段时,它会自动添加到“标记”卡上的“详细信息”中,并且将利用标记为字段中列出的每个位置创建一个地图视图。
因为 Tableau 已经知道州/省/市/自治区名称是地理数据,并且为“State”(州/省/市/自治区)维度分配了州/省/市/自治区地理角色,所以 Tableau 会自动创建一个地图视图。
数据源中 48 个州/省/市/自治区中的每一个都具有一个标记。(糟糕的是,阿拉斯加和夏威夷未包含在您的数据源中,所以它们未映射。)
请注意,“国家/地区”字段也添加到了此视图中。之所以发生这种情况,是因为示例 - 超市中的地理字段是分层结构的一部分。分层结构中的每个级别会添加为详细级别。
此外,还会将“经度”和“纬度”字段添加到“列”和“行”功能区中。您可以将这些看作 X 和 Y 字段。无论何时想要创建地图视图,它们都是必不可少的,因为为数据中的每个位置都分配了横向值和纵向值。有时,“经度”和“纬度”字段由 Tableau 生成。平常,您可能必须手动将它们包括在您的数据中。您可以在学习资料库中查找资源以详细了解这方面的内容。
现在,拥有一个聚焦 48 个州/省/市/自治区的优秀地图是一回事,但是想要查看南部发生的情况又是另外一回事,记得吗?
现在,您想要查看此区域的更详细数据,因此您开始将其他字段拖到“标记”卡:
此视图会自动更新为填充地图,并且会根据每个州/省/市/自治区的总销售额为每个州/省/市/自治区着色。因为您正在探索产品销售额,所以您希望您的销售额以美元显示。单击“列”功能区上的“Sum(Sales)”字段,然后选择“格式”。对于“数字”,选择“货币”。
无论何时将包含正数(如销售额)的连续度量添加到“标记”卡上的“颜色”时,您的填充地图都是蓝色。为负值分配的颜色为橙色。
有时您可能不希望地图是蓝色。也许您喜欢绿色,或者您的数据不应该用蓝色来表示,如野火或交通堵塞。这只会令人感到困惑!
无需担心,就像以前那样,您可以更改调色板。
对于此示例,您想要知道销售业绩好的州/省/市/自治区以及销售业绩不好的州/省/市/自治区。
视图将更新为如下所示:
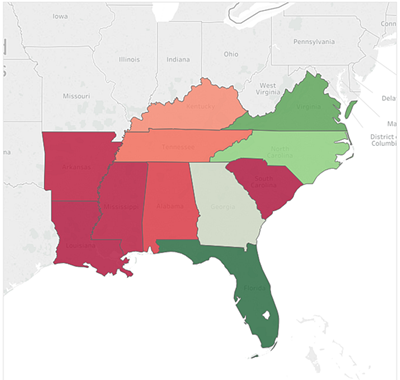
但是,稍等。刚才一切都变为红色了!发生了什么事?
数据是准确的,并且从技术上讲,您可以比较业绩低和业绩高的州/省/市/自治区,但这真的是整个故事吗?
些州/省/市/自治区中某些州/省/市/自治区的销售额真的那么糟糕吗,或者佛罗里达州中是否就有更多人想买您的产品?或许您在显示为红色的州/省/市/自治区中有更小或更少的库存。或者也许显示为绿色的州/省/市/自治区中具有较高的人口密度,所以就会有更多的人买您的东西。
无论是哪种情况,您都休想向您的上司显示此视图,因为您不确信数据讲述的故事是否有用。
这里还有一个颜色问题。一切看起来都太好了 - 这也是个问题!
乍一看,佛罗里达州的业绩似乎最好。如果将光标悬停在其标记上,则会显示销售总额为 89,474 美元,例如,与南卡罗莱纳州相比,其销售额仅有 8,482 美元。然而,南部中是否有任何州/省/市/自治区已经盈利?
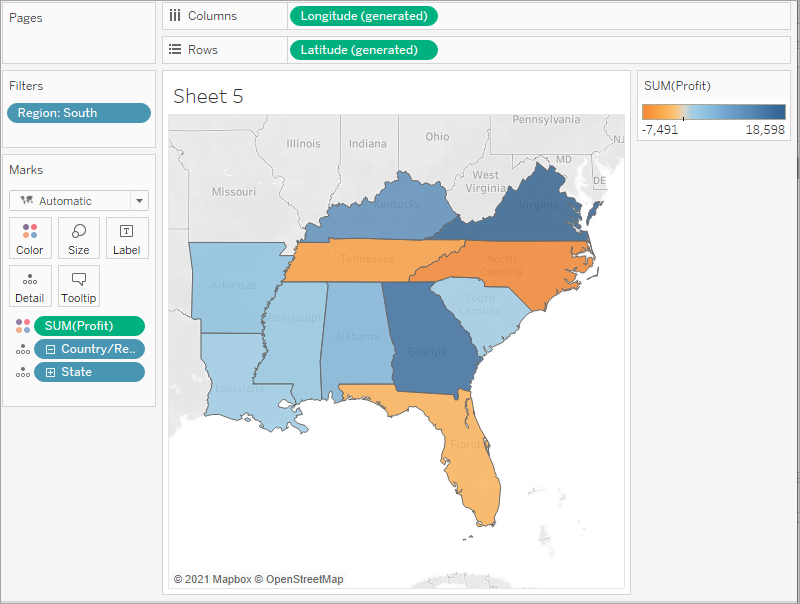
现在好多了!由于利润往往包括正值和负值,所有 Tableau 将自动选择橙色-蓝色发散调色板,以快速显示具有负利润的州/省/市/自治区和具有正利润的州/省/市/自治区。
现在清楚了,尽管田纳西州、北卡罗来纳州和佛罗里达州的销售额似乎还可以,甚至是很不错,但是它们具有负利润。但是原因是什么呢?您将在下一步中回答这个问题。
检查您的工作!观看“生成地图视图”的实际运行效果
单击图像可重播