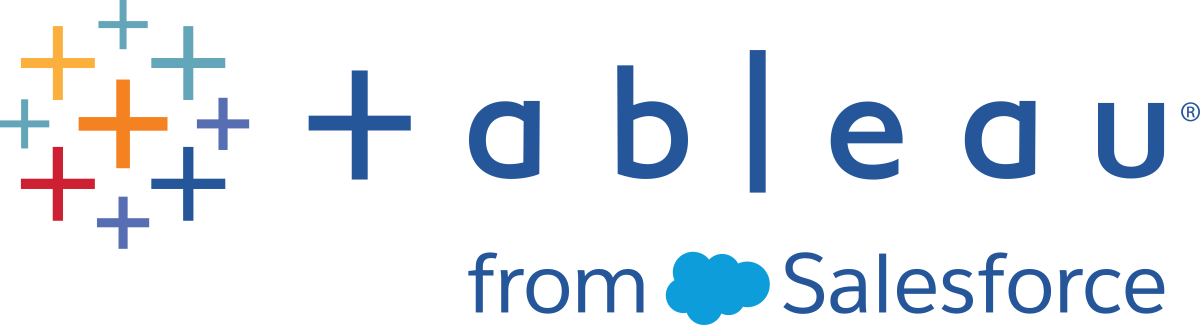Examiner vos données
Remarque : Depuis la version 2020.4.1, vous pouvez désormais créer et modifier des flux dans Tableau Server et Tableau Cloud. Le contenu de cette rubrique s’applique à toutes les plateformes, sauf mention spécifique. Pour plus d’informations sur la création de flux sur le Web, consultez Tableau Prep sur le Web dans l’aide de Tableau Server(Le lien s’ouvre dans une nouvelle fenêtre) et de Tableau Cloud(Le lien s’ouvre dans une nouvelle fenêtre).
Utilisez les options de cette rubrique pour bien appréhender la composition de vos données et mieux comprendre les modifications que vous devez apporter, ainsi que l’effet des opérations que vous incluez dans le flux.
Comme Tableau Desktop, Tableau Prep interprète les données de vos champs lorsque vous faites glisser une connexion vers le volet Flux et lui attribue automatiquement un type de données. Étant donné que différentes bases de données peuvent gérer les données de différentes manières, il peut arriver que l’interprétation de Tableau Prep ne soit pas correcte.
Pour modifier un type de données, cliquez sur l’icône du type de données et sélectionnez le type de données correct dans le menu contextuel. Vous pouvez modifier des types de données « chaîne » ou « entier » en Date ou Date et heure. Tableau Prep déclenche alors la fonction Auto DateParse (analyse automatique de date) pour modifier ces types de données. Comme Tableau Desktop, si la modification échoue, vous voyez des valeurs nulles dans les champs à la place, et vous pouvez créer un calcul pour effectuer la modification.
Pour plus d’informations sur l’utilisation de la fonction DateParse, consultez Convertir un champ en un champ de date(Le lien s’ouvre dans une nouvelle fenêtre) dans l’aide de Tableau Desktop et de la création Web.

Vous pouvez modifier le type de données dans votre étape de saisie après vous être connecté aux données à partir des sources de données suivantes :
- Microsoft Excel
- Fichiers texte
- Fichiers PDF
- Box
- Dropbox
- Google Drive
- OneDrive
Pour toutes les autres sources de données, ajoutez une étape de nettoyage ou un autre type d’étape pour effectuer cette modification. Pour afficher la liste des options de nettoyage disponibles dans les différents types d’étapes, consultez À propos des opérations de nettoyage.
Après vous être connecté à vos données, ajoutez une table au flux, puis ajoutez une étape. Vous pouvez utiliser le volet Profil pour voir l’état et la structure actuels de vos données et repérer les valeurs nulles et les données atypiques.
Nombre de fichiers et de lignes : dans le coin supérieur gauche du volet Profil, vous pouvez voir des renseignements qui résument le nombre de champs et de lignes dans les données à un point particulier du flux. Tableau Prep arrondit au millier le plus proche. Dans l’exemple ci-dessous, l’ensemble de données comporte 21 champs et 3 000 lignes.

Lorsque vous survolez le nombre de champs et de lignes, vous pouvez voir le nombre exact de lignes (dans cet exemple, 2 848).

Taille de l’ensemble de données : utilisez un sous-ensemble de vos données en spécifiant le nombre de lignes à inclure dans l’onglet Échantillon de données du volet Entrée.
Échantillonné : pour vous permettre d’interagir directement avec vos données, Tableau Prep utilise un sous-ensemble de vos données brutes. Le nombre de lignes est déterminé par les types de données et le nombre de champs rendus. Les champs de chaînes ont plus d’espace de stockage que les entiers, donc si vous avez 10 champs de chaînes dans votre ensemble de données, vous obtiendrez moins de lignes que si vous aviez 10 champs d’entiers.
Un indicateur Échantillonné
 s’affiche en regard de l’information relative à la taille dans le volet Profil pour indiquer qu’il s’agit d’un sous-ensemble de votre ensemble de données. Vous pouvez modifier la quantité de données que vous incluez dans votre flux. Lors de la création ou de la modification de flux sur le Web, des limites de données supplémentaires s’appliquent. Pour plus d’informations, consultez Définir la taille de votre échantillon de données.
s’affiche en regard de l’information relative à la taille dans le volet Profil pour indiquer qu’il s’agit d’un sous-ensemble de votre ensemble de données. Vous pouvez modifier la quantité de données que vous incluez dans votre flux. Lors de la création ou de la modification de flux sur le Web, des limites de données supplémentaires s’appliquent. Pour plus d’informations, consultez Définir la taille de votre échantillon de données.Nombre de valeurs uniques : le nombre en regard de chaque en-tête de champ représente les valeurs distinctes contenues dans chaque champ. Tableau Prep arrondit au millier le plus proche. Dans l’exemple ci-dessous, 3 000 valeurs distinctes sont représentées dans le champ Description mais si vous survolez le nombre, vous pouvez voir le nombre exact de valeurs uniques.

Par défaut, Tableau Prep regroupe les valeurs numériques, de date et de date/heure d’un champ en compartiments. Ces compartiments sont aussi connus sous le nom de classes. Les classes font en sorte que vous puissiez voir la distribution des valeurs dans leur ensemble, et identifier rapidement les valeurs atypiques et les valeurs nulles. La taille de la classe est calculée en fonction des valeurs minimum et maximum du et les valeurs nulles s’affichent toujours en haut de la distribution.
Par exemple, les dates de commande et d’expédition sont résumées ou « classées » par année. Chaque classe représente une année depuis janvier de l’année de début à janvier de l’année suivante, et étiquetée en conséquence. Étant donné que certains dates de ventes et dates d’expédition tombent dans la dernière partie de 2018 et 2019, une classe est créée pour l’année suivante pour ces valeurs.

Si un champ de données discrètes (ou de catégorie) contient de nombreuses lignes ou a une distribution si large qu’elle ne peut être affichée dans le champ sans défilement, vous pouvez voir une distribution résumée à droite du champ. Vous pouvez cliquer et faire défiler la distribution pour cibler des valeurs spécifiques.

Lorsque vos données contiennent des champs numériques ou de date, vous pouvez basculer sur une version détaillée (discrète) des valeurs ou une version résumée (continue) des valeurs. La vue résumée affiche la plage des valeurs dans un champ et la fréquence avec laquelle certaines valeurs apparaissent.
Ce basculement peut vous aider à isoler des valeurs uniques (comme le nombre d’enregistrements « 3 » dans un champ) ou la distribution de valeurs (comme la somme de tous les enregistrements « 3 » dans un champ)
Pour changer votre vue :
Dans le volet Profil, le volet Résultats ou la grille de données, cliquez sur le menu Options supplémentaires
 pour un champ numérique ou de date.
pour un champ numérique ou de date.
Dans le menu contextuel, sélectionnez Détails pour voir une version détaillée des valeurs, ou Résumé pour voir la version distribuée des valeurs.
Dans le volet Profil ou le volet Résultats, vous pouvez rechercher des champs ou des valeurs qui vous intéressent particulièrement, et utiliser les résultats de la recherche pour filtrer vos données.
Depuis la version 2021.1.1, lorsque vous recherchez des champs, un nouvel indicateur s’affiche en vous indiquant le nombre de champs trouvés afin que vous puissiez mieux comprendre les résultats de votre recherche. Si aucun champ n’est trouvé, des messages supplémentaires s’affichent.
Pour rechercher des champs, entrez un terme de recherche complet ou partiel dans la zone de recherche de la barre d’outils.

Pour rechercher une valeur dans un champ :
Cliquez sur l’icône Rechercher
 pour rechercher un champ et entrez une valeur.
pour rechercher un champ et entrez une valeur.
Pour utiliser des options de recherche avancées, cliquez sur le bouton Options de recherche ....

Pour utiliser les résultats de la recherche pour filtrer les données, sélectionnez Conserver uniquement ou Exclure.
Dans le volet Flux, une icône de filtre apparaît au-dessus des étapes concernées.
Pris en charge dans Tableau Prep Builder et Tableau Server version 2022.3 et versions ultérieures, et dans Tableau Cloud version 2022.2 (août) et versions ultérieures.
Copiez facilement un ensemble sélectionné de valeurs à partir de la grille de données et collez-les dans n’importe quel document tel que Microsoft Excel, des fichiers texte (.csv), des courriels, etc. Vous pouvez même les copier et les coller dans l’éditeur SQL pour exécuter rapidement une requête SQL.
- Dans la grille de données, sélectionnez une ou plusieurs valeurs de champ à copier.
Faites un clic droit ou cmd-clic (MacOS) sur les valeurs de champ sélectionnées et sélectionnez Copier dans le menu. Vous pouvez également utiliser les raccourcis clavier Ctrl + C ou cmd + C (MacOS) ou sélectionner Copier dans le menu ... de la barre d’outils.

Collez les champs copiés dans votre document ou emplacement.
Remarque : Édition > Copier ne copie pas actuellement les valeurs de champ de la grille de données.
Volet Profil
Vous pouvez utiliser les options de tri d’une fiche Profil pour trier les classes (le nombre de valeurs représentées par les barres de distribution) dans l’ordre croissant ou décroissant ou les valeurs de champs individuelles dans l’ordre alphabétique.

Grille de données
Triez le niveau de détail des lignes de vos champs par ordre croissant ou décroissant.


La modification de l’ordre des champs à l’aide de la vue de liste est prise en charge dans la version 2022.2.1 et les versions ultérieures.
Vous pouvez modifier l’ordre des champs à partir du volet Profil, de la grille de données ou de la vue Liste en les faisant glisser et en les déposant dans une nouvelle position.
Pour réorganiser l’ordre de vos champs :
- Dans le volet Profil, le volet Résultats, la grille de données ou la vue Liste , sélectionnez une ou plusieurs fiches ou champs de profil.
- Faites glisser la fiche de profil ou le champ jusqu’à ce que la ligne cible noire apparaisse.
- Déposez la carte de profil ou le champ en place.
Le volet Profil, la grille de données et la vue Liste sont synchronisés afin que le champ apparaisse dans le même ordre à tous les emplacements. Le nouvel ordre des champs est persistant dans tous les produits Tableau lors de l’exécution et de la planification des flux.
Réorganisation de la grille de données
 |  |
Réorganisation de la vue Liste
 |  |
Tableau Prep vous aide à trouver facilement des champs et des valeurs dans vos données de flux. Dans le volet Flux, tracez le point d’origine d’un champ et là où il est utilisé dans le flux, ou cliquez sur des valeurs individuelles dans une fiche Profil ou dans la grille des données pour mettre en surbrillance les valeurs connexes ou identiques.
Dans Tableau Prep, vous pouvez mettre en surbrillance tout point où un champ est utilisé dans un flux, et même son emplacement d’origine pour vous aider à repérer les valeurs manquantes ou corriger un flux lorsque vous ne voyez pas les résultats attendus.
Cliquez sur un champ dans le volet Profil dans une étape de nettoyage, ou dans le volet Résultats dans un autre type d’étape. Le volet Flux met en évidence le chemin où ce champ est utilisé.
Remarque : cette option n’est pas disponible pour les types d’étapes de saisie ou de sortie.

Vous pouvez utiliser la mise en surbrillance pour trouver des valeurs connexes à travers les champs. Lorsque vous cliquez sur une valeur dans la fiche Profil du volet Profil ou du volet Résultats, toutes les valeurs connexes dans les autres champs sont mises en surbrillance en bleu. La couleur bleu montre la distribution de la relation entre la valeur que vous avez sélectionnée et les valeurs dans les autres champs.
Par exemple, pour mettre en surbrillance les valeurs connexes, dans le volet Profil, cliquez sur une valeur dans un champ. Les valeurs connexes dans un autre champ deviennent bleues et la proportion de la barre mise en surbrillance en bleu représente le degré d’association.

Lorsque vous sélectionnez une valeur dans la grille de données, toutes les valeurs identiques sont également mises en surbrillance. Ces mises en surbrillance vous aident à identifier les tendances ou les irrégularités dans vos données.