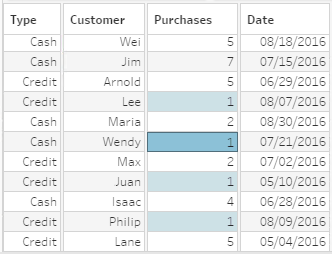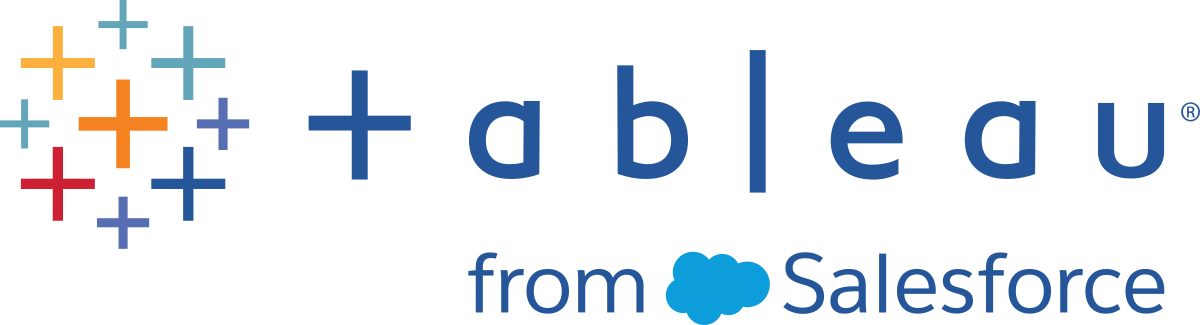Examinar os dados
Observação: a partir da versão 2020.4.1, é possível criar e editar fluxos no Tableau Server e Tableau Cloud. O conteúdo deste tópico se aplica a todas as plataformas, salvo observação específica. Para obter mais informações sobre os fluxos de criação na Web, consulte Tableau Prep na Web na ajuda do Tableau Server(O link abre em nova janela) e Tableau Cloud(O link abre em nova janela).
Use as opções neste tópico para ter uma boa compreensão da composição dos dados para entender melhor as alterações necessárias e o efeito das operações incluídas no fluxo.
Como o Tableau Desktop, o Tableau Prep interpreta os dados nos campos quando você arrasta uma conexão até o painel Fluxo e atribui automaticamente um tipo de dados a eles. Como banco de dados diferentes podem lidar com dados de maneiras diversas, a interpretação do Tableau Prep pode nem sempre estar correta.
Para alterar um tipo de dados, clique no ícone de tipo de dados e selecione o tipo correto no menu de contexto. É possível alterar os tipos de dados de cadeia de caracteres ou de inteiros para Data ou Data e hora, e o Tableau Prep acionará o DateParse automático para alterar esses tipos de dados. Como no Tableau Desktop, se as alterações não forem bem-sucedidas, você verá valores Nulos nos campos e será possível criar um cálculo para fazer a alteração.
Para obter mais informações sobre como usar o DataParse, consulte Converter um campo em um campo de data(O link abre em nova janela) na Ajuda para criação na Web e do Tableau Desktop.
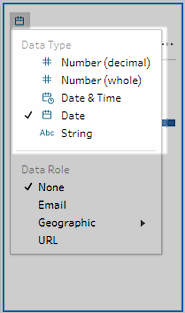
Você pode alterar o tipo de dados na etapa de Entrada após se conectar aos dados das fontes de dados a seguir:
- Microsoft Excel
- Arquivos de texto
- Arquivos em PDF
- Box
- Dropbox
- Google Drive
- OneDrive
Para todas as outras fontes de dados, adicione uma etapa de limpeza ou outro tipo de etapa para fazer essa alteração. Para ver uma lista das opções de limpeza disponíveis nos diferentes tipos de etapas, consulte Sobre as operações de limpeza.
Após conectar-se a seus dados, adicione uma tabela ao fluxo e depois adicione uma etapa. É possível usar o painel Perfil para ver o estado e a estrutura atuais dos seus dados e identificar nulos e exceções.
Número de campos e linhas: no canto superior direito do painel Perfil é possível encontrar informações que resumem o número de campos e linhas nos dados em determinado momento do fluxo. O Tableau Prep arredonda para o milhar mais próximo. No exemplo abaixo, há 21 campos e 3.000 linhas no conjunto de dados.

Ao passar o cursor pelo número de campos e linhas, é possível ver o número exato de linhas (neste exemplo, 2848).
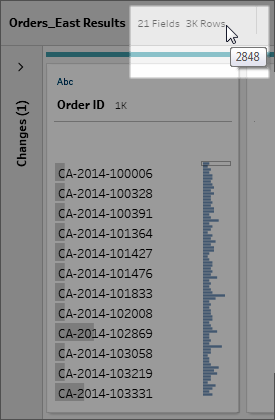
Tamanho do conjunto de dados: trabalhe com um subconjunto de dados ao especificar o número de linhas a serem incluídas na guia Amostra de dados, no painel de Entrada.
Amostra: para habilitar a interação diretamente com os dados, o Tableau Prep trabalha com um subconjunto dos seus dados brutos. O número de linhas é determinado pelos tipos de dados e número de campos que estão sendo renderizados. Campos de cadeia de caracteres ocupam mais espaço de armazenamento que inteiros. Dessa forma, se tiver 10 campos de cadeia de caracteres em seu conjunto de dados é possível que obtenha menos linhas do que se tivesse 10 campos de inteiros.
Um selo de Amostra
 é exibido próximo aos detalhes de tamanho no painel Perfil para indicar que se trata de um subconjunto do conjunto de dados. Você pode modificar a quantidade de dados que inclui em seu fluxo. Ao criar ou editar fluxos na Web, limites de dados adicionais se aplicam. Para obter mais informações, consulte Definir o tamanho da amostra de dados.
é exibido próximo aos detalhes de tamanho no painel Perfil para indicar que se trata de um subconjunto do conjunto de dados. Você pode modificar a quantidade de dados que inclui em seu fluxo. Ao criar ou editar fluxos na Web, limites de dados adicionais se aplicam. Para obter mais informações, consulte Definir o tamanho da amostra de dados.Número de valores exclusivos: o número próximo ao cabeçalho do campo representa os valores distintos contidos nesse campo. O Tableau Prep arredonda para o milhar mais próximo. No exemplo abaixo, há 3.000 valores distintos representados no campo Descrição, mas se passar o cursor pelo número é possível ver o número exato de valores únicos.
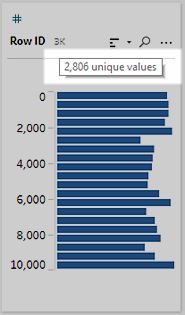
Por padrão, o Tableau Prep agrupa valores numéricos, de data e de data/hora de um campo em cestos. Esses cestos também são conhecidos como compartimentos. Os compartimentos garantem que veja a distribuição de valores como um todo e que identifique rapidamente as exceções e valores nulos. O tamanho do compartimento é calculado com base nos valores mínimo e máximo no campo, e os valores nulos sempre são mostrados na parte superior da distribuição.
Por exemplo, as datas do pedido e do envio são resumidas ou "compartimentadas” por ano. Cada compartimento representa um ano de janeiro do ano inicial a janeiro do ano seguinte, adequadamente rotulado. Como há datas de venda e de envio que caem na segunda metade de 2018 e 2019, um compartimento é criado para o ano seguinte que contém esses valores.
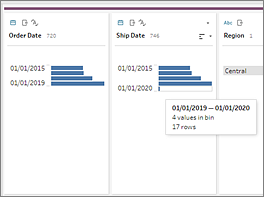
Se um campo de dados discreto (ou categórico) tiver muitas linhas ou uma distribuição tão grande que não possa ser exibida sem rolagem, é possível ver uma distribuição resumida à direita do campo. Você pode clicar e rolar por toda a distribuição para encontrar valores específicos.
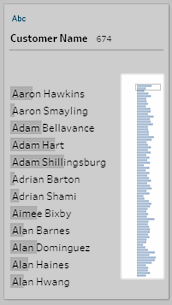
Quando os dados tiverem campos numéricos ou de data, é possível alternar para exibir a versão detalhada (discreta) ou resumida (contínua) dos valores. A exibição resumida mostra o intervalo de valores em um campo e a frequência com que certos valores aparecem.
Essa alternância pode ajudar a isolar valores exclusivos (como o número de “3” registros em um campo) ou a distribuição de valores (como a soma de todos os “3” registros em um campo).
Para alternar a exibição:
No painel Perfil ou Resultados, ou na grade de dados, clique no menu Mais opções
 de um campo numérico ou de data.
de um campo numérico ou de data.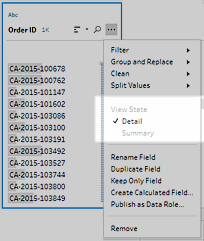
No menu de contexto, selecione Detalhe para ver a versão detalhada dos valores ou Resumo para ver a versão distribuída.
No painel Perfil ou Resultados, é possível pesquisar campos ou valores de seu interesse e usar os resultados da pesquisa para filtrar os dados.
A partir da versão 2021.1.1, quando você pesquisa campos, um novo indicador será exibido indicando o número de campos encontrados para que você possa entender melhor os resultados da pesquisa. Se nenhum campo for encontrado, aparecerão mensagens adicionais.
Para pesquisar por campos, insira um termo de pesquisa completo ou parcial na caixa de pesquisa na barra de ferramentas.
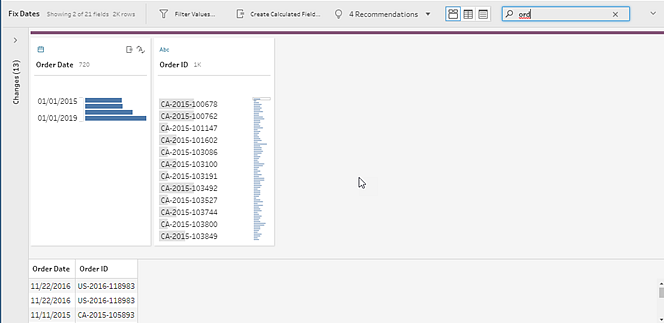
Para pesquisar por um valor em um campo:
Clique no ícone de pesquisa
 de um campo e insira um valor.
de um campo e insira um valor.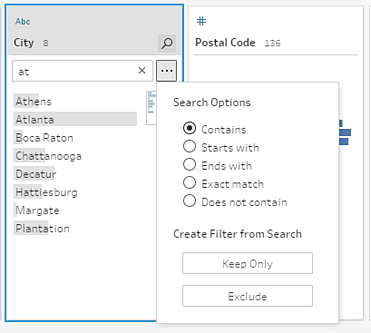
Para usar opções de pesquisa avançada, clique no botão Opções de pesquisa....
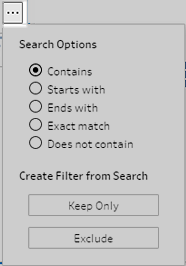
Para usar os resultados de pesquisa para filtrar os dados, selecione Manter apenas ou Excluir.
No painel Fluxo, um ícone de filtro é exibido acima das etapas afetadas.
Com suporte no Tableau Prep Builder e Tableau Server versão 2022.3 e posterior e no Tableau Cloud versão 2022.2 (agosto) e posterior.
Copie facilmente um conjunto selecionado de valores da grade de dados e cole-os em qualquer documento, como Microsoft Excel, arquivos de texto (.csv), e-mail e muito mais. Você pode até copiá-los e colá-los no editor SQL para executar rapidamente uma consulta SQL.
- Na grade de dados, selecione um ou mais valores de campo para copiar.
Clique com o botão direito do mouse ou clique em cmd (MacOS) nos valores de campo selecionados e selecione Copiar no menu. Você também pode usar os atalhos de teclado Ctrl + C ou cmd + C (MacOS) ou selecionar Copiar no menu ... da barra de ferramentas.
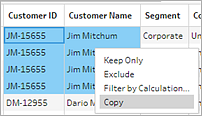
Cole os campos copiados em seu documento ou local.
Observação: Editar > Copiar não copia atualmente os valores de campo da grade de dados.
Painel Perfil
As opções de classificação em um cartão de perfil permitem classificar os compartimentos (a contagem dos valores representados pelas barras de distribuição) em ordem crescente ou decrescente ou classificar os valores de campo individuais em ordem alfabética.
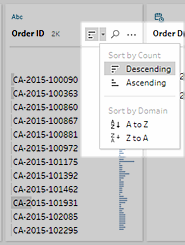
Grade de dados
Classifique os detalhes do nível de linha dos seus campos em ordem crescente ou decrescente.


A alteração da ordem dos campos usando o modo de exibição de lista tem suporte na versão 2022.2.1 e posterior.
Você pode alterar a ordem dos campos no painel Perfil, na grade de dados ou na exibição de lista arrastando-os e soltando-os em uma nova posição.
Para reorganizar a ordem dos seus campos:
- No painel Perfil , painel Resultados, Grade de dados ou exibição Lista, selecione um ou mais cartões ou campos de perfil.
- Arraste o cartão de perfil ou campo até que a linha preta desejada seja exibida.
- Solte o cartão de perfil ou campo no lugar.
O painel Perfil, a grade de dados e a exibição de lista são sincronizados para que o campo apareça na mesma ordem em todos os lugares. A nova ordem dos campos é persistente nos produtos do Tableau ao executar e agendar fluxos.
Reordenação da grade de dados
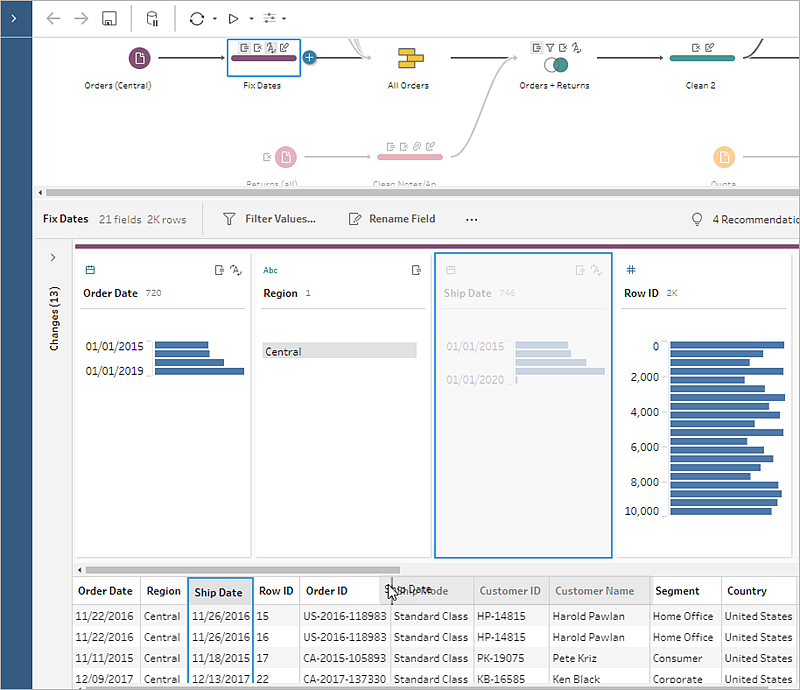 | 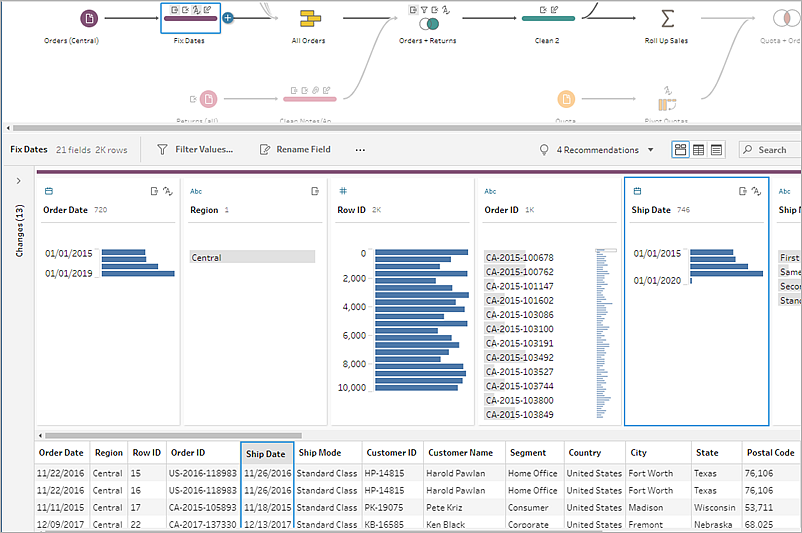 |
Reordenação da exibição de lista
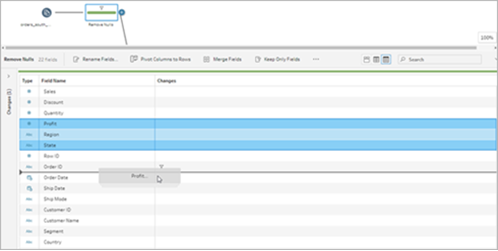 | 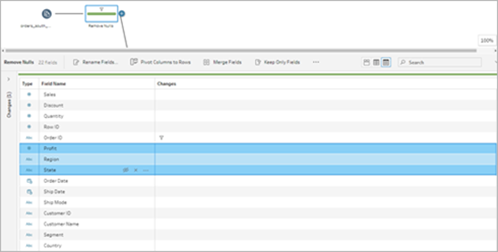 |
O Tableau Prep facilita a localização de campos e valores nos dados do fluxo. Rastreie onde um campo foi originado e onde ele é usado em todo o fluxo, no painel Fluxo, ou clique em valores individuais em um cartão Perfil ou na grade de dados para realçar valores relacionados ou idênticos.
No Tableau Prep, é possível realçar todos os locais onde um campo é usado em um fluxo, até mesmo onde ele foi originado, de forma a ajudar a rastrear valores ausentes ou solucionar problemas em um fluxo quando não estiver recebendo os resultados esperados
Clique em um campo no painel Perfil em uma etapa de limpeza ou no painel Resultados em qualquer outra etapa e o painel Fluxo realçará o caminho onde o campo é usado.
Observação: essa opção não está disponível para tipos de etapa de Entrada ou Saída.
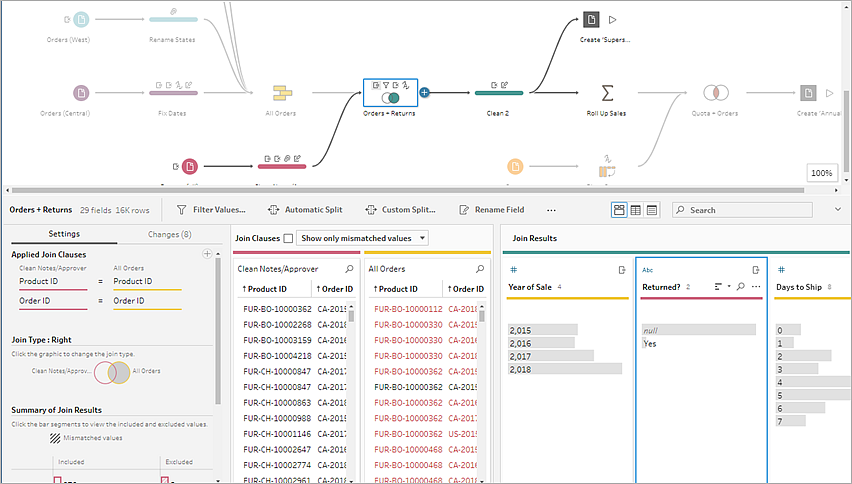
É possível usar o recurso de destaque para encontrar valores relacionados entre campos. Ao clicar em um valor no cartão Perfil, no painel Perfil ou Resultados, todos os valores relacionados nos outros campos serão destacados em azul. A cor azul mostra a distribuição de relações entre o valor selecionado e os valores em outros campos.
Por exemplo, para destacar valores relacionados, no painel Perfil, clique no valor de um campo. Os valores relacionados em outros campos ficam azul e a proporção da barra destacada em azul representa o grau de associação.
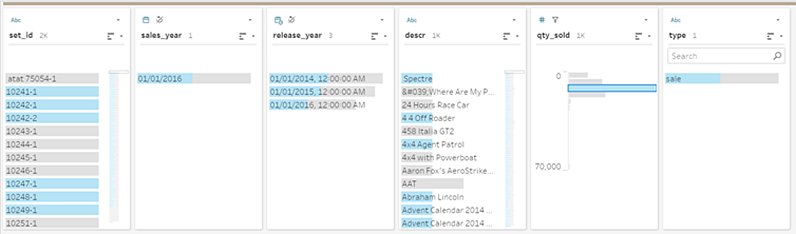
Ao selecionar um valor na grade de dados, todos os valores idênticos também são destacados. Esses destaques ajudam a identificar padrões ou irregularidades nos dados.