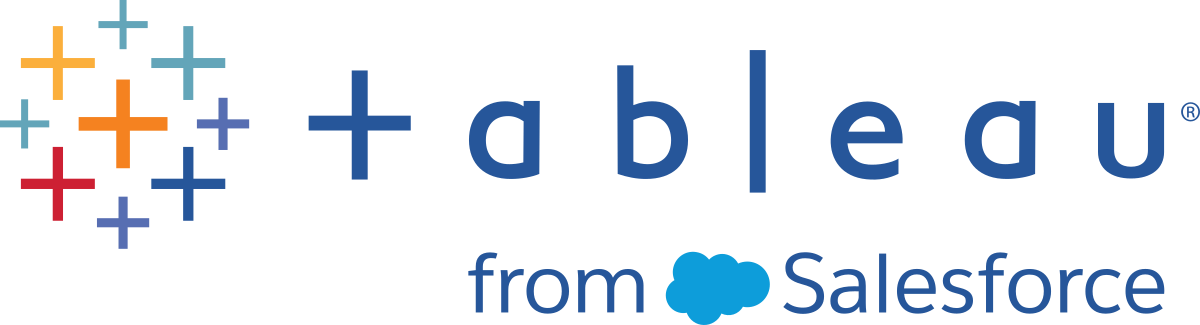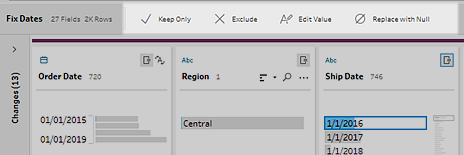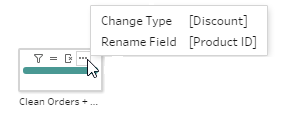ล้างและกำหนดรูปแบบของข้อมูล
Tableau Prep มาพร้อมการล้างต่างๆ ที่คุณสามารถใช้เพื่อล้างและกำหนดรูปแบบของข้อมูลได้ การล้างข้อมูลที่ไม่สามารถใช้งานได้ทำให้การผสานรวมและวิเคราะห์ข้อมูลของคุณง่ายขึ้น หรือทำให้ผู้อื่นเข้าใจข้อมูลของคุณได้ง่ายขึ้นเมื่อแชร์ชุดข้อมูลของคุณ
คุณยังสามารถล้างข้อมูลของคุณได้โดยใช้ขั้นตอนการเปลี่ยนรูปแบบข้อมูล หรือขั้นตอนสคริปต์เพื่อใช้สคริปต์ R หรือ Python กับลำดับงานของคุณ ไม่รองรับขั้นตอนสคริปต์ใน Tableau Cloud หากต้องการข้อมูลเพิ่มเติม โปรดดู เปลี่ยนรูปแบบข้อมูลของคุณ(ลิงก์จะเปิดในหน้าต่างใหม่)หรือ ใช้สคริปต์ R และ Python ในลำดับงานของคุณ(ลิงก์จะเปิดในหน้าต่างใหม่)
คุณล้างข้อมูลโดยใช้การล้าง เช่น การกรอง การเพิ่ม การเปลี่ยนชื่อ การแยก การจัดกลุ่ม หรือการลบฟิลด์ คุณสามารถดำเนินการล้างในขั้นตอนส่วนใหญ่ในลำดับงานของคุณได้ คุณยังสามารถดำเนินการล้างในตารางกริดข้อมูลในขั้นตอนการล้างได้อีกด้วย
คุณสามารถปรับใช้การล้างแบบจำกัดได้ในขั้นตอนการอินพุต แต่ไม่สามารถใช้การล้างในขั้นตอนเอาต์พุตได้ หากต้องการข้อมูลเพิ่มเติมเกี่ยวกับการปรับใช้การล้างในขั้นตอนอินพุต โปรดดู ปรับใช้การล้างในขั้นตอนอินพุต(ลิงก์จะเปิดในหน้าต่างใหม่)
การล้างที่ใช้งานได้
ตารางต่อไปนี้แสดงการล้างที่ใช้งานได้ในแต่ละประเภทขั้นตอน:
| อินพุต | ล้าง | รวม | การเปลี่ยนรูปแบบข้อมูล | รวม | การผนวก | แถวใหม่ | เอาต์พุต | |
| ตัวกรอง | X | X | X | X | X | X | X | |
| จัดกลุ่มค่า | X | X | X | X | ||||
| ล้าง | X | X | X | X | X | |||
| แปลงวันที่ | X | X | X | X | X | X | ||
| แยกค่า | X | X | X | X | X | |||
| เปลี่ยนชื่อฟิลด์ | X | X | X | X | X | X | ||
| เปลี่ยนชื่อฟิลด์ (จำนวนมาก) | X | |||||||
| ทำซ้ำฟิลด์ | X | X | X | X | X | |||
| เก็บเฉพาะฟิลด์ | X | X | X | X | X | X | X | |
| นำฟิลด์ออก | X | X | X | X | X | X | X | |
| สร้างฟิลด์ที่คำนวณ | X | X | X | X | X | |||
| แก้ไขค่า | X | X | X | X | X | |||
| เปลี่ยนประเภทข้อมูล | X | X | X | X | X | X | X |
เมื่อทำการเปลี่ยนแปลงกับข้อมูลของคุณ คำอธิบายประกอบจะเพิ่มไปยังขั้นตอนที่เกี่ยวข้องในแผงลำดับงาน และรายการจะเพิ่มในแผงการเปลี่ยนแปลงเพื่อติดตามการดำเนินการของคุณ หากคุณทำการเปลี่ยนแปลงในขั้นตอนอินพุต คำอธิบายประกอบจะแสดงทางด้านซ้ายของขั้นตอนในแผงลำดับงาน และแสดงในโปรไฟล์อินพุตในรายการฟิลด์
ลำดับที่คุณใช้การเปลี่ยนแปลงนั้นมีความสำคัญ การเปลี่ยนแปลงที่ทำในประเภทขั้นตอนการรวบรวม การเปลี่ยนรูปแบบข้อมูล การรวม และการผนวก จะดำเนินการก่อนหรือหลังการล้างเหล่านั้น ทั้งนี้ขึ้นอยู่กับว่าฟิลด์อยู่ที่ตำแหน่งใดเมื่อคุณทำการเปลี่ยนแปลง ตำแหน่งที่ทำการเปลี่ยนแปลงจะแสดงในแผงการเปลี่ยนแปลงสำหรับขั้นตอนดังกล่าว
ตัวอย่างต่อไปนี้แสดงการเปลี่ยนแปลงที่ทำกับหลายๆ ฟิลด์ในขั้นตอนการรวม การเปลี่ยนแปลงนี้จะดำเนินการก่อนการดำเนินการรวมเพื่อให้ผลลัพธ์ที่ถูกต้อง
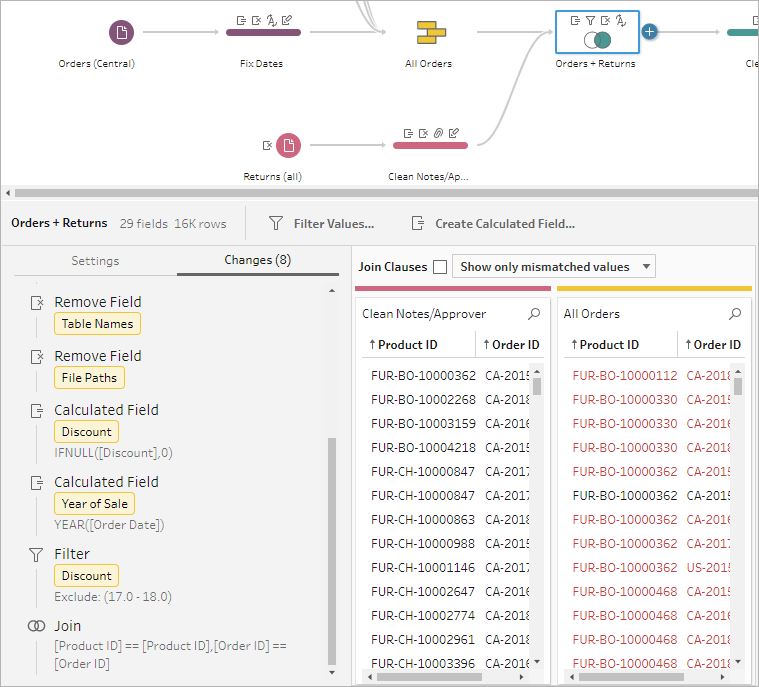
ลำดับการดำเนินงาน
ตารางต่อไปนี้แสดงตำแหน่งที่มีการล้างในประเภทขั้นตอนการรวบรวม การเปลี่ยนรูปแบบข้อมูล การผนวก และการรวม ทั้งนี้ขึ้นอยู่กับว่าฟิลด์อยู่ในขั้นตอนใด
| การดำเนินการ/ ประเภทขั้นตอน: | รวม | รวม | การเปลี่ยนรูปแบบข้อมูล | การเปลี่ยนรูปแบบข้อมูล | รวม | รวม | การผนวก | การผนวก | แถวใหม่ |
|---|---|---|---|---|---|---|---|---|---|
| ตำแหน่งฟิลด์: | ฟิลด์ที่จัดกลุ่ม | ฟิลด์รวม | ไม่อยู่ในการเปลี่ยนรูปแบบข้อมูล | สร้างจากการเปลี่ยนรูปแบบข้อมูล | รวมอยู่ในตารางเดียว* | รวมอยู่ในทั้งสองตาราง* | ฟิลด์ที่ไม่ตรงกัน | ฟิลด์ที่รวม | ฟิลด์ที่ใช้สร้างแถว |
| ตัวกรอง | ก่อนการรวม | หลังจากการรวม | ก่อนทำการเปลี่ยนรูปแบบข้อมูล | หลังจากทำการเปลี่ยนรูปแบบข้อมูล | ก่อนการรวม | หลังจากการรวม | ก่อนการผนวก | หลังจากการผนวก | หลังจากแถวใหม่ |
| จัดกลุ่มค่า | NA | NA | ก่อนทำการเปลี่ยนรูปแบบข้อมูล | หลังจากทำการเปลี่ยนรูปแบบข้อมูล | ก่อนการรวม | หลังจากการรวม | ก่อนการผนวก | หลังจากการผนวก | หลังจากแถวใหม่ |
| ล้าง | NA | NA | ก่อนทำการเปลี่ยนรูปแบบข้อมูล | หลังจากทำการเปลี่ยนรูปแบบข้อมูล | ก่อนการรวม | หลังจากการรวม | ก่อนการผนวก | หลังจากการผนวก | หลังจากแถวใหม่ |
| แปลงวันที่ | ก่อนการรวม | หลังจากการรวม | ก่อนทำการเปลี่ยนรูปแบบข้อมูล | หลังจากทำการเปลี่ยนรูปแบบข้อมูล | ก่อนการรวม | หลังจากการรวม | ก่อนการผนวก | หลังจากการผนวก | หลังจากแถวใหม่ |
| แยกค่า | NA | NA | ก่อนทำการเปลี่ยนรูปแบบข้อมูล | หลังจากทำการเปลี่ยนรูปแบบข้อมูล | ก่อนการรวม | หลังจากการรวม | ก่อนการผนวก | หลังจากการผนวก | หลังจากแถวใหม่ |
| เปลี่ยนชื่อฟิลด์ | NA | NA | ก่อนทำการเปลี่ยนรูปแบบข้อมูล | หลังจากทำการเปลี่ยนรูปแบบข้อมูล | ก่อนการรวม | หลังจากการรวม | ก่อนการผนวก | หลังจากการผนวก | ก่อนแถวใหม่ |
| ทำซ้ำฟิลด์ | NA | NA | ก่อนทำการเปลี่ยนรูปแบบข้อมูล | หลังจากทำการเปลี่ยนรูปแบบข้อมูล | ก่อนการรวม | หลังจากการรวม | ก่อนการผนวก | หลังจากการผนวก | หลังจากแถวใหม่ |
| เก็บเฉพาะฟิลด์ | หลังจากการรวม | หลังจากการรวม | ก่อนทำการเปลี่ยนรูปแบบข้อมูล | หลังจากทำการเปลี่ยนรูปแบบข้อมูล | ก่อนการรวม | หลังจากการรวม | ก่อนการผนวก | หลังจากการผนวก | หลังจากแถวใหม่ |
| นำฟิลด์ออก | ลบออกจากการรวม | ลบออกจากการรวม | ก่อนทำการเปลี่ยนรูปแบบข้อมูล | หลังจากทำการเปลี่ยนรูปแบบข้อมูล | ก่อนการรวม | หลังจากการรวม | ก่อนการผนวก | หลังจากการผนวก | หลังจากแถวใหม่ |
| สร้างฟิลด์ที่คำนวณ | NA | NA | ก่อนทำการเปลี่ยนรูปแบบข้อมูล | หลังจากทำการเปลี่ยนรูปแบบข้อมูล | หลังจากการรวม | หลังจากการรวม | ก่อนการผนวก | หลังจากการผนวก | หลังจากแถวใหม่ |
| แก้ไขค่า | NA | NA | ก่อนทำการเปลี่ยนรูปแบบข้อมูล | หลังจากทำการเปลี่ยนรูปแบบข้อมูล | ก่อนการรวม | หลังจากการรวม | ก่อนการผนวก | หลังจากการผนวก | หลังจากแถวใหม่ |
| เปลี่ยนประเภทข้อมูล | ก่อนการรวม | หลังจากการรวม | ก่อนทำการเปลี่ยนรูปแบบข้อมูล | หลังจากทำการเปลี่ยนรูปแบบข้อมูล | ก่อนการรวม | ก่อนการรวม | ก่อนการผนวก | หลังจากการผนวก | ก่อนแถวใหม่ |
หมายเหตุ: สำหรับการรวม หากฟิลด์เป็นฟิลด์ที่คำนวณที่สร้างขึ้นโดยใช้ฟิลด์จากตารางเดียว การเปลี่ยนแปลงจะมีผลก่อนการรวม หากฟิลด์สร้างขึ้นด้วยฟิลด์จากทั้งสองตาราง การเปลี่ยนแปลงจะมีผลหลังจากการรวม
เมื่อต้องการใช้การล้างกับฟิลด์ ให้ใช้ตัวเลือกแถบเครื่องมือหรือคลิกตัวเลือกเพิ่มเติม ![]() บนการ์ดโปรไฟล์ฟิลด์ ตารางกริดข้อมูล หรือแผงผลลัพธ์เพื่อเปิดเมนู
บนการ์ดโปรไฟล์ฟิลด์ ตารางกริดข้อมูล หรือแผงผลลัพธ์เพื่อเปิดเมนู
ในประเภทขั้นตอนการรวบรวม การเปลี่ยนรูปแบบข้อมูล การรวม และการผนวก เมนูตัวเลือกเพิ่มเติม ![]() จะปรากฏขึ้นบนการ์ดโปรไฟล์ในแผงผลลัพธ์และตารางกริดข้อมูลที่เกี่ยวข้อง หากคุณดำเนินการล้างแบบเดิมซ้ำๆ ในลำดับงานทั้งหมด คุณสามารถคัดลอกและวางขั้นตอน การดำเนินการ หรือแม้แต่ฟิลด์ของคุณได้ หากต้องการข้อมูลเพิ่มเติม โปรดดู คัดลอกขั้นตอน การดำเนินการ และฟิลด์
จะปรากฏขึ้นบนการ์ดโปรไฟล์ในแผงผลลัพธ์และตารางกริดข้อมูลที่เกี่ยวข้อง หากคุณดำเนินการล้างแบบเดิมซ้ำๆ ในลำดับงานทั้งหมด คุณสามารถคัดลอกและวางขั้นตอน การดำเนินการ หรือแม้แต่ฟิลด์ของคุณได้ หากต้องการข้อมูลเพิ่มเติม โปรดดู คัดลอกขั้นตอน การดำเนินการ และฟิลด์
| แถบเครื่องมือแผงโปรไฟล์ | เมนูดรอปดาวน์ |
|---|---|
|
|
คุณสามารถดำเนินการล้างภายนอกโปรไฟล์หรือแผงผลลัพธ์ในตารางกริดข้อมูลหรือในมุมมองรายการได้ ใช้แถบเครื่องมือมุมมอง  เพื่อเปลี่ยนมุมมองของคุณ จากนั้นคลิกตัวเลือกเพิ่มเติม
เพื่อเปลี่ยนมุมมองของคุณ จากนั้นคลิกตัวเลือกเพิ่มเติม ![]() บนฟิลด์เพื่อเปิดเมนูการล้าง
บนฟิลด์เพื่อเปิดเมนูการล้าง
- แสดงแผงโปรไฟล์:
 นี่คือมุมมองเริ่มต้น เลือกปุ่มนี้เพื่อกลับไปที่มุมมองแผงโปรไฟล์หรือแผงผลลัพธ์
นี่คือมุมมองเริ่มต้น เลือกปุ่มนี้เพื่อกลับไปที่มุมมองแผงโปรไฟล์หรือแผงผลลัพธ์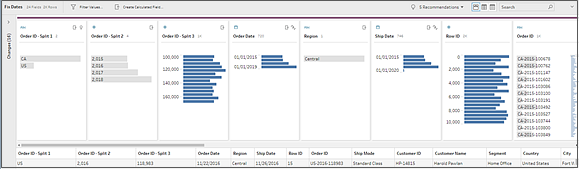
- แสดงตารางกริดข้อมูล:
 ยุบโปรไฟล์หรือแผงผลลัพธ์เพื่อขยายและแสดงเฉพาะตารางกริดข้อมูล มุมมองนี้ให้มุมมองที่มีละเอียดมากขึ้นสำหรับข้อมูลของคุณ และอาจมีประโยชน์เมื่อคุณต้องการทำงานกับค่าของฟิลด์บางรายการ หลังจากคุณเลือกตัวเลือกนี้ สถานะมุมมองนี้จะคงอยู่ตลอดทุกขั้นตอนในลำดับงานของคุณ แต่คุณสามารถเปลี่ยนได้ตลอดเวลา
ยุบโปรไฟล์หรือแผงผลลัพธ์เพื่อขยายและแสดงเฉพาะตารางกริดข้อมูล มุมมองนี้ให้มุมมองที่มีละเอียดมากขึ้นสำหรับข้อมูลของคุณ และอาจมีประโยชน์เมื่อคุณต้องการทำงานกับค่าของฟิลด์บางรายการ หลังจากคุณเลือกตัวเลือกนี้ สถานะมุมมองนี้จะคงอยู่ตลอดทุกขั้นตอนในลำดับงานของคุณ แต่คุณสามารถเปลี่ยนได้ตลอดเวลาหมายเหตุ: การล้างบางรายการจะไม่พร้อมใช้งานในตารางกริดข้อมูล ตัวอย่างเช่น หากคุณต้องการแก้ไขค่าในบรรทัด คุณต้องใช้แผงโปรไฟล์
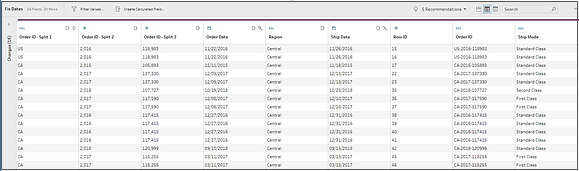
- แสดงมุมมองรายการ
 (Tableau Prep Builder บนเว็บ): แปลงแผงโปรไฟล์หรือแผงผลลัพธ์เป็นรายการ หลังจากคุณเลือกตัวเลือกนี้ สถานะมุมมองนี้จะคงอยู่ตลอดทุกขั้นตอนในลำดับงานของคุณ แต่คุณสามารถเปลี่ยนได้ตลอดเวลา
(Tableau Prep Builder บนเว็บ): แปลงแผงโปรไฟล์หรือแผงผลลัพธ์เป็นรายการ หลังจากคุณเลือกตัวเลือกนี้ สถานะมุมมองนี้จะคงอยู่ตลอดทุกขั้นตอนในลำดับงานของคุณ แต่คุณสามารถเปลี่ยนได้ตลอดเวลาในมุมมองนี้ คุณสามารถ:
- เลือกและลบหลายแถวได้โดยใช้ตัวเลือก X
- เลือกและซ่อนหรือเลิกซ่อนหลายแถวโดยใช้ตัวเลือก

- เปลี่ยนชื่อฟิลด์จำนวนมาก
- ใช้เมนูตัวเลือกเพิ่มเติม
 เพื่อใช้การดำเนินการกับฟิลด์ที่เลือก
เพื่อใช้การดำเนินการกับฟิลด์ที่เลือกหากคุณกำหนดบทบาทข้อมูลให้กับฟิลด์ หรือเลือกกรอง, จัดกลุ่มค่า, ล้างหรือแยกค่า คุณจะกลับไปที่มุมมองโปรไฟล์หรือผลลัพธ์เพื่อดำเนินการดังกล่าวให้เสร็จสิ้น ตัวเลือกอื่นๆ สามารถใช้ได้ในมุมมองรายการ
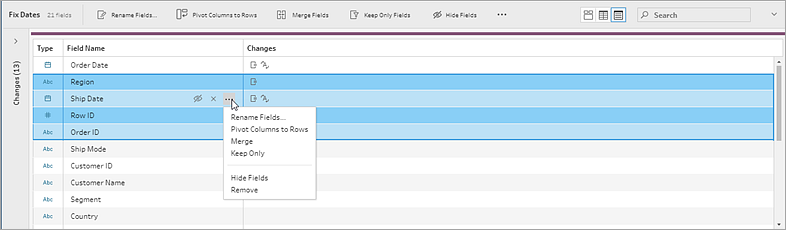
ในขณะที่ดำเนินการล้างข้อมูล Tableau Prep จะนำการเปลี่ยนแปลงของคุณไปปรับใช้เพื่อแสดงผลลัพธ์ทันที หากต้องการประหยัดเวลาอันมีค่าในการดำเนินการ เมื่อคุณทราบถึงการเปลี่ยนแปลงที่คุณต้องทำและไม่ต้องการดำเนินการทันทีเมื่อคุณทำการเปลี่ยนแปลงแต่ละครั้ง คุณสามารถเพิ่มประสิทธิภาพได้โดยการหยุดการอัปเดตข้อมูลชั่วคราว
เมื่อหยุดการอัปเดตข้อมูลชั่วคราว คุณสามารถทำการเปลี่ยนแปลงทั้งหมดได้ในครั้งเดียว จากนั้นดำเนินการอัปเดตต่อเพื่อดูผลลัพธ์ คุณสามารถดำเนินการอัปเดตข้อมูลต่อและเปิดใช้งานการดำเนินการที่มีอยู่ทั้งหมดได้ตลอดเวลา
หมายเหตุ: เมื่อคุณหยุดการอัปเดตข้อมูลชั่วคราว การดำเนินการใดๆ ที่ต้องแสดงค่าต่างๆ จะถูกปิดใช้งาน ตัวอย่างเช่น หากต้องการใช้ตัวกรองกับค่าที่เลือก คุณต้องดูค่าที่ต้องการยกเว้น
- ในเมนูด้านบน ให้คลิกหยุดการอัปเดตข้อมูลชั่วคราวเพื่อหยุดการอัปเดตชั่วคราว
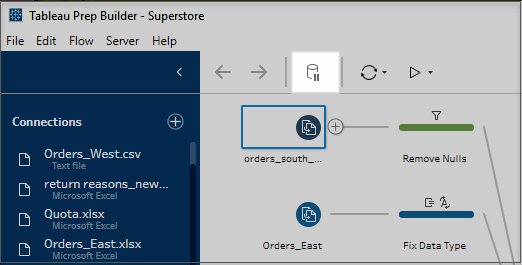
- Tableau Prep จะแปลงแผงโปรไฟล์เป็นมุมมองรายการ ในมุมมองรายการ ให้ใช้เมนูตัวเลือกเพิ่มเติม
 เพื่อปรับใช้การดำเนินการกับฟิลด์ที่เลือก หากการดำเนินการต้องการแสดงค่าต่างๆ การดำเนินการนั้นจะถูกปิดใช้งาน หากต้องการเปิดใช้งานการดำเนินการดังกล่าว คุณต้องดำเนินการอัปเดตข้อมูลต่อ
เพื่อปรับใช้การดำเนินการกับฟิลด์ที่เลือก หากการดำเนินการต้องการแสดงค่าต่างๆ การดำเนินการนั้นจะถูกปิดใช้งาน หากต้องการเปิดใช้งานการดำเนินการดังกล่าว คุณต้องดำเนินการอัปเดตข้อมูลต่อหากต้องการข้อมูลเพิ่มเติมเกี่ยวกับการใช้โหมดมุมมองรายการ โปรดดู เลือกมุมมองของคุณ
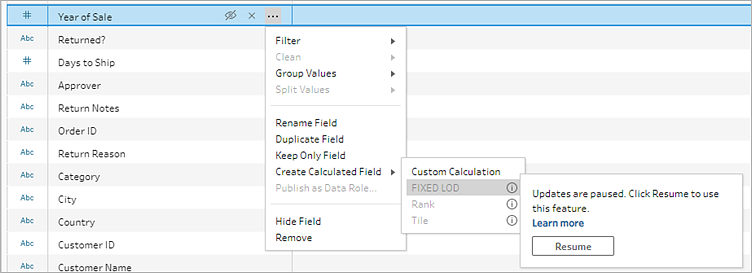
- หากต้องการดูผลลัพธ์จากการเปลี่ยนแปลงหรือเปิดใช้งานฟีเจอร์ที่ปิดใช้งาน ให้ดำเนินการอัปเดตข้อมูลต่อ คลิกปุ่มดำเนินการอัปเดตข้อมูลต่อ คลิกปุ่มดำเนินการต่อในกล่องโต้ตอบเมนู หรือในแบนเนอร์ข้อความที่ด้านบนของแผงลำดับงาน
หมายเหตุ: Tableau Prep Builder มีตัวเลือกสำหรับดำเนินการอัปเดตต่อจากเมนูโดยตรง หากแก้ไขลำดับงานบนเว็บ คุณจะต้องดำเนินการอัปเดตต่อจากเมนูด้านบน
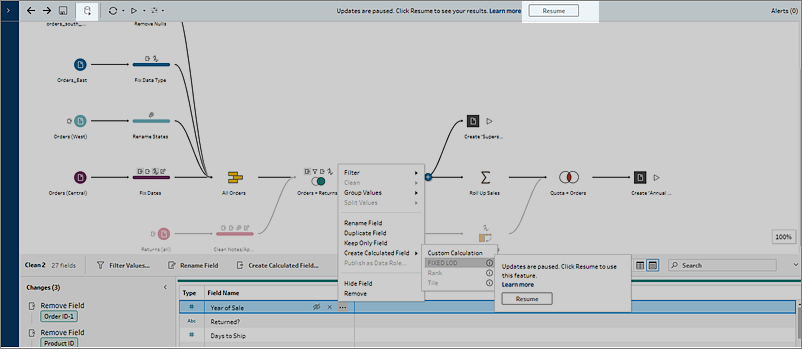
เมื่อต้องการใช้การล้างกับฟิลด์ ให้ทำดังต่อไปนี้
- ในแผงโปรไฟล์ ตารางกริดข้อมูล แผงผลลัพธ์ หรือมุมมองรายการ ให้เลือกฟิลด์ที่คุณต้องการเปลี่ยนแปลง
- จากแถบเครื่องมือหรือเมนูตัวเลือกเพิ่มเติม
 สำหรับฟิลด์ ให้เลือกจากตัวเลือกต่อไปนี้
สำหรับฟิลด์ ให้เลือกจากตัวเลือกต่อไปนี้- กรองหรือกรองค่า: เลือกจากตัวเลือกตัวกรอง คลิกขวาหรือกด Ctrl แล้วคลิก (MacOS) ที่ค่าของฟิลด์เพื่อเก็บหรือยกเว้นค่า คุณยังสามารถใช้ตัวกรองค่าที่เลือกเพื่อคัดเลือกและเลือกค่าที่ต้องการกรอง ซึ่งรวมค่าที่ไม่ได้อยู่ในตัวอย่างลำดับงานของคุณด้วย หากต้องการข้อมูลเพิ่มเติมเกี่ยวกับตัวเลือกตัวกรอง โปรดดู กรองข้อมูลของคุณ(ลิงก์จะเปิดในหน้าต่างใหม่)
- จัดกลุ่มค่า (จัดกลุ่มและแทนที่ในเวอร์ชันก่อนหน้า): เลือกค่าด้วยตนเองหรือใช้การจัดกลุ่มอัตโนมัติ คุณยังสามารถเลือกได้หลายค่าในการ์ดโปรไฟล์และคลิกขวาหรือกด Ctrl แล้วคลิก (MacOS) เพื่อจัดกลุ่มหรือเลิกจัดกลุ่มค่า หรือแก้ไขค่าของกลุ่ม หากต้องการข้อมูลเพิ่มเติมเกี่ยวกับการใช้จัดกลุ่มค่า โปรดดู แมปค่ากับค่ามาตรฐานโดยอัตโนมัติด้วย Fuzzy Match
- ล้าง: เลือกจากรายการการล้างด่วนเพื่อปรับใช้กับค่าทั้งหมดในฟิลด์
- แปลงวันที่: สำหรับฟิลด์ที่กำหนดให้กับประเภทข้อมูลวันที่หรือวันที่และเวลา ให้เลือกจากรายการการล้างด่วน DATEPART เพื่อแปลงค่าของฟิลด์วันที่ของคุณเป็นค่าจำนวนเต็มที่แสดงปี ไตรมาส เดือน สัปดาห์ วัน หรือค่าวันที่และเวลา คุณยังสามารถเลือกได้จากการล้างด่วนของ DATENAME สองรายการ, ชื่อวันในสัปดาห์หรือเดือน เพื่อแปลงค่าของฟิลด์วันที่ของคุณได้อีกด้วย
- ปีงบประมาณแบบกำหนดเอง: หากปีงบประมาณของคุณไม่เริ่มในเดือนมกราคม คุณสามารถตั้งค่าเดือนงบประมาณแบบกำหนดเองเพื่อแปลงวันที่ได้โดยใช้เดือนนั้นแทนเดือนมกราคมที่เป็นเดือนตามค่าเริ่มต้น
- การตั้งค่านี้เป็นแบบตามฟิลด์ หากคุณต้องการปรับใช้ปีงบประมาณแบบกำหนดเองกับฟิลด์อื่น ให้ทำซ้ำขั้นตอนเดียวกันนี้
- หากต้องการเปิดกล่องโต้ตอบ จากเมนูตัวเลือกเพิ่มเติม
 ให้เลือกแปลงวันที่ > ปีงบประมาณแบบกำหนดเอง
ให้เลือกแปลงวันที่ > ปีงบประมาณแบบกำหนดเอง 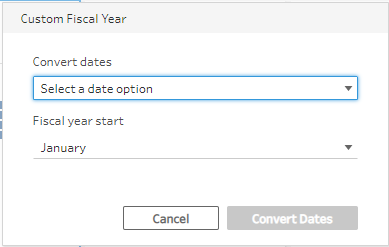
- แยกค่า: แยกค่าโดยอัตโนมัติตามตัวคั่นทั่วไป หรือใช้การแยกแบบกำหนดเองเพื่อระบุวิธีที่คุณต้องการแยกค่าของฟิลด์ การแยกอัตโนมัติและการแยกแบบกำหนดเองจะมีการทำงานเหมือนกับใน Tableau Desktop หากต้องการข้อมูลเพิ่มเติม โปรดดู แยกฟิลด์ออกเป็นหลายฟิลด์(ลิงก์จะเปิดในหน้าต่างใหม่)ในความช่วยเหลือเกี่ยวกับ Tableau Desktop และการเขียนเว็บ
- เปลี่ยนชื่อฟิลด์: แก้ไขชื่อฟิลด์
- ฟิลด์ซ้ำ: สร้างสำเนาของฟิลด์และค่าของคุณ
- เก็บเฉพาะฟิลด์: เก็บเฉพาะฟิลด์ที่เลือกและไม่รวมฟิลด์อื่นๆ ทั้งหมดในขั้นตอน
- สร้างฟิลด์ที่คำนวณ: เขียนการคำนวณแบบกำหนดเองในเครื่องมือแก้ไขการคำนวณหรือใช้เครื่องมือแก้ไขการคำนวณด้วยภาพเพื่อสร้างระดับของรายละเอียด, การคำนวณอันดับและหมายเลขแถว หากต้องการข้อมูลเพิ่มเติม โปรดดู สร้างระดับของรายละเอียด อันดับ และการคำนวณไทล์
- เผยแพร่เป็นบทบาทข้อมูล: สร้างบทบาทข้อมูลแบบกำหนดเอง จากนั้นคุณสามารถนำไปปรับใช้กับฟิลด์ของคุณเพื่อตรวจสอบค่าของฟิลด์เมื่อล้างข้อมูลได้ หากต้องการข้อมูลเพิ่มเติมเกี่ยวกับตัวเลือกนี้ โปรดดู สร้างบทบาทข้อมูลแบบกำหนดเอง(ลิงก์จะเปิดในหน้าต่างใหม่)
- ซ่อนฟิลด์: หากคุณมีฟิลด์ที่คุณต้องการเก็บไว้ในโฟลว์ของคุณ แต่ไม่ต้องการล้างข้อมูล คุณสามารถซ่อนฟิลด์เหล่านั้นแทนการลบออกได้ หากต้องการข้อมูลเพิ่มเติม โปรดดูซ่อนฟิลด์
- ลบ: ลบฟิลด์ออกจากโฟลว์
- หากต้องการแก้ไขค่า ให้คลิกขวาหรือกด Ctrl แล้วคลิก (MacOS) ที่ค่าอย่างน้อยหนึ่งค่า แล้วเลือกแก้ไขค่า จากนั้นป้อนค่าใหม่ คุณยังสามารถเลือกแทนที่ด้วยค่า Null เพื่อแทนที่ค่าด้วยค่า Null หรือดับเบิลคลิกในฟิลด์เดียวเพื่อแก้ไขโดยตรง หากต้องการข้อมูลเพิ่มเติมเกี่ยวกับการแก้ไขค่าของฟิลด์ โปรดดู แก้ไขค่าของฟิลด์
- ตรวจสอบผลลัพธ์จากการดำเนินการเหล่านี้ในแผงโปรไฟล์ แผงสรุป หรือตารางกริดข้อมูล
รองรับใน Tableau Prep Builder เวอร์ชัน 2021.2.1 และใหม่กว่า รองรับใน Tableau Prep บนเว็บใน Tableau Server และ Tableau Cloud เวอร์ชัน 2021.2 ขึ้นไป
ใช้ตัวเลือกเปลี่ยนชื่อฟิลด์เพื่อเปลี่ยนชื่อฟิลด์จำนวนมาก ค้นหาบางส่วนของชื่อฟิลด์เพื่อแทนที่หรือลบออก หรือเพิ่มคำนำหน้าหรือคำต่อท้ายให้กับฟิลด์ทั้งหมดหรือฟิลด์ที่เลือกในชุดข้อมูลของคุณ
คุณยังสามารถนำการเปลี่ยนแปลงแบบเดียวกันไปใช้กับฟิลด์ทั้งหมดที่เพิ่มในอนาคตที่ตรงกับเกณฑ์ของคุณได้โดยอัตโนมัติ เพียงเลือกกล่องทำเครื่องหมายเปลี่ยนชื่อฟิลด์ใหม่โดยอัตโนมัติเมื่อคุณทำการเปลี่ยนแปลง
หมายเหตุ: ตัวเลือกนี้ใช้ได้เฉพาะในประเภทขั้นตอนการล้างเท่านั้น
- ในขั้นตอนการล้าง ให้เลือกเปลี่ยนชื่อฟิลด์จากแถบเครื่องมือ
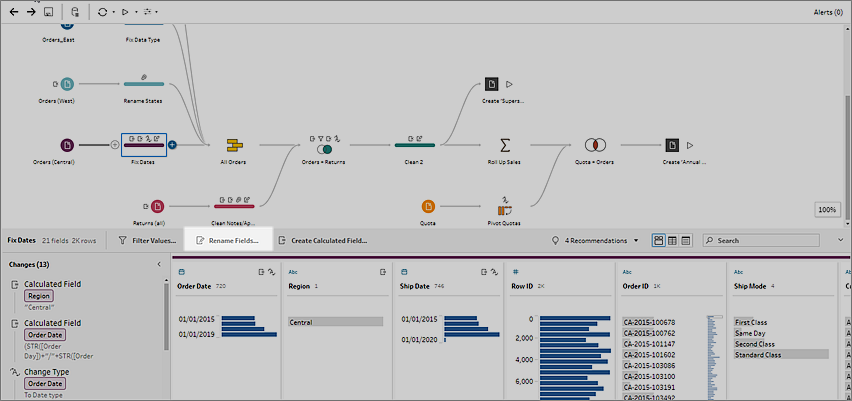
มุมมองของคุณจะแปลงเป็นมุมมองรายการโดยอัตโนมัติ ซึ่งจะแสดงฟิลด์ทั้งหมดในลำดับงานของคุณ คุณสามารถใช้ตัวเลือกการค้นหาในแถบเครื่องมือเพื่อจำกัดผลลัพธ์ของคุณให้แคบลงได้
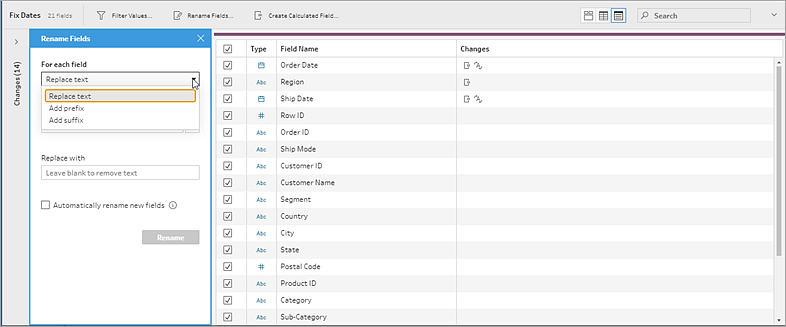
ฟิลด์ทั้งหมดจะถูกเลือกตามค่าเริ่มต้น ล้างกล่องทำเครื่องหมายด้านบนเพื่อล้างการเลือกฟิลด์ทั้งหมดเพื่อเลือกเฉพาะฟิลด์ที่คุณต้องการเปลี่ยนแปลงด้วยตนเอง
- ในแผงเปลี่ยนชื่อฟิลด์ ให้เลือกจากตัวเลือกต่อไปนี้
- แทนที่ข้อความ: ในฟิลด์ค้นหาข้อความ ให้ค้นหาข้อความที่ตรงกันโดยใช้ตัวเลือกการค้นหา จากนั้นป้อนข้อความแทนที่ในฟิลด์แทนที่ด้วย หากต้องการค้นหาฟิลด์ที่ว่าง ให้กดเว้นวรรคในฟิลด์ค้นหาข้อความ
หมายเหตุ: การเปลี่ยนชื่อฟิลด์ต้องไม่ส่งผลต่อชื่อฟิลด์ที่ว่างหรือซ้ำกัน
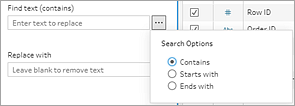
- เพิ่มคำนำหน้า: เพิ่มข้อความที่จุดเริ่มต้นของชื่อฟิลด์ที่เลือกทั้งหมด
- เพิ่มคำต่อท้าย: เพิ่มข้อความที่ส่วนท้ายของชื่อฟิลด์ที่เลือกทั้งหมด
เมื่อคุณสร้างรายการ ผลลัพธ์ของคุณจะแสดงในแผงมุมมองรายการ
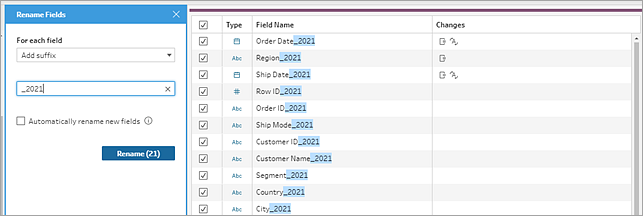
- แทนที่ข้อความ: ในฟิลด์ค้นหาข้อความ ให้ค้นหาข้อความที่ตรงกันโดยใช้ตัวเลือกการค้นหา จากนั้นป้อนข้อความแทนที่ในฟิลด์แทนที่ด้วย หากต้องการค้นหาฟิลด์ที่ว่าง ให้กดเว้นวรรคในฟิลด์ค้นหาข้อความ
- (ไม่บังคับ) เลือกเปลี่ยนชื่อฟิลด์ใหม่โดยอัตโนมัติเพื่อใช้การเปลี่ยนแปลงเดียวกันนี้กับฟิลด์ใหม่ที่ตรงกับเกณฑ์การแทนที่ของคุณโดยอัตโนมัติเมื่อข้อมูลของคุณถูกรีเฟรช
- คลิกเปลี่ยนชื่อเพื่อใช้การเปลี่ยนแปลงของคุณและปิดแผง ปุ่มเปลี่ยนชื่อจะแสดงจำนวนฟิลด์ที่ได้รับผลกระทบจากการเปลี่ยนแปลงของคุณ
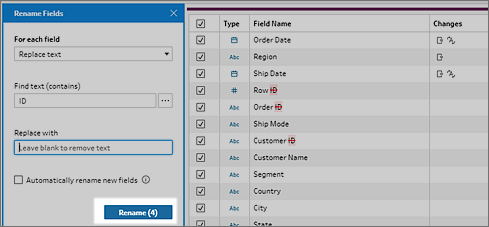
การล้างประเภทต่างๆ จะแสดงด้วยไอคอนตามขั้นตอนในลำดับงานของคุณ หากมีการใช้การดำเนินการมากกว่าสี่ประเภทในหนึ่งขั้นตอน จุดไข่ปลาจะแสดงเหนือขั้นตอนดังกล่าว วางเมาส์เหนือไอคอนเหล่านี้เพื่อดูคำอธิบายประกอบที่แสดงการดำเนินการที่ใช้และลำดับการดำเนินการ
Tableau Prep Builder เวอร์ชัน 2019.1.3 เป็นต้นไปและบนเว็บ คุณสามารถคลิกคำอธิบายประกอบบนไอคอนการเปลี่ยนแปลงที่ขั้นตอนในแผงลำดับงาน หรือบนการ์ดโปรไฟล์ในแผงโปรไฟล์หรือผลลัพธ์ได้ และการเปลี่ยนแปลงและฟิลด์ที่ได้รับผลกระทบจะถูกไฮไลต์ในแผงการเปลี่ยนแปลงและแผงโปรไฟล์ หรือแผงผลลัพธ์
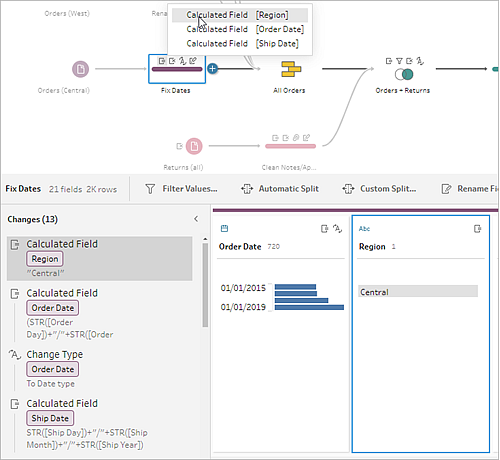 | 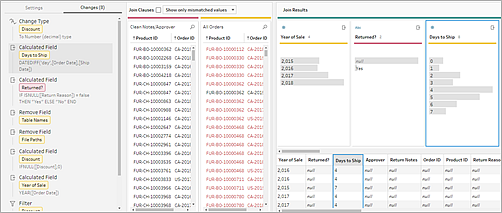 |
คุณยังสามารถเลือกขั้นตอนแล้วขยายแผงการเปลี่ยนแปลงเพื่อดูรายละเอียดสำหรับการเปลี่ยนแปลงแต่ละครั้ง แก้ไขหรือลบการเปลี่ยนแปลงของคุณ ลากการเปลี่ยนแปลงขึ้นหรือลงเพื่อเปลี่ยนลำดับการปรับใช้การเปลี่ยนแปลง และเพิ่มคำอธิบายเพื่อให้บริบทแก่ผู้ใช้รายอื่น หากต้องการข้อมูลเพิ่มเติมเกี่ยวกับการเพิ่มคำอธิบายในการเปลี่ยนแปลงของคุณ โปรดดู เพิ่มคำอธิบายในขั้นตอนลำดับงานและการดำเนินการล้าง(ลิงก์จะเปิดในหน้าต่างใหม่)
| คำอธิบายประกอบการล้าง | แผงการเปลี่ยนแปลง |
|---|---|
| 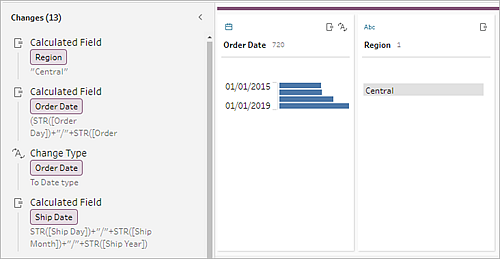 |
เมื่อดูการเปลี่ยนแปลงในขั้นตอนการรวบรวม, การเปลี่ยนรูปแบบข้อมูล, การผนวก หรือการรวม ลำดับที่ใช้การเปลี่ยนแปลงจะแสดงก่อนหรือหลังการดำเนินการกำหนดรูปแบบ ระบบจะปรับใช้ลำดับของการเปลี่ยนแปลงเหล่านี้และไม่สามารถเปลี่ยนแปลงได้ คุณสามารถแก้ไขและนำการเปลี่ยนแปลงออกได้
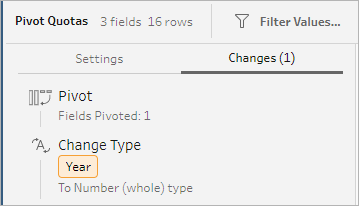
หากคุณมีฟิลด์ที่มีค่าเหมือนกันแต่ตั้งชื่อต่างกัน คุณสามารถรวมเป็นฟิลด์เดียวเพื่อผสานรวมเข้าด้วยกันได้โดยการลากฟิลด์หนึ่งไปทับอีกฟิลด์หนึ่ง เมื่อคุณรวมฟิลด์ ฟิลด์เป้าหมายจะกลายเป็นฟิลด์หลักและชื่อฟิลด์ของฟิลด์เป้าหมายจะยังคงอยู่ ส่วนฟิลด์ที่คุณผสานเข้ากับฟิลด์เป้าหมายจะถูกลบออก
ตัวอย่าง:
| การผนวกอินพุตส่งผลให้ 3 ฟิลด์มีค่าเหมือนกัน | รวม 3 ฟิลด์เป็น 1 ฟิลด์ |
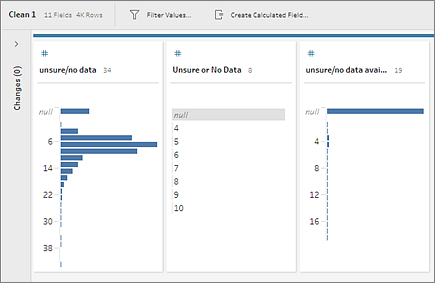 | 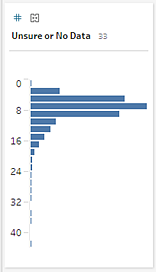 |
เมื่อคุณผสานฟิลด์ Tableau Prep จะเก็บฟิลด์ทั้งหมดจากฟิลด์เป้าหมาย และแทนที่ค่า Null ในฟิลด์นั้นด้วยค่าจากฟิลด์ข้อมูลต้นทางที่คุณผสานกับฟิลด์เป้าหมาย ฟิลด์ข้อมูลต้นทางจะถูกลบออก
ตัวอย่าง
| ชื่อ | Contact_Phone | Business_Phone | Cell_Phone | Home_Phone |
| Bob | 123-4567 | 123-4567 | ค่า null | ค่า null |
| Sally | ค่า null | ค่า null | 456-7890 | 789-0123 |
| Fred | ค่า null | ค่า null | ค่า null | 567-8901 |
| Emma | ค่า null | 234-5678 | 345-6789 | ค่า null |
หากคุณรวมฟิลด์ Business _Phone, Cell_Phone และ Home_Phone เข้ากับฟิลด์ Contact_phone ฟิลด์อื่นๆ จะถูกลบออกและส่งผลดังต่อไปนี้
| ชื่อ | Contact_Phone |
| Bob | 123-4567 |
| Sally | 456-7890 |
| Fred | 567-8901 |
| Emma | 234-5678 |
หากต้องการผสานฟิลด์ ให้ทำอย่างใดอย่างหนึ่งต่อไปนี้
- ลากและวางฟิลด์หนึ่งไปยังอีกฟิลด์หนึ่ง ตัวบ่งชี้วางเพื่อผสานฟิลด์จะแสดงขึ้น
- เลือกหลายฟิลด์และคลิกขวาภายในส่วนที่เลือกเพื่อเปิดเมนูบริบท จากนั้นคลิกผสานฟิลด์
- เลือกหลายฟิลด์ แล้วคลิกผสานฟิลด์บนแถบเครื่องมือ
หากต้องการข้อมูลเกี่ยวกับวิธีการแก้ไขฟิลด์ที่ไม่ตรงกันอันเป็นผลมาจากการผนวก โปรดดู แก้ไขฟิลด์ที่ไม่ตรงกัน
บางครั้งอาจเป็นเรื่องยากที่จะระบุการล้างที่คุณต้องใช้เพื่อแก้ไขปัญหาในข้อมูลของคุณ Tableau Prep สามารถวิเคราะห์ข้อมูลและแนะนำการล้างที่คุณสามารถปรับใช้โดยอัตโนมัติเพื่อแก้ไขปัญหาอย่างรวดเร็วในฟิลด์ข้อมูลของคุณ หรือช่วยในการระบุปัญหาเพื่อให้คุณสามารถแก้ไขได้ ฟีเจอร์นี้มีให้ใช้ในประเภทขั้นตอนทั้งหมด ยกเว้นประเภทขั้นตอนอินพุต เอาต์พุต และการรวม
หมายเหตุ: ใน Tableau Prep Builder หากคุณไม่ต้องการใช้ฟีเจอร์นี้ คุณสามารถปิดได้ จากเมนูด้านบน ให้ไปที่ความช่วยเหลือ > การตั้งค่าและประสิทธิภาพ จากนั้นคลิกที่เปิดใช้งานคำแนะนำเพื่อล้างเครื่องหมายถูกที่อยู่ถัดจากการตั้งค่า
ประเภทคำแนะนำ ได้แก่:
- บทบาทข้อมูล
- ตัวกรอง
- จัดกลุ่มค่า
- เปลี่ยนรูปแบบข้อมูลคอลัมน์เป็นแถว
- แทนที่ค่าด้วยค่า Null
- ลบฟิลด์
- แบ่ง (ตัวเลือกนี้ใช้งานได้เฉพาะกับข้อมูลในไฟล์ข้อความประเภทความกว้างคงที่เท่านั้น หากต้องการใช้คำแนะนำการแยกกับไฟล์ประเภทนี้ หลังจากที่คุณเชื่อมต่อกับแหล่งข้อมูลแล้ว ในขั้นตอนอินพุต ในแท็บการตั้งค่าข้อความ ให้เลือกอักขระตัวคั่นฟิลด์ที่ไม่ได้ใช้ในข้อมูลเพื่อให้โหลดข้อมูลเป็นฟิลด์เดียว)
- ตัดช่องว่าง
ปรับใช้คำแนะนำ
- ทำอย่างใดอย่างหนึ่งต่อไปนี้:
- คลิกไอคอนหลอดไฟ
 ที่มุมขวาบนของการ์ดโปรไฟล์
ที่มุมขวาบนของการ์ดโปรไฟล์ - จากแถบเครื่องมือ ให้คลิกลูกศรแบบเลื่อนลงของคำแนะนำเพื่อดูคำแนะนำทั้งหมดสำหรับชุดข้อมูลของคุณ และเลือกคำแนะนำจากรายการดังกล่าว
ตัวเลือกนี้จะปรากฏเฉพาะเมื่อมีการระบุการเปลี่ยนแปลงที่แนะนำโดย Tableau Prep
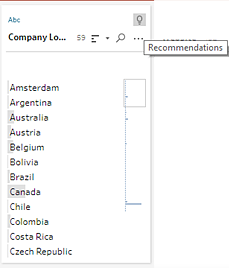
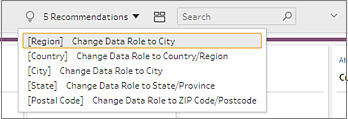
- คลิกไอคอนหลอดไฟ
- หากต้องการปรับใช้คำแนะนำ ให้วางเมาส์เหนือการ์ดคำแนะนำ แล้วคลิกปรับใช้
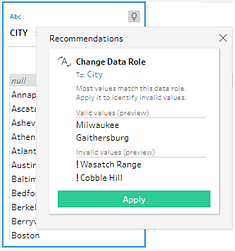
- การเปลี่ยนแปลงจะมีการปรับใช้โดยอัตโนมัติ และรายการจะเพิ่มไปในแผงการเปลี่ยนแปลง หากต้องการลบการเปลี่ยนแปลง ให้คลิกเลิกทำในเมนูด้านบน หรือวางเมาส์เหนือการเปลี่ยนแปลงในแผงการเปลี่ยนแปลง แล้วคลิก X เพื่อลบออก
- หากคุณปรับใช้คำแนะนำกับฟิลด์การเปลี่ยนรูปแบบข้อมูล ขั้นตอนการเปลี่ยนรูปแบบข้อมูลจะสร้างขึ้นโดยอัตโนมัติ ซึ่งคุณสามารถดำเนินการเปลี่ยนรูปแบบข้อมูลเพิ่มเติม เช่น เปลี่ยนชื่อฟิลด์การเปลี่ยนรูปแบบข้อมูลหรือการเปลี่ยนรูปแบบข้อมูลในฟิลด์เพิ่มเติม
- หาก Tableau Prep ระบุคำแนะนำเพิ่มเติมอันเป็นผลมาจากการเปลี่ยนแปลง ไอคอนหลอดไฟจะยังคงปรากฏอยู่บนการ์ดโปรไฟล์จนกว่าจะไม่มีคำแนะนำเพิ่มเติม
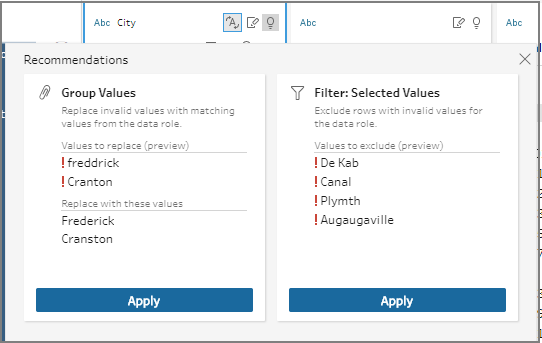
ทำซ้ำขั้นตอนข้างต้นเพื่อปรับใช้การเปลี่ยนแปลงเพิ่มเติมหรือละเว้นการเปลี่ยนแปลงที่แนะนำ และใช้เครื่องมือล้างอื่นๆ เพื่อแก้ไขปัญหาข้อมูล</p>
ค่าเดียวกันหลายรูปแบบอาจทำให้คุณไม่สามารถสรุปข้อมูลของคุณได้อย่างถูกต้อง คุณสามารถแก้ไขรูปแบบเหล่านี้ได้อย่างรวดเร็วและง่ายดายโดยใช้ตัวเลือกต่อไปนี้
หมายเหตุ: การแก้ไขใดๆ ที่คุณทำกับค่าจะต้องเข้ากันได้กับประเภทข้อมูลของฟิลด์
แก้ไขค่าเดียว
- ในการ์ดโปรไฟล์ ให้คลิกค่าที่คุณต้องการแก้ไข แล้วป้อนค่าใหม่ ไอคอนจัดกลุ่ม
 จะแสดงถัดจากค่าดังกล่าว
จะแสดงถัดจากค่าดังกล่าวหรือคลิกขวาที่ค่า แล้วคลิกแก้ไขค่า การเปลี่ยนแปลงจะบันทึกไว้ในแผงการเปลี่ยนแปลงทางด้านซ้ายของหน้าจอ
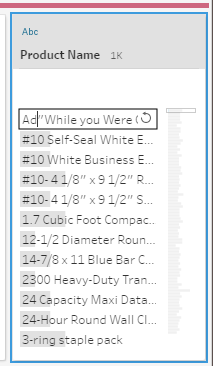
- ดูผลลัพธ์ได้ในแผงโปรไฟล์และตารางกริดข้อมูล
แก้ไขหลายค่า
คุณมีตัวเลือกมากมายในการแก้ไขหลายค่าพร้อมกัน ตัวอย่างเช่น ใช้การล้างด่วนเพื่อลบเครื่องหมายวรรคตอนสำหรับค่าทั้งหมดในฟิลด์ จัดกลุ่มค่าด้วยตนเองโดยใช้การเลือกหลายรายการ จัดกลุ่มค่าเข้าด้วยกันโดยอัตโนมัติโดยใช้อัลกอริธึม Fuzzy Match ซึ่งค้นหาค่าที่คล้ายกัน หรือเลือกหลายค่าและแทนที่ด้วยค่า Null
หมายเหตุ: เมื่อคุณแมปหลายค่ากับค่าเดียว ฟิลด์ต้นฉบับจะแสดงไอคอนจัดกลุ่ม ![]() ถัดจากค่านั้น ซึ่งแสดงว่าค่าใดจัดกลุ่มไว้ด้วยกัน
ถัดจากค่านั้น ซึ่งแสดงว่าค่าใดจัดกลุ่มไว้ด้วยกัน
แก้ไขหลายค่าโดยใช้การล้างด่วน
ตัวเลือกนี้มีผลกับฟิลด์ข้อความเท่านั้น
- ในแผงโปรไฟล์ แผงผลลัพธ์หรือตารางกริดข้อมูล ให้เลือกฟิลด์ที่คุณต้องการแก้ไข
- คลิกตัวเลือกเพิ่มเติม
 เลือกล้าง จากนั้นเลือกหนึ่งในตัวเลือกต่อไปนี้
เลือกล้าง จากนั้นเลือกหนึ่งในตัวเลือกต่อไปนี้- ทำให้เป็นตัวพิมพ์ใหญ่: เปลี่ยนค่าทั้งหมดเป็นข้อความตัวพิมพ์ใหญ่
- ทำให้เป็นตัวพิมพ์เล็ก: เปลี่ยนค่าทั้งหมดเป็นข้อความตัวพิมพ์เล็ก
- ทำให้เป็นลักษณะตัวพิมพ์ของหัวข้อ: เปลี่ยนค่าทั้งหมดเป็นข้อความตัวพิมพ์ของหัวข้อ
- ลบตัวอักษร: ลบตัวอักษรทั้งหมดและเหลือไว้เฉพาะอักขระอื่น
- ลบตัวเลข: ลบตัวเลขทั้งหมดและเหลือไว้เฉพาะตัวอักษรและอักขระอื่นๆ
- ลบเครื่องหมายวรรคตอน: ลบเครื่องหมายวรรคตอนทั้งหมด
- ตัดช่องว่าง: ลบช่องว่างที่นำหน้าและต่อท้าย
- ลบช่องว่างพิเศษ: ลบช่องว่างที่นำหน้าและต่อท้าย และแทนที่ช่องว่างพิเศษระหว่างอักขระด้วยช่องว่างเดียว
- ลบช่องว่างทั้งหมด: ลบช่องว่างทั้งหมด รวมถึงช่องว่างที่นำหน้าและต่อท้าย และช่องว่างระหว่างอักขระทั้งหมด

คุณสามารถเรียงซ้อนการดำเนินการเพื่อใช้การล้างหลายรายการกับฟิลด์ได้ ตัวอย่างเช่น ขั้นแรกให้เลือกล้าง > ลบตัวเลข แล้วเลือกล้าง > ลบเครื่องหมายวรรคตอน เพื่อลบตัวเลขและเครื่องหมายวรรคตอนทั้งหมดออกจากค่าของฟิลด์
- หากต้องการเลิกทำการเปลี่ยนแปลง ให้คลิกลูกศรเลิกทำที่ด้านบนของแผงลำดับงาน หรือลบการเปลี่ยนแปลงออกจากรายการการเปลี่ยนแปลง
จัดกลุ่มและแก้ไขหลายค่าในบรรทัด
ใช้ตัวเลือกนี้เพื่อเลือกหลายค่าด้วยตนเองและจัดกลุ่มตามค่ามาตรฐานในการ์ดโปรไฟล์ หากต้องการใช้วิธีอื่นเพื่อจัดกลุ่มค่า โปรดดู แมปหลายค่ากับค่ามาตรฐานด้วยตนเองและแมปค่ากับค่ามาตรฐานโดยอัตโนมัติด้วย Fuzzy Match
- ในการ์ดโปรไฟล์ .shเลือกฟิลด์ที่คุณต้องการแก้ไข
- กด Ctrl หรือ Shift+คลิก หรือ Command หรือ Shift+คลิก (MacOS) แล้วเลือกค่าที่คุณต้องการจัดกลุ่ม
- คลิกขวาและเลือกกลุ่มจากเมนูบริบท ค่าในส่วนที่เลือกที่คุณคลิกขวาจะกลายเป็นชื่อเริ่มต้นสำหรับกลุ่มใหม่ แต่คุณสามารถแก้ไขได้ในบรรทัดนี้
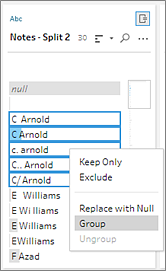
- หากต้องการแก้ไขชื่อกลุ่ม ให้เลือกฟิลด์ที่จัดกลุ่มแล้วแก้ไขค่าหรือคลิกขวาหรือ Ctrl+คลิก (Mac) บนฟิลด์ที่จัดกลุ่ม แล้วเลือกแก้ไขค่าจากเมนูบริบท
- หากต้องการเลิกจัดกลุ่มค่าของฟิลด์ที่จัดกลุ่มไว้ ให้คลิกขวาที่ฟิลด์ที่จัดกลุ่มไว้ แล้วเลือกเลิกจัดกลุ่มจากเมนูบริบท
แทนที่ค่าอย่างน้อยหนึ่งค่าด้วยค่า Null
หากคุณมีแถวข้อมูลที่ต้องการรวมไว้ในการวิเคราะห์ของคุณ แต่คุณต้องการยกเว้นค่าของฟิลด์บางค่า คุณสามารถเปลี่ยนเป็นค่า Null ได้
- ในการ์ดโปรไฟล์ ให้กด Ctrl หรือ Shift+คลิก หรือ Command หรือ Shift+คลิก (บน Mac) แล้วเลือกค่าที่คุณต้องการเปลี่ยน
- คลิกขวาหรือ Ctrl+คลิก (Mac) แล้วเลือกแทนที่ด้วยค่า Null จากเมนู ค่าจะถูกเปลี่ยนเป็น Null และไอคอนกลุ่ม
 จะแสดงถัดจากค่านั้น
จะแสดงถัดจากค่านั้น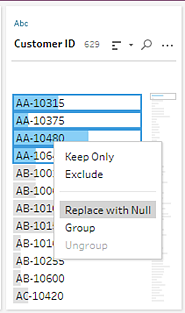
ใช้จัดกลุ่มค่า (จัดกลุ่มและแทนที่ในเวอร์ชันก่อนหน้า) เพื่อแมปค่าของฟิลด์จากค่าหนึ่งไปยังอีกค่าหนึ่ง หรือเลือกหลายค่าเพื่อจัดกลุ่มด้วยตนเอง คุณยังสามารถเพิ่มค่าใหม่เพื่อกำหนดความสัมพันธ์ในการแมปเพื่อจัดระเบียบข้อมูลของคุณได้ด้วย
ตัวอย่างเช่น สมมติว่าคุณมีสามค่าในหนึ่งฟิลด์: My Company, My Company Incorporated และ My Company Inc. โดยค่าทั้งหมดเหล่านี้แสดงถึงบริษัทเดียวกันหรือ My Company คุณสามารถใช้จัดกลุ่มค่าเพื่อแมปค่า My Company Incorporated และ My Company Inc กับ My Company เพื่อให้ค่าทั้งสามแสดงเป็น My Company ในฟิลด์ได้
แมปหลายค่ากับฟิลด์เดียวที่เลือก
- ในแผงโปรไฟล์ หรือแผงผลลัพธ์ ให้เลือกฟิลด์ที่คุณต้องการแก้ไข
- เลือกตัวเลือกเพิ่มเติม
 และเลือกจัดกลุ่มค่า (จัดกลุ่มและแทนที่ในเวอร์ชันก่อนหน้า) > การเลือกด้วยตนเองจากเมนู
และเลือกจัดกลุ่มค่า (จัดกลุ่มและแทนที่ในเวอร์ชันก่อนหน้า) > การเลือกด้วยตนเองจากเมนู - ในแผงด้านซ้ายของตัวแก้ไขจัดกลุ่มค่า ให้เลือกค่าของฟิลด์ที่คุณต้องการใช้เป็นค่าในการจัดกลุ่ม โดยค่านี้จะแสดงที่ด้านบนของแผงด้านขวา
- ในส่วนล่างของแผงด้านขวาในตัวแก้ไขจัดกลุ่มค่า ให้เลือกค่าที่คุณต้องการเพิ่มในกลุ่ม
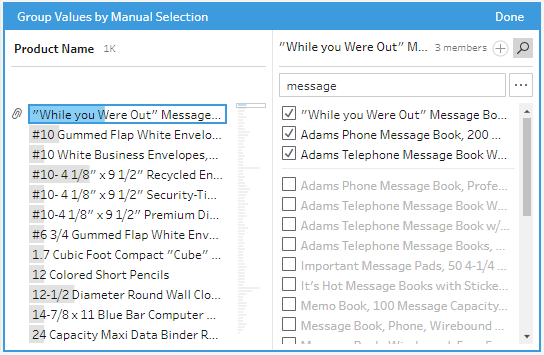
หากต้องการลบค่าออกจากกลุ่ม ในส่วนบนของแผงด้านขวาในตัวแก้ไขค่าของกลุ่ม ให้ล้างกล่องทำเครื่องหมายที่อยู่ถัดจากค่าดังกล่าว
สร้างกลุ่มโดยเลือกหลายค่า
- ในแผงโปรไฟล์ หรือแผงผลลัพธ์ ให้เลือกฟิลด์ที่คุณต้องการแก้ไข
- เลือกตัวเลือกเพิ่มเติม
 และเลือกจัดกลุ่มค่า (จัดกลุ่มและแทนที่ในเวอร์ชันก่อนหน้า) > การเลือกด้วยตนเองจากเมนู
และเลือกจัดกลุ่มค่า (จัดกลุ่มและแทนที่ในเวอร์ชันก่อนหน้า) > การเลือกด้วยตนเองจากเมนู - ในแผงด้านซ้ายของตัวแก้ไขจัดกลุ่มค่า ให้เลือกหลายค่าที่คุณต้องการจัดกลุ่ม
- ในแผงด้านขวาของตัวแก้ไขจัดกลุ่มค่า ให้คลิก จัดกลุ่มค่า
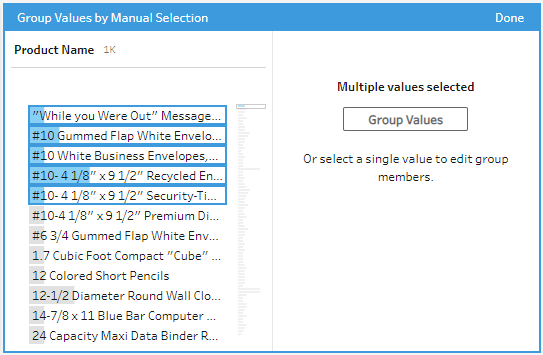
กลุ่มใหม่จะสร้างขึ้นโดยใช้ค่าที่เลือกล่าสุดเป็นชื่อกลุ่ม หากต้องการแก้ไขชื่อกลุ่ม ให้เลือกฟิลด์ที่จัดกลุ่ม แล้วแก้ไขค่าหรือคลิกขวาหรือ Ctrl+คลิก (MacOS) บนฟิลด์ที่จัดกลุ่ม แล้วเลือกแก้ไขค่าจากเมนู
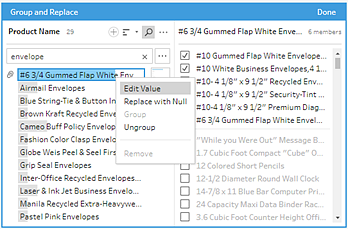
หากคุณต้องการจับคู่ค่าในชุดข้อมูลของคุณกับค่าใหม่ที่ไม่มีอยู่ คุณสามารถเพิ่มได้โดยใช้จัดกลุ่มค่า (จัดกลุ่มและแทนที่ ในเวอร์ชันก่อนหน้า) หากต้องการระบุค่าใดๆ ที่ไม่ได้อยู่ในชุดข้อมูลได้อย่างง่ายดาย ค่าเหล่านี้จะทำเครื่องหมายไว้ด้วยจุดสีแดงถัดจากชื่อค่าในตัวแก้ไขจัดกลุ่มค่า
ตัวอย่างเช่น ในภาพด้านล่าง ไวโอมิงและเนวาดาจะไม่อยู่ในชุดข้อมูล
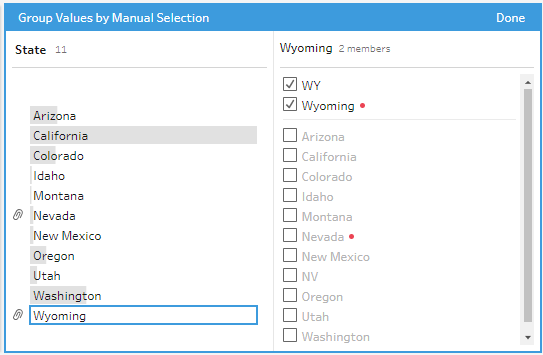
สาเหตุบางประการที่ค่าอาจไม่อยู่ในชุดข้อมูลมีดังต่อไปนี้
- คุณเพิ่งเพิ่มค่าใหม่ด้วยตนเอง
- ค่าไม่อยู่ในข้อมูลอีกต่อไป
- ค่าอยู่ในข้อมูล แต่ไม่ได้อยู่ในชุดข้อมูลตัวอย่าง
หากต้องการเพิ่มค่าใหม่
- ในแผงโปรไฟล์ หรือแผงผลลัพธ์ ให้เลือกฟิลด์ที่คุณต้องการแก้ไข
- คลิกตัวเลือกเพิ่มเติม
 และเลือกจัดกลุ่มค่า (จัดกลุ่มและแทนที่ในเวอร์ชันก่อนหน้า) > การเลือกด้วยตนเองจากเมนูบริบท
และเลือกจัดกลุ่มค่า (จัดกลุ่มและแทนที่ในเวอร์ชันก่อนหน้า) > การเลือกด้วยตนเองจากเมนูบริบท - ในแผงด้านซ้ายของตัวแก้ไขจัดกลุ่มค่า ให้คลิกเครื่องหมายบวก
 เพื่อเพิ่มค่าใหม่
เพื่อเพิ่มค่าใหม่ - พิมพ์ค่าใหม่ในฟิลด์แล้วกด Enter เพื่อเพิ่ม
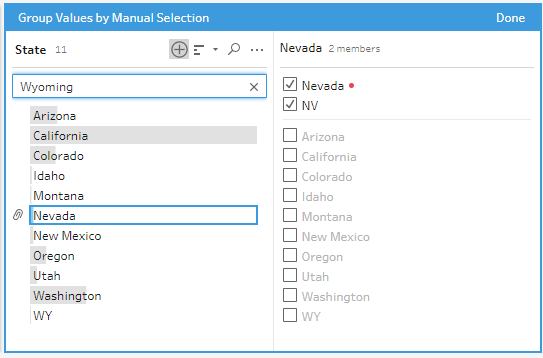
- ในแผงด้านขวา เลือกค่าที่คุณต้องการแมปกับค่าใหม่
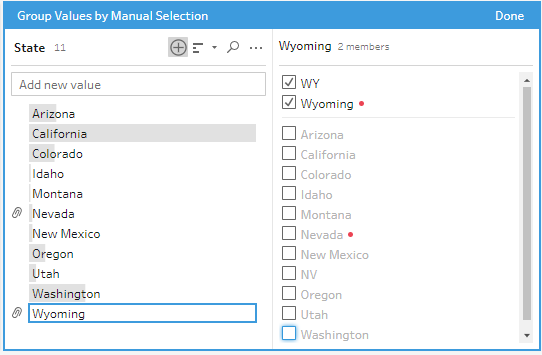
- (ไม่บังคับ) หากต้องการเพิ่มค่าใหม่ให้กับค่าที่แมปของคุณ ให้คลิกปุ่มบวก
 ในแผงด้านขวาในตัวแก้ไขจัดกลุ่มค่า
ในแผงด้านขวาในตัวแก้ไขจัดกลุ่มค่า
หากต้องการค้นหาและจัดกลุ่มค่าที่คล้ายกันโดยอัตโนมัติ ให้ใช้อัลกอริทึม Fuzzy Match ค่าของฟิลด์จะถูกจัดกลุ่มตามค่าที่ปรากฏบ่อยที่สุด ตรวจสอบค่าที่จัดกลุ่มและเพิ่มหรือลบค่าในกลุ่มตามต้องการ
หากคุณใช้บทบาทข้อมูลเพื่อตรวจสอบค่าของฟิลด์ คุณสามารถใช้ตัวเลือกจัดกลุ่มค่า (จัดกลุ่มและแทนที่ในเวอร์ชันก่อนหน้า) เพื่อจับคู่ค่าที่ไม่ถูกต้องกับค่าที่ถูกต้อง หากต้องการข้อมูลเพิ่มเติม โปรดดู จัดกลุ่มค่าที่คล้ายคลึงกันโดยใช้บทบาทข้อมูล(ลิงก์จะเปิดในหน้าต่างใหม่)
เลือกหนึ่งในตัวเลือกต่อไปนี้เพื่อจัดกลุ่มค่า:
- การออกเสียง: ค้นหาและจัดกลุ่มค่าที่ฟังดูคล้ายกัน ตัวเลือกนี้ใช้อัลกอริธึม Metaphone 3 ที่จัดทำดัชนีคำตามการออกเสียง และเหมาะสมที่สุดสำหรับคำภาษาอังกฤษ อัลกอริทึมประเภทนี้ใช้โดยโปรแกรมตรวจการสะกดคำยอดนิยมมากมาย ตัวเลือกนี้ไม่พร้อมใช้งานสำหรับบทบาทข้อมูล
- อักขระทั่วไป: ค้นหาและจัดกลุ่มค่าที่มีตัวอักษรหรือตัวเลขเหมือนกัน ตัวเลือกนี้ใช้อัลกอริธึมลายนิ้วมือ Ngram ที่จัดทำดัชนีคำด้วยอักขระเฉพาะหลังจากลบเครื่องหมายวรรคตอน ค่าซ้ำ และช่องว่าง อัลกอริทึมนี้ใช้ได้กับภาษาที่รองรับ ตัวเลือกนี้ไม่พร้อมใช้งานสำหรับบทบาทข้อมูล
ตัวอย่างเช่น อัลกอริทึมนี้จะจับคู่ชื่อที่แสดงเป็น "John Smith" และ "Smith, John" เนื่องจากทั้งคู่สร้างคีย์ "hijmnost" เนื่องจากอัลกอริธึมนี้ไม่พิจารณาการออกเสียง ค่า "Tom Jhinois" จึงมีคีย์เดียวกัน "hijmnost" และจะรวมอยู่ในกลุ่มด้วย
- การสะกดคำ : ค้นหาและจัดกลุ่มค่าข้อความที่สะกดคล้ายกัน ตัวเลือกนี้ใช้อัลกอริธึมระยะทาง Levenshtein เพื่อคำนวณระยะการแก้ไขระหว่างค่าข้อความสองค่าโดยใช้เกณฑ์เริ่มต้นแบบคงที่ จากนั้นจะรวมกลุ่มเข้าด้วยกันเมื่อระยะการแก้ไขน้อยกว่าค่าเกณฑ์ อัลกอริทึมนี้ใช้ได้กับภาษาที่รองรับ จะสามารถใช้งานได้หลังจากใช้บทบาทข้อมูลแล้ว ในกรณีนั้นจะจับคู่ค่าที่ไม่ถูกต้องกับค่าที่ถูกต้องที่ใกล้เคียงที่สุดโดยใช้ระยะแก้ไข หากค่ามาตรฐานไม่ได้อยู่ในตัวอย่างชุดข้อมูลของคุณ Tableau Prep จะเพิ่มค่านั้นโดยอัตโนมัติ และทำเครื่องหมายค่าว่าไม่อยู่ในชุดข้อมูลดั้งเดิม
- การออกเสียง + การสะกดคำ: หากคุณกำหนดบทบาทข้อมูลให้กับฟิลด์ คุณสามารถใช้บทบาทข้อมูลนั้นเพื่อจับคู่และจัดกลุ่มค่าด้วยค่ามาตรฐานที่กำหนดโดยบทบาทข้อมูลของคุณ จากนั้นตัวเลือกนี้จะจับคู่ค่าที่ไม่ถูกต้องกับค่าที่ถูกต้องที่ใกล้เคียงกันมากที่สุดตามการสะกดคำและการออกเสียง หากค่ามาตรฐานไม่ได้อยู่ในตัวอย่างชุดข้อมูลของคุณ Tableau Prep จะเพิ่มค่านั้นโดยอัตโนมัติ และทำเครื่องหมายค่าว่าไม่อยู่ในชุดข้อมูลดั้งเดิม ตัวเลือกนี้เหมาะสมสำหรับคำในภาษาอังกฤษ
หากต้องการข้อมูลเพิ่มเติม โปรดดู ล้างและกำหนดรูปแบบของข้อมูล ต้องการอ่านข้อมูลเพิ่มเติมเกี่ยวกับอัลกอริทึมการจับคู่แบบ Fuzzy เหล่านี้หรือไม่ โปรดดูการจัดกลุ่มโดยอัตโนมัติใน Tableau Prep Builder(ลิงก์จะเปิดในหน้าต่างใหม่) ที่ Tableau.com
จัดกลุ่มค่าที่คล้ายกันด้วย Fuzzy Match
- ในแผงโปรไฟล์ หรือแผงผลลัพธ์ ให้เลือกฟิลด์ที่คุณต้องการแก้ไข
- คลิกตัวเลือกเพิ่มเติม
 และเลือกจัดกลุ่มค่า จากนั้นเลือกหนึ่งในตัวเลือกเหล่านี้
และเลือกจัดกลุ่มค่า จากนั้นเลือกหนึ่งในตัวเลือกเหล่านี้- การออกเสียง
- อักขระทั่วไป
- การสะกดคำ
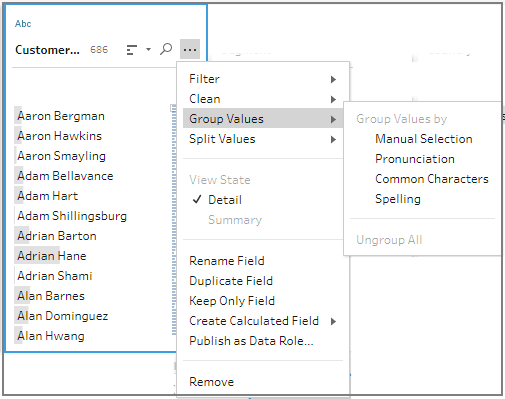
Tableau Prep Builder จะค้นหาและจัดกลุ่มค่าที่ตรงกันและแทนที่ด้วยค่าที่เกิดขึ้นบ่อยที่สุดในกลุ่ม
- ตรวจสอบการจัดกลุ่มและเพิ่มหรือลบค่าด้วยตนเอง หรือแก้ไขค่าตามต้องการ จากนั้นคลิกเสร็จสิ้น
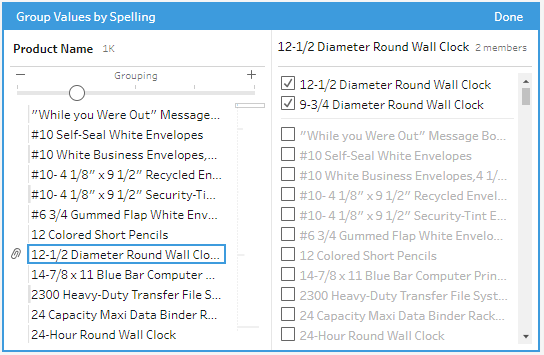
ปรับผลลัพธ์เมื่อจัดกลุ่มค่าของฟิลด์
หากคุณจัดกลุ่มค่าที่คล้ายกันตามการสะกดคำหรือการออกเสียง คุณสามารถเปลี่ยนผลลัพธ์ของคุณได้โดยใช้แถบเลื่อนบนฟิลด์เพื่อปรับความเข้มงวดของพารามิเตอร์การจัดกลุ่ม
คุณสามารถควบคุมจำนวนค่าที่รวมอยู่ในกลุ่มและจำนวนกลุ่มที่สร้างขึ้นได้ ทั้งนี้ขึ้นอยู่กับว่าคุณตั้งค่าแถบเลื่อนไว้เช่นไร ตามค่าเริ่มต้นแล้ว Tableau Prep จะตรวจจับการตั้งค่าการจัดกลุ่มที่เหมาะสมที่สุดและแสดงแถบเลื่อนในตำแหน่งนั้น
เมื่อคุณเปลี่ยนเกณฑ์ Tableau Prep จะวิเคราะห์ตัวอย่างของค่าเพื่อกำหนดการจัดกลุ่มใหม่ กลุ่มที่สร้างจากการตั้งค่าจะถูกบันทึกและบันทึกไว้ในแผงการเปลี่ยนแปลง แต่การตั้งค่าเกณฑ์จะไม่ถูกบันทึก ครั้งถัดไปที่ตัวแก้ไขจัดกลุ่มค่าเปิดขึ้น ไม่ว่าจะจากการแก้ไขการเปลี่ยนแปลงที่มีอยู่หรือการเปลี่ยนแปลงใหม่ แถบเลื่อนของเกณฑ์จะแสดงในตำแหน่งเริ่มต้น ทำให้คุณสามารถปรับเปลี่ยนตามชุดข้อมูลปัจจุบันของคุณได้
- ในแผงโปรไฟล์ หรือแผงผลลัพธ์ ให้เลือกฟิลด์ที่คุณต้องการแก้ไข
- คลิกตัวเลือกเพิ่มเติม
 แล้วเลือกจัดกลุ่มค่า (จัดกลุ่มและแทนที่ในเวอร์ชันก่อนหน้า) จากนั้นเลือกหนึ่งในตัวเลือกเหล่านี้
แล้วเลือกจัดกลุ่มค่า (จัดกลุ่มและแทนที่ในเวอร์ชันก่อนหน้า) จากนั้นเลือกหนึ่งในตัวเลือกเหล่านี้- การออกเสียง
- การสะกดคำ
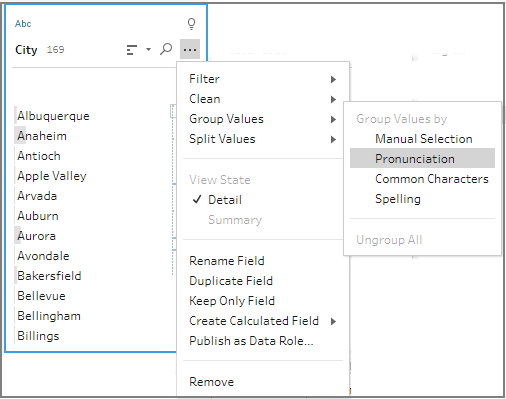
Tableau Prep จะค้นหาและจัดกลุ่มค่าที่ตรงกันและแทนที่ด้วยค่าที่เกิดขึ้นบ่อยที่สุดในกลุ่ม
- ในแผงด้านซ้ายของตัวแก้ไขจัดกลุ่มค่า ให้ลากแถบเลื่อนไปที่เกฑณ์ระดับหนึ่งจากห้าระดับเพื่อเปลี่ยนผลลัพธ์ของคุณ
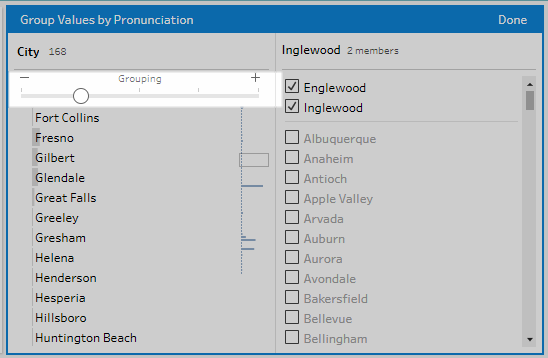
หากต้องการกำหนดเกณฑ์ให้เข้มงวดขึ้น ให้เลื่อนแถบเลื่อนไปทางซ้าย ซึ่งจะส่งผลให้มีการจับคู่ที่ตรงกันน้อยลงและสร้างกลุ่มน้อยลง หากต้องการดำหนดขีดจำกัดที่หลวมกว่านี้ ให้เลื่อนแถบเลื่อนไปทางขวา ส่งผลให้มีการจับคู่ที่ตรงกันมากขึ้นและสร้างกลุ่มมากขึ้น
- คลิกเสร็จสิ้นเพื่อบันทึกการเปลี่ยนแปลงของคุณ