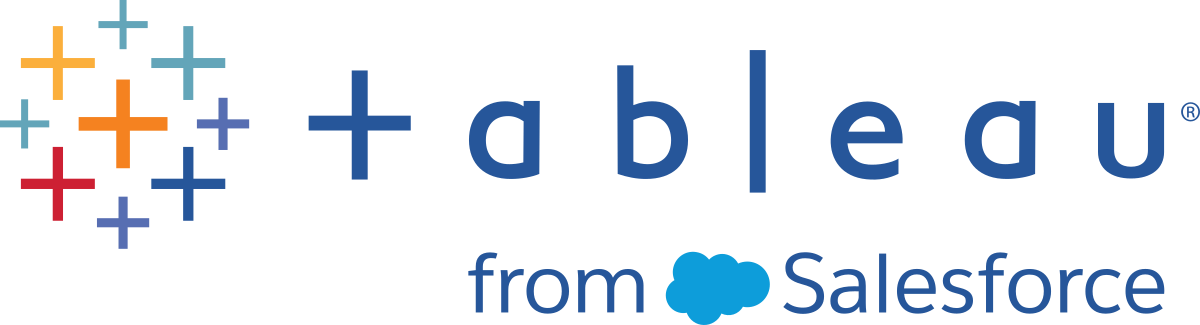การเริ่มต้นใช้งาน Tableau Prep Builder
หมายเหตุ: ตั้งแต่เวอร์ชัน 2020.4.1 เป็นต้นไป คุณสามารถสร้างและแก้ไขลำดับงานบนเว็บได้ในฐานะ Creator แบบฝึกสอนนี้สร้างขึ้นโดยใช้ Tableau Prep Builder แต่ยังสามารถดำเนินการได้บนเว็บโดยมีข้อยกเว้นบางประการ
แบบฝึกสอนนี้จะให้คำแนะนำคุณเกี่ยวกับการดำเนินการทั่วไปที่มีอยู่ใน Tableau Prep เมื่อใช้ชุดข้อมูลตัวอย่างที่มาพร้อมกับ Tableau Prep คุณจะได้รับคำแนะนำในการสร้างลำดับงานสำหรับ Sample Superstore แบบฝึกสอนนี้ใช้ Tableau Prep Builder เวอร์ชันล่าสุด หากคุณกำลังใช้เวอร์ชันก่อนหน้า ผลลัพธ์ที่ได้อาจแตกต่างออกไป
ดูเคล็ดลับตลอดการดำเนินการเพื่อรับข้อมูลเชิงลึกเกี่ยวกับวิธีที่ Tableau Prep ช่วยคุณล้างและกำหนดรูปแบบของข้อมูลเพื่อการวิเคราะห์
หากต้องการติดตั้ง Tableau Prep Builder ก่อนดำเนินการต่อกับแบบฝึกสอนนี้ โปรดดู ติดตั้ง Tableau Desktop หรือ Tableau Prep Builder จากอินเทอร์เฟซผู้ใช้(ลิงก์จะเปิดในหน้าต่างใหม่)ในคู่มือการนำไปใช้งานของ Tableau Desktop และ Tableau Prep Builder หรือคุณสามารถดาวน์โหลดรุ่นทดลองใช้ฟรี(ลิงก์จะเปิดในหน้าต่างใหม่)ได้เช่นกัน
ไฟล์ตัวอย่าง
หากต้องการทำงานให้เสร็จสิ้นในแบบฝึกสอนนี้ คุณต้องติดตั้ง Tableau Prep Builder หรือหากเปิดใช้งานการเขียนเว็บบนเซิร์ฟเวอร์เวอร์ชัน 2020.4 ขึ้นไป คุณสามารถลองทำตามขั้นตอนบนเว็บได้
เมื่อติดตั้ง Tableau Prep Builder บนเครื่องแล้ว คุณยังสามารถค้นหาไฟล์ตัวอย่างได้ในตำแหน่งต่อไปนี้
- (Windows)
C:\Program Files\Tableau\Tableau Prep Builder <version>\help\Samples\en_US\Superstore Files - (Mac)
/Applications/Tableau Prep Builder <version>.app/Contents/help/Samples/en_US/Superstore Files
หรือดาวน์โหลดไฟล์ตัวอย่างจากลิงก์เหล่านี้และสร้างไดเรกทอรี Samples และไดเรกทอรีย่อย South ได้ คุณต้องทำสิ่งต่อไปนี้หากคุณกำลังปฏิบัติตามแบบฝึกสอนนี้บนเว็บ
| ดาวน์โหลดไปยังไดเรกทอรี Samples | ดาวน์โหลดไปยังไดเรกทอรีย่อย South |
|---|---|
คุณทำงานที่สำนักงานใหญ่สำหรับเครือข่ายค้าปลีกขนาดใหญ่ เจ้านายของคุณต้องการวิเคราะห์ยอดขายผลิตภัณฑ์และผลกำไรในช่วงสี่ปีที่ผ่านมาของบริษัท คุณแนะนำให้เจ้านายใช้ Tableau Desktop เพื่อทำการวิเคราะห์ เจ้านายของคุณคิดว่านั่นเป็นความคิดที่ดีและอยากให้คุณทำอย่างนั้น
เมื่อคุณเริ่มรวบรวมข้อมูลทั้งหมดที่ต้องการ คุณจะสังเกตเห็นว่าข้อมูลมีการรวบรวมและติดตามแตกต่างกันไปในแต่ละภูมิภาค คุณยังสังเกตเห็นการนำเข้าข้อมูลสร้างสรรค์จำนวนมากในไฟล์ต่างๆ และในภูมิภาคหนึ่งนั้นยังมีไฟล์ที่แยกต่างหากสำหรับแต่ละปีอีกด้วย!
ก่อนที่คุณจะเริ่มวิเคราะห์ข้อมูลใน Tableau ได้นั้น คุณจะต้องล้างข้อมูลอย่างจริงจังเสียก่อนซึ่งแน่นอนว่าต้องใช้เวลานาน
ในขณะที่คุณค้นหาเมนูร้านอาหารเพื่อสั่งอาหารเย็น คุณจำได้ว่า Tableau มีผลิตภัณฑ์ที่เรียกว่า Tableau Prep ที่อาจช่วยคุณในงานล้างข้อมูล Herculean ได้
คุณจึงดาวน์โหลดผลิตภัณฑ์หรือลงชื่อสมัครใช้เพื่อทดลองใช้งานฟรี(ลิงก์จะเปิดในหน้าต่างใหม่) และตัดสินใจทดลองใช้งานดู
สิ่งแรกที่คุณจะเห็นเมื่อคุณเปิด Tableau Prep Builder คือหน้าเริ่มต้นที่มีแผงการเชื่อมต่อ เช่นเดียวกับ Tableau Desktop
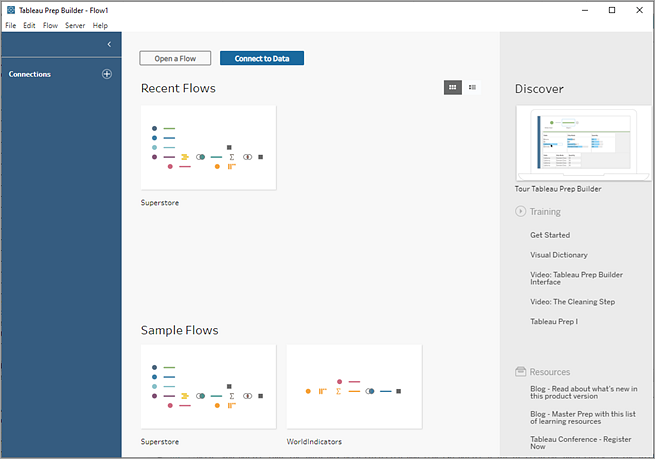
ในการเริ่มต้น ขั้นตอนแรกคือการเชื่อมต่อกับข้อมูลของคุณและสร้างขั้นตอนอินพุต จากขั้นตอนนั้น คุณจะเริ่มสร้างเวิร์กโฟลว์หรือ "โฟลว์" ตามที่เรียกใน Tableau Prep และเพิ่มขั้นตอนเพิ่มเติมเพื่อดำเนินการกับข้อมูลของคุณ
เคล็ดลับ: ขั้นตอนอินพุตคือจุดนำเข้าข้อมูลและเป็นจุดเริ่มต้นสำหรับลำดับงานของคุณ คุณสามารถมีขั้นตอนอินพุตได้หลายขั้นตอน และบางขั้นตอนอาจมีไฟล์ข้อมูลหลายไฟล์ หากต้องการข้อมูลเพิ่มเติมเกี่ยวกับการเชื่อมต่อกับข้อมูล โปรดดู เชื่อมต่อกับข้อมูล(ลิงก์จะเปิดในหน้าต่างใหม่)
ไฟล์ข้อมูลการขายสำหรับภูมิภาคต่างๆ จะจัดเก็บไว้ในรูปแบบที่แตกต่างกัน และคำสั่งซื้อจากภาคใต้จะประกอบด้วยหลายไฟล์ คุณตรวจสอบแผงการเชื่อมต่อและพบว่าคุณมีตัวเลือกมากมายในการเชื่อมต่อกับข้อมูล เยี่ยมเลย!
เนื่องจากภูมิภาคอื่นๆ ของคุณมีไฟล์เดียวหากต้องการข้อมูลทั้งสี่ปี คุณจึงตัดสินใจจัดการไฟล์จากภาคใต้ก่อน
ในแผงการเชื่อมต่อ ให้คลิกปุ่ม เพิ่มการเชื่อมต่อ

ในการเขียนเว็บ จากหน้าแรก ให้คลิกสร้าง > โฟลว์ หรือจากหน้าสำรวจ ให้คลิกใหม่ > โฟลว์ จากนั้นคลิก เชื่อมต่อกับข้อมูล
ไฟล์จะเป็นไฟล์ .csv ดังนั้นให้เลือกไฟล์ข้อความในรายการการเชื่อมต่อ
ไปที่ไดเรกทอรีสำหรับไฟล์ของคุณ ในไดเรกทอรีย่อย Orders South เลือกไฟล์แรก orders_south_2015.csv แล้วคลิกเปิดเพื่อเพิ่มลงในลำดับงานของคุณ (ดูตำแหน่งไฟล์ได้ที่ สรุปและแหล่งข้อมูล)
หลังจากที่คุณเชื่อมต่อกับไฟล์แรกของคุณ พื้นที่ทำงานของ Tableau Prep Builder จะเปิดขึ้น และเห็นได้ว่ามีการแบ่งออกเป็นสองส่วนหลัก แผงลำดับงานที่ด้านบนและแผงการป้อนข้อมูลที่ด้านล่าง
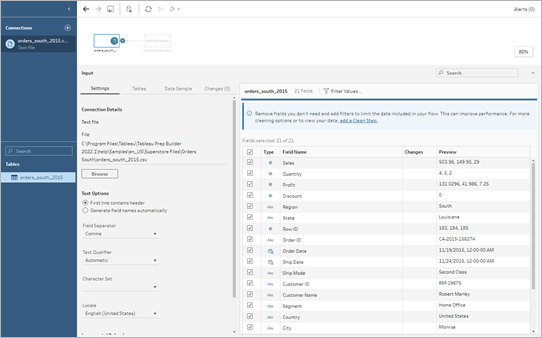
เช่นเดียวกับ Tableau Desktop แผงลำดับงานนี้คือพื้นที่ทำงานของคุณ ซึ่งคุณสามารถมองเห็นดำเนินการกับข้อมูลของคุณและสร้างลำดับงานของคุณได้ แผงการป้อนข้อมูลมีตัวเลือกการกำหนดค่าเกี่ยวกับวิธีการนำเข้าข้อมูล นอกจากนี้ยังแสดงฟิลด์ ประเภทข้อมูล และตัวอย่างค่าจากชุดข้อมูลของคุณด้วย
เราจะมาดูว่าคุณจะดำเนินการกับข้อมูลนี้อย่างไรในหัวข้อถัดไป
เคล็ดลับ: สำหรับตารางเดี่ยว Tableau Prep จะสร้างขั้นตอนอินพุตสำหรับคุณในแผงลำดับงานโดยอัตโนมัติเมื่อคุณเพิ่มข้อมูลลงในลำดับงาน หรือคุณจะใช้การลากแล้ววางเพื่อเพิ่มตารางลงในแผงลำดับงานก็ได้เช่นกัน
คุณมีไฟล์อื่นๆ อีกสามไฟล์สำหรับการสั่งซื้อของคุณในภาคใต้ และวิธีที่คุณผสานรวมเข้าด้วยกันนั้นจะขึ้นอยู่กับว่าคุณทำงานที่ใด
ใน Tableau Prep Builder:
- คุณสามารถเพิ่มแต่ละไฟล์ทีละรายการได้ แต่หากต้องการผสานรวมไฟล์ทั้งหมดเข้าด้วยกันเป็นขั้นตอนเดียวในการป้อนข้อมูล คุณสามารถคลิกแท็บตารางในแผงการป้อนข้อมูลได้
คุณจะเห็นตัวเลือกสำหรับผนวกหลายตาราง เลือกเลย
คุณสังเกตเห็นว่าไดเรกทอรีที่คุณเลือกมีการเลือกไฟล์ของคุณไว้แล้ว และไฟล์อื่นๆ ที่คุณต้องการก็แสดงอยู่ในส่วนไฟล์ที่รวมในแผงการป้อนข้อมูล
เคล็ดลับ: การใช้การผนวกไวลด์การ์ดเป็นวิธีที่ยอดเยี่ยมในการเชื่อมต่อและผสานรวมหลายไฟล์จากแหล่งข้อมูลเดียวที่มีชื่อและโครงสร้างคล้ายกัน หากต้องการใช้ตัวเลือกนี้ ไฟล์ต้องอยู่ในไดเรกทอรีหลักหรือไดเรกทอรีย่อยเดียวกัน หากคุณไม่เห็นไฟล์ที่ต้องการในทันที ให้เปลี่ยนเกณฑ์การค้นหาของคุณ หากต้องการข้อมูลเพิ่มเติม โปรดดู ผนวกไฟล์และตารางฐานข้อมูลในขั้นตอนการป้อนข้อมูล(ลิงก์จะเปิดในหน้าต่างใหม่)
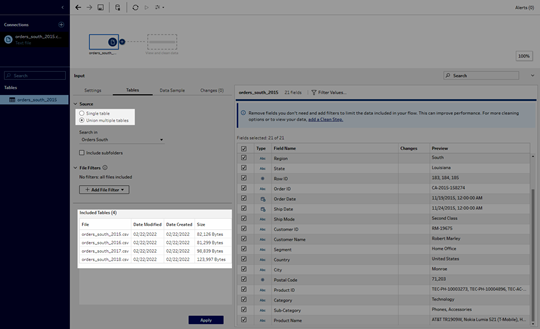
คลิกปรับใช้เพื่อเพิ่มข้อมูลจากไฟล์เหล่านี้ไปยังขั้นตอนอินพุต orders_south_2015
ไฟล์สำหรับภูมิภาคอื่นๆ เป็นไฟล์ตารางเดียวทั้งหมด คุณจึงสามารถเลือกไฟล์ทั้งหมดได้ในคราวเดียวและเพิ่มลงในลำดับงานของคุณได้
หมายเหตุ: สามารถอัปโหลดไฟล์บนเว็บได้ทีละไฟล์เท่านั้น
ใน Tableau Server หรือ Tableau Cloud:
ตัวเลือกไวลด์การ์ดยังไม่พร้อมใช้งานสำหรับ Tableau Server หรือ Tableau Cloud ในขณะนี้ อย่างไรก็ตาม หากคุณต้องการรวมไฟล์ทั้งหมดจากภาคใต้และจัดการข้อมูลเหมือนกัน การผสานรวมไฟล์เหล่านี้จึงเหมาะสม
- ทำซ้ำขั้นตอนที่ 2 และ 3 เพื่อเพิ่มไฟล์ที่เหลือจากไดเรกทอรีย่อย Orders South
- ผสานรวมเข้ากับขั้นตอนการผนวก (หากต้องการข้อมูลเพิ่มเติม โปรดดู ผนวกไฟล์และตารางฐานข้อมูลในขั้นตอนการป้อนข้อมูล(ลิงก์จะเปิดในหน้าต่างใหม่))
ลาก Orders_South_2016 ที่ด้านบนของ Orders_South_2015 และวางไว้บนตัวเลือกผนวก
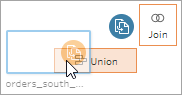
ลาก Orders_South_2017 ที่ด้านบนของขั้นตอนการผนวกใหม่และวางไว้ที่เพิ่ม ทำซ้ำขั้นตอนนี้กับไฟล์สุดท้าย
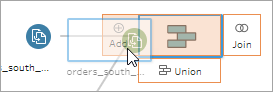
เพิ่มไฟล์ที่เหลือ
ใน Tableau Prep Builder:
- เปิด File Explorer หรือ Finder และไปที่ไดเรกทอรีของไฟล์ กด Control หรือ กด Command (MacOS) เพื่อเลือกไฟล์ต่อไปนี้ จากนั้นลากแล้ววางลงในแผงลำดับงานเพื่อเพิ่มลงในลำดับงานของคุณ (ดูตำแหน่งไฟล์ได้ที่ สรุปและแหล่งข้อมูล)
- Orders_Central.csv
- Orders_East.xlsx
- Orders_West.csv
หมายเหตุ: ไฟล์เหล่านี้เป็นไฟล์ประเภทต่างๆ หากคุณไม่เห็นไฟล์เหล่านี้ทั้งหมด ตรวจสอบว่า File Explorer หรือ Finder ของคุณมีการตั้งค่าให้แสดงไฟล์ทุกประเภท
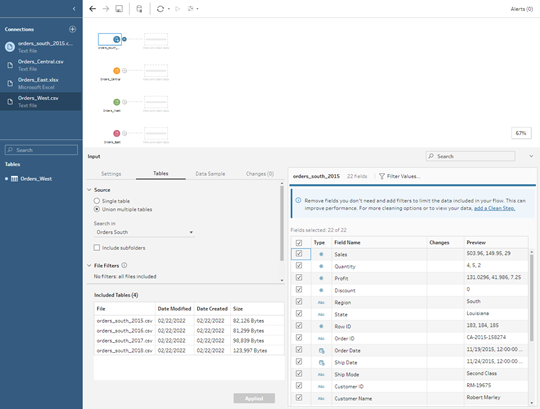
ใน Tableau Server หรือ Tableau Cloud:
- ทำตามขั้นตอนที่ 2 และ 3 เพื่อเพิ่ม Orders_Central.csv และ Orders_West.csv
- ในแผงการเชื่อมต่อ ให้คลิกปุ่ม เพิ่มการเชื่อมต่อ
 คลิก Microsoft Excel แล้วเลือก Orders_East.xlsx
คลิก Microsoft Excel แล้วเลือก Orders_East.xlsx
- เปิด File Explorer หรือ Finder และไปที่ไดเรกทอรีของไฟล์ กด Control หรือ กด Command (MacOS) เพื่อเลือกไฟล์ต่อไปนี้ จากนั้นลากแล้ววางลงในแผงลำดับงานเพื่อเพิ่มลงในลำดับงานของคุณ (ดูตำแหน่งไฟล์ได้ที่ สรุปและแหล่งข้อมูล)
ตรวจสอบงานของคุณ: ดูการทำงาน "เชื่อมต่อกับข้อมูล”
คลิกรูปภาพเพื่อเล่นอีกครั้ง
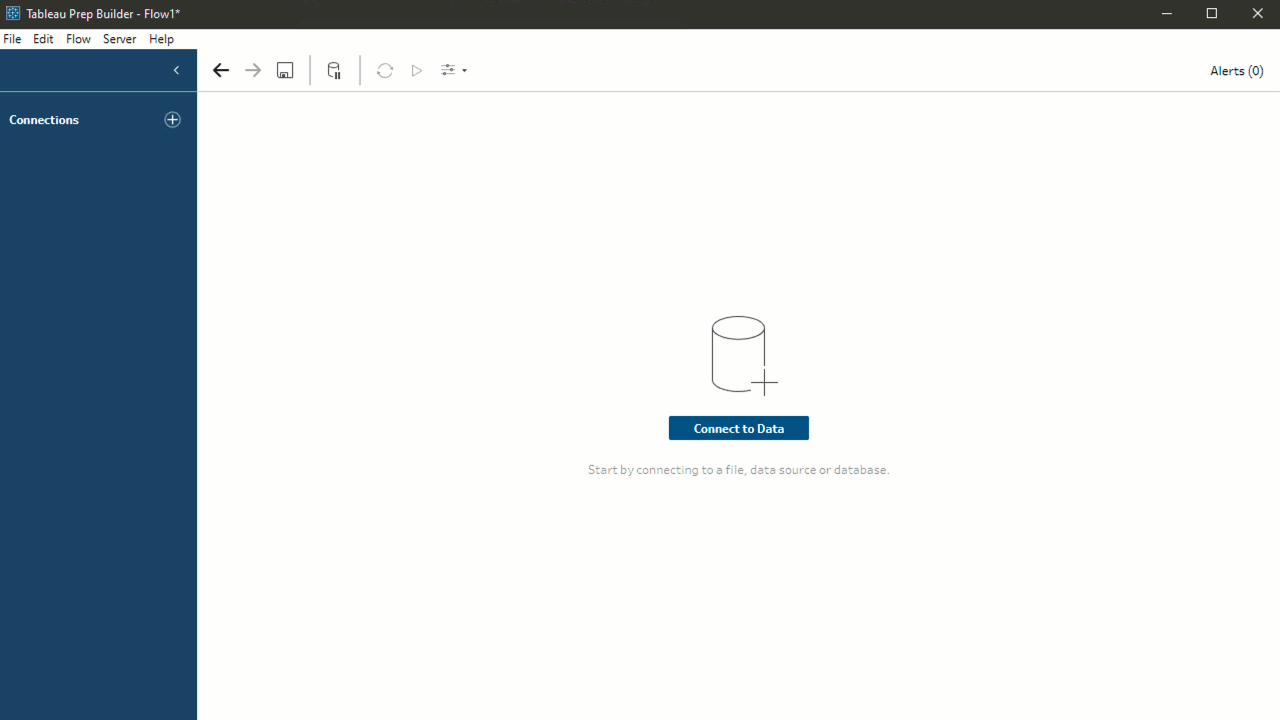
เมื่อคุณโหลดไฟล์ข้อมูลลงใน Tableau Prep แล้ว คุณค่อนข้างแน่ใจว่าต้องการผสานรวมไฟล์ทั้งหมดเข้าด้วยกัน แต่ก่อนที่คุณจะทำเช่นนั้น อาจเป็นความคิดที่ดีที่จะดูไฟล์ก่อนและดูว่าคุณจะพบปัญหาใดๆ หรือไม่
เมื่อคุณเลือกขั้นตอนอินพุตในแผงลำดับงานแล้ว คุณสามารถดูการตั้งค่าที่ใช้ในการนำเสนอข้อมูล ฟิลด์ที่รวมไว้ และการแสดงตัวอย่างค่าของคุณได้
ซึ่งเป็นตำแหน่งที่ดีในการตัดสินใจว่าคุณต้องการรวมข้อมูลจำนวนเท่าใดในลำดับงานของคุณ และลบหรือกรองฟิลด์ที่คุณไม่ต้องการ คุณยังสามารถเปลี่ยนประเภทข้อมูลทั้งหมดที่ได้รับมอบหมายอย่างไม่ถูกต้องได้
เคล็ดลับ: หากคุณทำงานกับชุดข้อมูลขนาดใหญ่ Tableau Prep จะนำเสนอตัวอย่างข้อมูลมาโดยอัตโนมัติเพื่อเพิ่มประสิทธิภาพสูงสุด หากคุณไม่เห็นข้อมูลที่ต้องการ คุณอาจต้องปรับตัวอย่าง คุณสามารถทำได้บนแท็บตัวอย่างข้อมูล หากต้องการข้อมูลเพิ่มเติมเกี่ยวกับการกำหนดค่าตัวเลือกข้อมูลและขนาดตัวอย่าง โปรดดู ตั้งค่าขนาดตัวอย่างข้อมูลของคุณ(ลิงก์จะเปิดในหน้าต่างใหม่)
ในแผงลำดับงาน เมื่อคุณเลือกแต่ละขั้นตอนและตรวจดูแต่ละชุดข้อมูลแล้ว คุณจะสังเกตเห็นบางสิ่งที่คุณต้องแก้ไขในภายหลังและสิ่งหนึ่งที่คุณสามารถแก้ไขได้ในตอนนี้ในขั้นตอนป้อนข้อมูล
เลือกขั้นตอนอินพุต Orders_West
ฟิลด์รัฐจะใช้ตัวย่อสำหรับชื่อรัฐ ไฟล์อื่นก็จะมีการสะกดคำเช่นนี้ ดังนั้นคุณจะต้องแก้ไขในภายหลัง
มีหลายฟิลด์ที่ขึ้นต้นด้วย Right_ ฟิลด์เหล่านี้จะปรากฏซ้ำกับฟิลด์อื่น คุณไม่ต้องการรวมฟิลด์ที่ซ้ำกันเหล่านี้ในลำดับงานของคุณ นี่คือสิ่งที่คุณสามารถแก้ไขได้ที่นี่ในขั้นตอนอินพุต
หากต้องการแก้ไขสิ่งนี้ทันที ให้ล้างกล่องทำเครื่องหมายสำหรับฟิลด์ทั้งหมดที่ขึ้นต้นด้วย Right_ ซึ่งจะทำให้ Tableau Prep ละเว้นฟิลด์เหล่านี้และไม่รวมไว้ในลำดับงาน
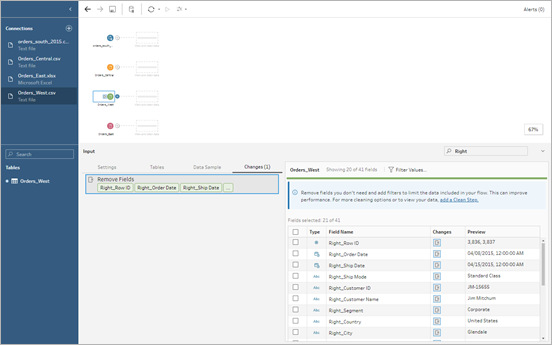
เคล็ดลับ: เมื่อคุณล้างในขั้นตอน เช่น การลบฟิลด์ Tableau Prep จะติดตามการเปลี่ยนแปลงของคุณในแผงการเปลี่ยนแปลง และเพิ่มคำอธิบายประกอบ (ในรูปแบบของไอคอนเล็กๆ) ในแผงลำดับงานเพื่อช่วยให้คุณติดตามการดำเนินการที่คุณทำกับข้อมูล สำหรับขั้นตอนอินพุต คำอธิบายประกอบจะเพิ่มไว้ในแต่ละฟิลด์ด้วย
ในแผงลำดับงาน ให้คลิกขั้นตอนอินพุต Orders_Central เพื่อเลือก ในแผงการป้อนข้อมูล คุณจะสังเกตเห็นปัญหาต่อไปนี้
วันที่สั่งซื้อและวันที่จัดส่งจะแยกออกเป็นฟิลด์สำหรับเดือน วัน และปี
- ฟิลด์บางฟิลด์มีประเภทข้อมูลต่างจากฟิลด์เดียวกันในไฟล์อื่น
ไม่มีฟิลด์สำหรับภูมิภาค
คุณจะต้องล้างฟิลด์เหล่านี้ก่อนจึงจะสามารถผสานรวมไฟล์นี้กับไฟล์อื่นๆ ได้ แต่คุณไม่สามารถแก้ไขสิ่งนี้ได้ในขั้นตอนอินพุต คุณจึงต้องจดบันทึกเพื่อดำเนินการสิ่งนี้ในภายหลัง
เลือกขั้นตอนอินพุต Orders_East
ฟิลด์ในไฟล์นี้ดูเหมือนจัดตำแหน่งกับไฟล์อื่นๆ ได้ค่อนข้างดี แต่มูลค่ายอดขายทั้งหมดดูเหมือนจะมีรหัสสกุลเงินรวมอยู่ด้วย ซึ่งคุณจะต้องแก้ไขในภายหลังเช่นกัน
เมื่อคุณได้ระบุตัวปัญหาสองสามตัวในชุดข้อมูลของคุณแล้ว ขั้นตอนต่อไปคือการตรวจสอบข้อมูลของคุณให้ละเอียดยิ่งขึ้นอีกเล็กน้อยและขจัดปัญหาที่คุณพบ เพื่อให้คุณสามารถผสานรวมและกำหนดรูปแบบของข้อมูลของคุณและสร้างไฟล์ผลลัพธ์ที่คุณสามารถใช้ในการวิเคราะห์ได้
ใน Tableau Prep การตรวจสอบและการล้างข้อมูลของคุณเป็นกระบวนการวนซ้ำ หลังจากที่คุณตัดสินใจเกี่ยวกับชุดข้อมูลที่ต้องการใช้งานแล้ว ขั้นตอนต่อไปคือการตรวจสอบและการดำเนินการกับข้อมูลดังกล่าวโดยใช้การล้าง การกำหนดรูปแบบ และการผสานรวมการดำเนินการต่างๆ คุณใช้การดำเนินการเหล่านี้โดยเพิ่มขั้นตอนไปในลำดับงานของคุณ หากต้องการข้อมูลเพิ่มเติมเกี่ยวกับตัวเลือกการล้าง โปรดดู ล้างและกำหนดรูปแบบของข้อมูล(ลิงก์จะเปิดในหน้าต่างใหม่)
ขั้นตอนมีหลายลักษณะ ทั้งนี้ขึ้นอยู่กับสิ่งที่คุณพยายามจะทำ ตัวอย่างเช่น เพิ่มขั้นตอนการล้างทุกครั้งที่คุณต้องการนำการล้างไปใช้กับฟิลด์ของคุณ เช่น กรอง ผสาน แยก เปลี่ยนชื่อ และอื่นๆ เพิ่มขั้นตอนการรวมเพื่อจัดกลุ่มและรวมฟิลด์ รวมถึงเปลี่ยนระดับรายละเอียดของข้อมูล หากต้องการข้อมูลเพิ่มเติมเกี่ยวกับประเภทขั้นตอนต่างๆ และการใช้งาน โปรดดู สร้างและจัดระเบียบลำดับงานของคุณ(ลิงก์จะเปิดในหน้าต่างใหม่)
เคล็ดลับ: เมื่อคุณเพิ่มขั้นตอนไปในลำดับงานของคุณ รายการลำดับงานจะเพิ่มโดยอัตโนมัติเพื่อเชื่อมต่อขั้นตอนต่างๆ เข้าด้วยกัน คุณสามารถย้ายรายการลำดับงานเหล่านี้ไปรอบๆ และนำออกหรือเพิ่มได้ตามต้องการ
เมื่อเรียกใช้ลำดับงาน คุณจำเป็นต้องมีจุดเชื่อมต่อเหล่านี้เพื่อให้ Tableau Prep รู้ว่ามีการเชื่อมต่อขั้นตอนใดและลำดับขั้นตอนใดที่นำไปใช้ในลำดับงาน หากไม่มีรายการลำดับงาน ลำดับงานจะเสียหายและคุณจะได้รับข้อผิดพลาด
ล้าง Orders_Central
หากต้องการแก้ไขปัญหาที่คุณสังเกตพบก่อนหน้านี้และดูว่ามีปัญหาอื่นๆ หรือไม่ ให้คุณเริ่มจากการเพิ่มขั้นตอนการล้างไปยังขั้นตอนอินพุต Orders_Central
ในแผงลำดับงาน ให้เลือก Orders_Central แล้วเลือกทำอย่างใดอย่างหนึ่งต่อไปนี้
- คลิกไอคอนเครื่องหมายบวก
 และเพิ่มขั้นตอนการล้าง ตัวเลือกเมนูนี้จะเป็นเพิ่มขั้นตอน, เพิ่มขั้นตอนการล้าง หรือขั้นตอนการล้าง ทั้งนี้ขึ้นอยู่กับเวอร์ชันของคุณ
และเพิ่มขั้นตอนการล้าง ตัวเลือกเมนูนี้จะเป็นเพิ่มขั้นตอน, เพิ่มขั้นตอนการล้าง หรือขั้นตอนการล้าง ทั้งนี้ขึ้นอยู่กับเวอร์ชันของคุณ คลิกที่ขั้นตอนการล้างที่แนะนำ (Tableau Prep Builder เวอร์ชัน 2020.3.3 ขึ้นไปและบนเว็บ)
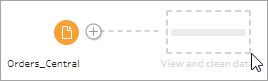
เมื่อคุณเพิ่มขั้นตอนการล้างในลำดับงานของคุณ พื้นที่ทำงานจะเปลี่ยนไปและคุณจะเห็นรายละเอียดของข้อมูล
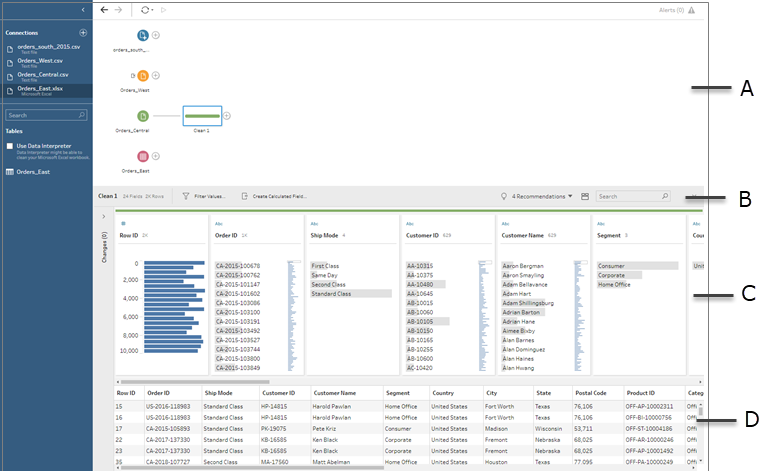
A. แผงลำดับงาน, B. แถบเครื่องมือ, C. แผงโปรไฟล์, D. ตารางกริดข้อมูล
ตอนนี้พื้นที่ทำงานจะแบ่งออกเป็นสามส่วน: แผงลำดับงาน, แผงโปรไฟล์พร้อมแถบเครื่องมือ และตารางกริดข้อมูล
แผงโปรไฟล์จะแสดงโครงสร้างข้อมูลของคุณ สรุปค่าของฟิลด์ลงในกล่อง เพื่อให้คุณสามารถดูค่าที่เกี่ยวข้องและระบุค่าผิดปกติและค่า Null ได้อย่างรวดเร็ว ตารางกริดข้อมูลจะแสดงรายละเอียดระดับแถวสำหรับฟิลด์ของคุณ
เคล็ดลับ: แต่ละฟิลด์ในแผงโปรไฟล์จะแสดงบนการ์ดโปรไฟล์ ใช้เมนูตัวเลือกเพิ่มเติม
 (ลูกศรแบบเลื่อนลงในเวอร์ชันก่อนหน้า) ในแต่ละการ์ดเพื่อดูและเลือกตัวเลือกการล้างต่างๆ ที่มีให้สำหรับฟิลด์ประเภทนั้น คุณยังสามารถเรียงลำดับค่าของฟิลด์ เปลี่ยนประเภทข้อมูล กำหนดบทบาทข้อมูลให้กับฟิลด์ หรือลากแล้ววางการ์ดโปรไฟล์และคอลัมน์ในตารางกริดข้อมูลเพื่อจัดเรียงใหม่ได้อีกด้วย
(ลูกศรแบบเลื่อนลงในเวอร์ชันก่อนหน้า) ในแต่ละการ์ดเพื่อดูและเลือกตัวเลือกการล้างต่างๆ ที่มีให้สำหรับฟิลด์ประเภทนั้น คุณยังสามารถเรียงลำดับค่าของฟิลด์ เปลี่ยนประเภทข้อมูล กำหนดบทบาทข้อมูลให้กับฟิลด์ หรือลากแล้ววางการ์ดโปรไฟล์และคอลัมน์ในตารางกริดข้อมูลเพื่อจัดเรียงใหม่ได้อีกด้วยล้างข้อมูลด้วยฟิลด์ที่คำนวณ
ชุดข้อมูลนี้ไม่มีฟิลด์สำหรับ Region เนื่องจากชุดข้อมูลอื่นๆ มีฟิลด์นี้ คุณจึงต้องเพิ่มฟิลด์เพื่อผสานรวมข้อมูลของคุณในภายหลัง คุณจะต้องใช้ฟิลด์ที่คำนวณเพื่อทำสิ่งนี้
- คลิกไอคอนเครื่องหมายบวก
ในแถบเครื่องมือ ให้คลิก สร้างฟิลด์ที่คำนวณ
ในตัวแก้ไขการคำนวณ ให้ตั้งชื่อฟิลด์ที่คำนวณว่า Region จากนั้นป้อน "Central” (รวมเครื่องหมายคำพูด) แล้วคลิกบันทึก
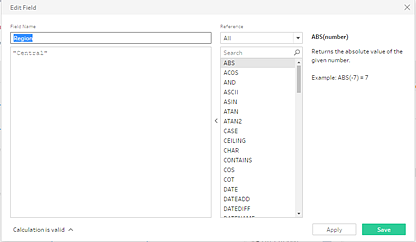
คุณชอบความยืดหยุ่นในการใช้ฟิลด์ที่คำนวณเพื่อกำหนดรูปแบบของข้อมูล คุณชอบที่จะเห็นว่า Tableau Prep ใช้ภาษาตัวแก้ไขการคำนวณเดียวกันกับ Tableau Desktop
เคล็ดลับ: เมื่อคุณทำการเปลี่ยนแปลงฟิลด์และค่าของคุณ Tableau Prep จะติดตามการเปลี่ยนแปลงเหล่านี้ในแผงการเปลี่ยนแปลงทางด้านซ้าย นอกจากนี้ ไอคอน (คำอธิบายประกอบ) ที่แสดงถึงการเปลี่ยนแปลงจะเพิ่มไปยังขั้นตอนการล้างในลำดับงานและไปยังฟิลด์ในแผงโปรไฟล์ด้วย เราจะดูที่แผงการเปลี่ยนแปลงหลังจากทำการเปลี่ยนแปลงเพิ่มเติม
จากนั้นให้ต้องระบุฟิลด์วันที่สั่งซื้อและวันที่จัดส่งแบบแยกกัน คุณต้องการผสานรวมเป็นฟิลด์เดี่ยวสองฟิลด์ โดยที่ฟิลด์หนึ่งสำหรับOrder Date และอีกฟิลด์สำหรับ Ship Date เพื่อให้สอดคล้องกับฟิลด์เดียวกันในชุดข้อมูลอื่น ตรวจสอบว่าตารางของคุณมีฟิลด์ที่เหมือนกันหรือไม่ ซึ่งจะช่วยให้คุณสามารถผสานรวมตารางโดยใช้การผนวกได้ในภายหลัง
คุณสามารถใช้ฟิลด์ที่คำนวณอีกครั้งเพื่อดำเนินการเช่นเดียวกันนี้ในขั้นตอนเดียวได้ง่ายๆ
ในแถบเครื่องมือ ให้คลิกสร้างฟิลด์ที่คำนวณเพื่อรวมผสานฟิลด์ปีที่สั่งซื้อ, เดือนที่สั่งซื้อ และวันที่สั่งซื้อเป็นฟิลด์เดียวที่มีรูปแบบ "ดด/วว/ปปปป”
ในตัวแก้ไขการคำนวณ ให้ตั้งชื่อฟิลด์ที่คำนวณว่า Order Date จากนั้นป้อนการคำนวณต่อไปนี้ แล้วคลิกบันทึก:
MAKEDATE([Order Year],[Order Month],[Order Day])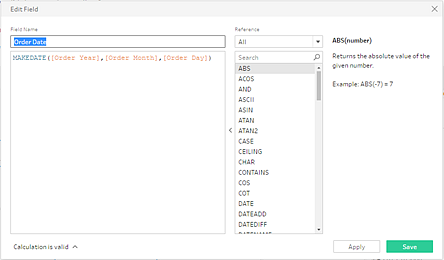
เมื่อคุณมีฟิลด์ใหม่สำหรับวันที่สั่งซื้อแล้ว คุณต้องนำฟิลด์ที่มีอยู่ออกเนื่องจากคุณไม่จำเป็นต้องใช้อีกต่อไป
คุณมีฟิลด์จำนวนมากในแผงโปรไฟล์ คุณสังเกตเห็นช่องค้นหาที่มุมขวาบนตรงแถบเครื่องมือ คุณสงสัยว่าสามารถใช้สิ่งนั้นเพื่อค้นหาฟิลด์ที่คุณต้องการลบได้อย่างรวดเร็วหรือไม่ คุณตัดสินใจที่จะลองดู
ในแผงโปรไฟล์ ในกล่องค้นหา ให้พิมพ์ Order
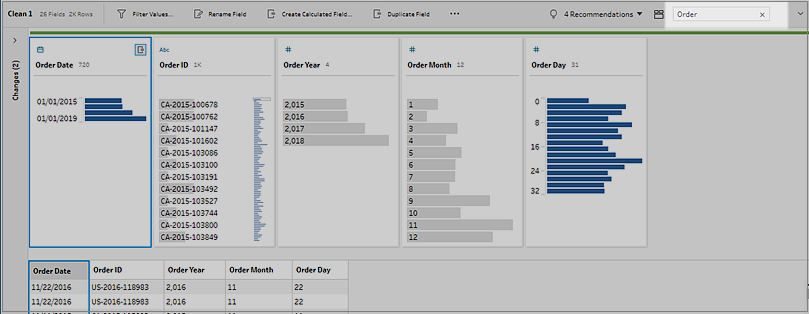
Tableau Prep จะเลื่อนฟิลด์ทั้งหมดที่มี Order ในชื่อให้ดูอย่างรวดเร็ว เยี่ยมเลย!
กด Control หรือ กด Command (MacOS) เพื่อเลือกฟิลด์สำหรับOrder Year, Order Month และ Order Day จากนั้นคลิกขวาที่ฟิลด์ที่เลือกและเลือก ลบ (ลบฟิลด์ในเวอร์ชันก่อนหน้า) จากเมนูเพื่อลบออก
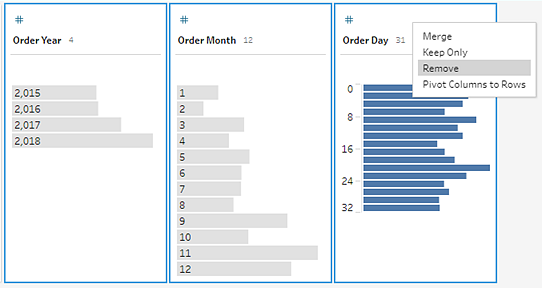
ทำซ้ำขั้นตอนที่ 4 ถึง 7 ข้างต้นเพื่อสร้างฟิลด์เดี่ยวสำหรับ Ship Date ลองด้วยตัวคุณเองหรือใช้ขั้นตอนด้านล่างช่วยคุณ
ในแถบเครื่องมือ ให้คลิกสร้างฟิลด์ที่คำนวณเพื่อรวมผสานฟิลด์ Ship Year, Ship Month และ Ship Day เป็นฟิลด์เดียวที่มีรูปแบบ "ดด/วว/ปปปป”
ตั้งชื่อฟิลด์ที่คำนวณว่า Ship Date และป้อนการคำนวณ
MAKEDATE([Ship Year],[Ship Month],[Ship Day])จากนั้นคลิกบันทึกลบฟิลด์ Ship Year, Ship Month และ Ship Day ค้นหาและเลือกฟิลด์ดังกล่าว จากนั้นเลือก ลบ (ลบฟิลด์ในเวอร์ชันก่อนหน้า) จากเมนูเพื่อลบฟิลด์ดังกล่าว
เคล็ดลับ: Tableau Prep จะสรุปข้อมูลในแผงโปรไฟล์ลงในกล่องต่างๆ เพื่อช่วยให้คุณเห็นรูปแบบของข้อมูล ค้นหาค่าผิดปกติ ระบุความสัมพันธ์ระหว่างฟิลด์ และอื่นๆ ได้อย่างรวดเร็ว
ในสถานการณ์สมมตินี้ ตอนนี้สามารถสรุปวันที่สั่งซื้อและวันที่จัดส่งตามปีได้ แต่ละกล่องจะแสดงปีตั้งแต่เดือนมกราคมของปีที่เริ่มต้นจนถึงเดือนมกราคมของปีถัดไป และมีการติดป้ายกำกับไว้ตามนั้น เนื่องจากมีวันที่ขายและวันที่จัดส่งที่อยู่ในช่วงหลังของปี 2018 และ 2019 เราจึงมีกล่องสำหรับข้อมูลที่มีป้ายกำกับว่าปลายปี 2019 และ 2020 ตามลำดับ
หากต้องการเปลี่ยนมุมมองนี้เป็นวันที่จริง ให้คลิกเมนูตัวเลือกเพิ่มเติม (ลูกศรแบบเลื่อนลงในเวอร์ชันก่อนหน้า) ในการ์ดโปรไฟล์ แล้วเลือกรายละเอียด
(ลูกศรแบบเลื่อนลงในเวอร์ชันก่อนหน้า) ในการ์ดโปรไฟล์ แล้วเลือกรายละเอียด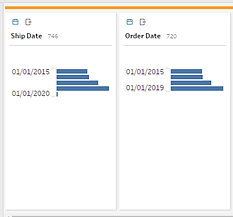
ดำเนินการโดยตรงกับฟิลด์เพื่อล้างข้อมูลของคุณ
ข้อมูลของคุณเริ่มดูดีแล้ว แต่เมื่อคุณลบฟิลด์เพิ่มเติมสำหรับวันที่สั่งซื้อและวันที่จัดส่งเสร็จแล้ว คุณจะสังเกตเห็นว่าฟิลด์ส่วนลดมีปัญหาสองสามประการ
ซึ่งได้กำหนดให้กับประเภทข้อมูลสตริงแทนประเภทข้อมูลตัวเลข (ทศนิยม)
มีค่าฟิลด์ไม่มีแทนค่าที่เป็นตัวเลขสำหรับส่วนลด
สิ่งนี้จะทำให้เกิดปัญหาเมื่อคุณผสานรวมไฟล์เข้าด้วยกัน คุณจึงควรแก้ไขปัญหาดังกล่าวด้วย
ล้างการค้นหาของคุณและป้อน disc ในฟิลด์ค้นหาเพื่อค้นหาฟิลด์
เลือกฟิลด์ส่วนลด ดับเบิลคลิกที่ค่าฟิลด์ไม่มี และเปลี่ยนเป็นค่าที่เป็นตัวเลข 0
หากต้องการเปลี่ยนประเภทข้อมูลสำหรับฟิลด์ Discount จากสตริงเป็นตัวเลข (ทศนิยม) ให้คลิก Abc แล้วเลือกตัวเลข (ทศนิยม) จากเมนูดรอปดาวน์
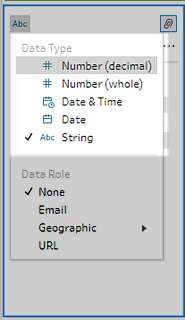
สุดท้าย ตั้งชื่อขั้นตอนของคุณเพื่อช่วยติดตามสิ่งที่คุณทำในขั้นตอนนี้ ในแผงลำดับงาน ให้ดับเบิลคลิกที่ชื่อขั้นตอน Clean 1 แล้วพิมพ์ในวันที่แก้ไข/ชื่อฟิลด์
ตรวจสอบการเปลี่ยนแปลงของคุณ
คุณทำการเปลี่ยนแปลงจำนวนมากกับชุดข้อมูลนี้ และคุณเริ่มกังวลว่าจะจำทุกสิ่งที่ทำไม่ได้ เมื่อคุณดูงานแล้ว คุณจะเห็นคอลัมน์ทางด้านซ้ายของแผงโปรไฟล์ที่เรียกว่าการเปลี่ยนแปลง
คุณคลิกลูกศรเพื่อเปิดมัน และดีใจที่ได้เห็นรายการการเปลี่ยนแปลงทั้งหมดที่คุณเพิ่งทำไป เมื่อคุณเลื่อนดูการเปลี่ยนแปลงในรายการ คุณจะสังเกตเห็นว่าคุณสามารถลบหรือแก้ไขการเปลี่ยนแปลงของคุณ หรือแม้แต่ย้ายไปรอบๆ เพื่อเปลี่ยนลำดับที่ดำเนินการได้
คุณชอบที่สามารถค้นหาการเปลี่ยนแปลงที่ทำในขั้นตอนใดๆ ได้อย่างง่ายดาย ขณะที่คุณสร้างลำดับงานและทดลองตามลำดับของการเปลี่ยนแปลงเหล่านั้นเพื่อรับประโยชน์สูงสุดจากข้อมูลของคุณ
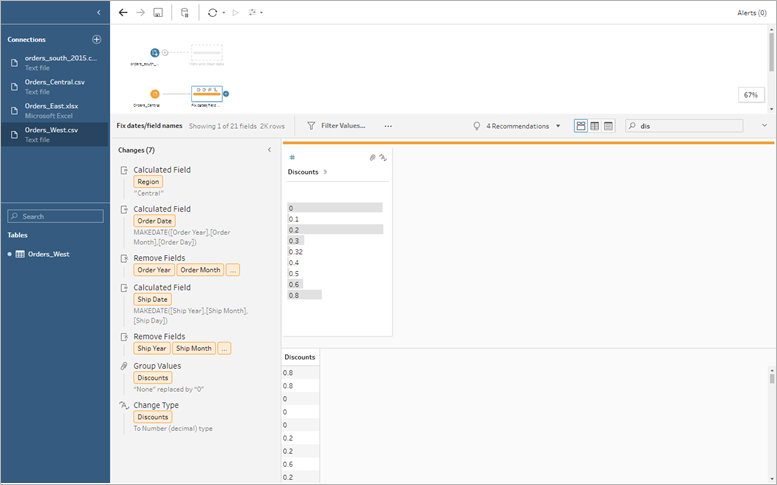
ตรวจสอบงานของคุณ: ดูการทำงานของ "ล้าง Orders_Central”
คลิกรูปภาพเพื่อเล่นอีกครั้ง

เมื่อคุณล้างไฟล์หนึ่งไฟล์แล้ว คุณจะดูไฟล์อื่นๆ เพื่อดูว่ามีปัญหาอื่นใดบ้างที่คุณต้องแก้ไข
คุณตัดสินใจที่จะดูไฟล์ Excel สำหรับ Orders_East เป็นอันดับต่อไป
ล้าง Orders_East
เมื่อคุณดูฟิลด์สำหรับไฟล์ Orders_East ฟิลด์ส่วนใหญ่ดูเหมือนจะสอดคล้องกับไฟล์อื่นๆ ยกเว้น Sales หากต้องการพิจารณาให้ละเอียดยิ่งขึ้นและดูว่ามีปัญหาอื่นที่ต้องแก้ไขหรือไม่ ให้เพิ่มขั้นตอนการล้างลงในขั้นตอนอินพุต Orders_East
ในแผงลำดับงาน ให้เลือก Orders_East แล้วทำอย่างใดอย่างหนึ่งต่อไปนี้
- คลิกไอคอนบวก
 และเพิ่มขั้นตอนการล้าง ตัวเลือกเมนูนี้จะเป็นเพิ่มขั้นตอน, เพิ่มขั้นตอนการล้าง หรือขั้นตอนการล้าง ทั้งนี้ขึ้นอยู่กับเวอร์ชันของคุณ
และเพิ่มขั้นตอนการล้าง ตัวเลือกเมนูนี้จะเป็นเพิ่มขั้นตอน, เพิ่มขั้นตอนการล้าง หรือขั้นตอนการล้าง ทั้งนี้ขึ้นอยู่กับเวอร์ชันของคุณ - คลิกที่ขั้นตอนการล้างที่แนะนำ (Tableau Prep Builder เวอร์ชัน 2020.3.3 ขึ้นไปและบนเว็บ)
เมื่อดูที่ฟิลด์ Sales คุณจะเห็นได้อย่างรวดเร็วว่ารหัสสกุลเงิน USD ได้รวมเข้ากับหมายเลขยอดขาย และ Tableau Prep ตีความค่าของฟิลด์เหล่านี้เป็นสตริง
คุณจะต้องลบรหัสสกุลเงินออกจากฟิลด์นี้และเปลี่ยนประเภทข้อมูล หากคุณต้องการรับข้อมูลการขายที่ถูกต้อง
การแก้ไขประเภทข้อมูลนั้นง่ายเพราะคุณรู้อยู่แล้วว่าต้องทำอย่างไร แต่มีข้อมูลการขายที่ไม่ซ้ำกันมากกว่า 2,000 แถวและการแก้ไขทุกแถวเพื่อลบรหัสสกุลเงินนั้นดูจะยุ่งยาก
แต่นี่คือ Tableau Prep และคุณตัดสินใจที่จะดูเมนูดรอปดาวน์เพื่อดูว่ามีตัวเลือกในการแก้ไขปัญหานี้หรือไม่
เมื่อคุณคลิกตัวเลือกเพิ่มเติม
 (ลูกศรดรอปดาวน์ในเวอร์ชันก่อนหน้า) สำหรับฟิลด์ Sales คุณจะเห็นตัวเลือกเมนูที่เรียกว่าล้าง และตัวเลือกด้านล่างเพื่อลบตัวอักษรออก คุณตัดสินใจที่จะลองดูว่ามีการทำงานอย่างไร
(ลูกศรดรอปดาวน์ในเวอร์ชันก่อนหน้า) สำหรับฟิลด์ Sales คุณจะเห็นตัวเลือกเมนูที่เรียกว่าล้าง และตัวเลือกด้านล่างเพื่อลบตัวอักษรออก คุณตัดสินใจที่จะลองดูว่ามีการทำงานอย่างไร- คลิกไอคอนบวก
เลือกฟิลด์ Sales คลิกเมนูตัวเลือกเพิ่มเติม
 (ลูกศรแบบเลื่อนลงในเวอร์ชันก่อนหน้า) แล้วเลือก ล้าง > ลบตัวอักษร
(ลูกศรแบบเลื่อนลงในเวอร์ชันก่อนหน้า) แล้วเลือก ล้าง > ลบตัวอักษร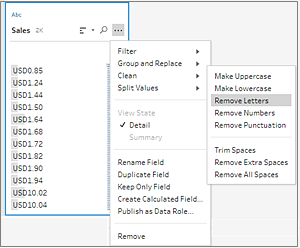
ว้าว! ตัวเลือกการล้างนั้นจะลบรหัสสกุลเงินออกจากทุกฟิลด์ทันที ตอนนี้คุณเพียงแค่ต้องเปลี่ยนประเภทข้อมูลจากสตริงเป็นตัวเลข (ทศนิยม) และไฟล์นี้ก็ออกมาดูดี
คลิกประเภทข้อมูลสำหรับฟิลด์ Sales และเลือกตัวเลข (ทศนิยม) จากรายการดรอปดาวน์เพื่อเปลี่ยนประเภทข้อมูล
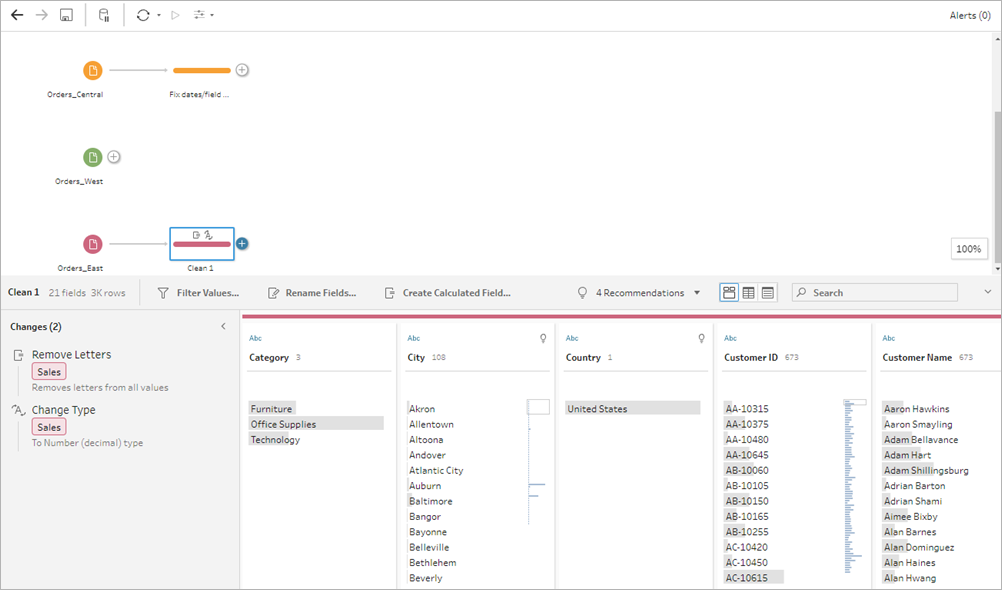
ไฟล์ที่เหลือดูดีทีเดียวล่ะ ตั้งชื่อขั้นตอนการล้างของคุณเพื่อติดตามงานของคุณ ตัวอย่างเช่น เปลี่ยนประเภทข้อมูล
ถัดไป คุณดูไฟล์สุดท้ายของคุณสำหรับ Orders_West เพื่อดูว่ามีปัญหาใดๆ ที่คุณต้องแก้ไขหรือไม่
ล้าง Orders_West
เมื่อคุณดูฟิลด์สำหรับไฟล์ Orders_West ฟิลด์ส่วนใหญ่ดูเหมือนสอดคล้องกับไฟล์อื่นๆ แต่คุณจำได้ว่าเห็นว่าฟิลด์ States ใช้ตัวย่อสำหรับค่าต่างๆ แทนการสะกดชื่อรัฐ หากต้องการรวมไฟล์นี้กับไฟล์อื่นๆ คุณจะต้องแก้ไขปัญหานี้ ดังนั้นคุณจึงเพิ่มขั้นตอนการล้างให้กับขั้นตอนอินพุต Orders_West
ในแผงลำดับงาน ให้เลือก Orders_West แล้วทำอย่างใดอย่างหนึ่งต่อไปนี้
- คลิกไอคอนบวก
 และเพิ่มขั้นตอนการล้าง
และเพิ่มขั้นตอนการล้าง - คลิกที่ขั้นตอนการล้างที่แนะนำ (Tableau Prep Builder เวอร์ชัน 2020.3.3 ขึ้นไปและบนเว็บ)
- คลิกไอคอนบวก
เลื่อนหรือใช้การค้นหาเพื่อค้นหาฟิลด์ State
คุณเห็นว่าค่าชื่อรัฐทั้งหมดใช้ตัวย่อสั้นๆ มีเพียง 11 ค่าที่ไม่ซ้ำกันสำหรับฟิลด์นี้ คุณสามารถเปลี่ยนแต่ละรายการได้ด้วยตนเอง แต่บางที Tableau Prep ก็อาจมีวิธีอื่นในการทำเช่นนี้
คุณคลิกเมนูตัวเลือกเพิ่มเติม
 (ลูกศรดรอปดาวน์ในรุ่นก่อนหน้า) สำหรับฟิลด์ และดูตัวเลือกที่เรียกว่าจัดกลุ่มค่า (จัดกลุ่มและแทนที่ในเวอร์ชันก่อนหน้า) เมื่อคุณเลือก คุณจะเห็นหลายตัวเลือก:
(ลูกศรดรอปดาวน์ในรุ่นก่อนหน้า) สำหรับฟิลด์ และดูตัวเลือกที่เรียกว่าจัดกลุ่มค่า (จัดกลุ่มและแทนที่ในเวอร์ชันก่อนหน้า) เมื่อคุณเลือก คุณจะเห็นหลายตัวเลือก:การเลือกด้วยตนเอง
การออกเสียง
อักขระทั่วไป
- การสะกดคำ
ชื่อรัฐออกเสียงไม่เหมือนกัน ไม่ได้สะกดผิด และไม่มีอักขระร่วมกัน ดังนั้นคุณจึงตัดสินใจลองใช้ตัวเลือกการเลือกด้วยตนเอง
เคล็ดลับ: คุณสามารถดับเบิลคลิกที่ชื่อฟิลด์หรือค่าของฟิลด์เพื่อแก้ไขค่าเดียวได้ หากต้องการแก้ไขหลายค่า คุณสามารถเลือกค่าทั้งหมดและใช้ตัวเลือกเมนูคลิกขวา แก้ไขค่า แต่เมื่อคุณต้องการแมปค่าตั้งแต่หนึ่งค่าขึ้นไปกับค่าที่ระบุ ให้ใช้ตัวเลือกจัดกลุ่มค่า ในเมนูดรอปดาวน์
หากต้องการข้อมูลเพิ่มเติมเกี่ยวกับการแก้ไขและการจัดกลุ่มค่า โปรดดู แก้ไขค่าของฟิลด์(ลิงก์จะเปิดในหน้าต่างใหม่)เลือกฟิลด์ State คลิกลูกศรแบบเลื่อนลงและเลือกจัดกลุ่มค่า (จัดกลุ่มและแทนที่ในเวอร์ชันก่อนหน้า) > การเลือกด้วยตนเอง
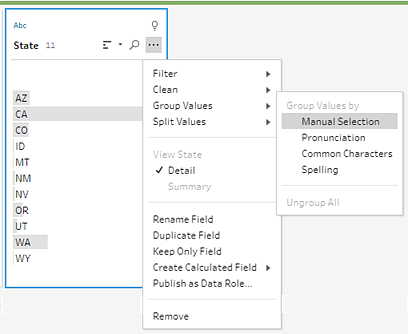
การ์ดแบบสองคอลัมน์จะเปิดขึ้น นี่คือตัวแก้ไขการจัดค่ากลุ่ม คอลัมน์ทางด้านซ้ายแสดงค่าฟิลด์ปัจจุบัน และคอลัมน์ทางด้านขวาแสดงฟิลด์ที่สามารถแมปกับฟิลด์ทางด้านซ้ายได้
คุณต้องการแมปคำย่อของรัฐกับเวอร์ชันตัวสะกดของชื่อรัฐ แต่คุณไม่มีค่าเหล่านั้นในชุดข้อมูล Orders_West คุณสงสัยว่าคุณสามารถแก้ไขชื่อได้โดยตรงและอาจเพิ่มไปที่ชุดข้อมูลนั้นได้หรือไม่ ดังนั้นคุณจึงลองดู
ในตัวแก้ไขการจัดค่ากลุ่มในแผงด้านซ้าย ดับเบิลคลิกที่ AZ เพื่อไฮไลต์ค่าและพิมพ์แอริโซนา จากนั้นกด Enter เพื่อเพิ่มการเปลี่ยนแปลงของคุณ
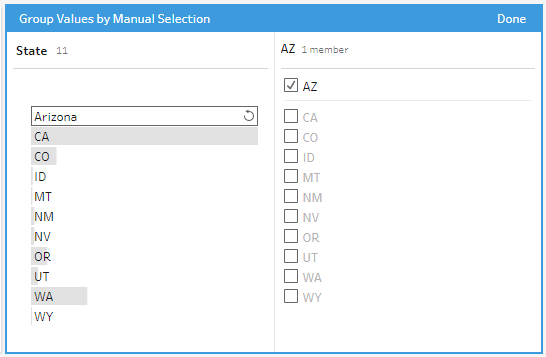
Tableau Prep สร้างค่าที่แมปสำหรับค่าใหม่ แอริโซนา ของคุณแลแมปค่าเก่า AZ กับค่านั้นโดยอัตโนมัติ การมีการตั้งค่าความสัมพันธ์ที่แมปสำหรับค่าเหล่านี้จะช่วยคุณประหยัดเวลาหากได้รับข้อมูลเพิ่มเติมจากภูมิภาคนี้ที่ป้อนในลักษณะนี้
เคล็ดลับ: คุณสามารถเพิ่มค่าฟิลด์ที่ไม่ได้อยู่ในตัวอย่างข้อมูลของคุณเพื่อตั้งค่าความสัมพันธ์ในการแมปเพื่อจัดระเบียบข้อมูลของคุณ หากคุณรีเฟรชแหล่งข้อมูลและมีการเพิ่มข้อมูลใหม่ คุณสามารถเพิ่มข้อมูลใหม่ในการแมปแทนการแก้ไขแต่ละค่าด้วยตนเองได้
เมื่อคุณเพิ่มค่าที่ไม่ได้อยู่ในตัวอย่างข้อมูลของคุณด้วยตนเอง ค่าจะถูกทำเครื่องหมายด้วยจุดสีแดงเพื่อช่วยให้คุณระบุได้ง่ายทำซ้ำขั้นตอนเหล่านี้เพื่อแมปแต่ละรัฐกับเวอร์ชันตัวสะกดของชื่อรัฐ
ตัวย่อ ชื่อรัฐ AZ แอริโซนา CA แคลิฟอร์เนีย CO โคโลราโด ID ไอดาโฮ MT มอนแทนา NM นิวเม็กซิโก NV เนวาดา OR โอเรกอน UT ยูทาห์ WA วอชิงตัน WY ไวโอมิง จากนั้นคลิกเสร็จสิ้นเพื่อปิดตัวแก้ไขการจัดกลุ่มค่า
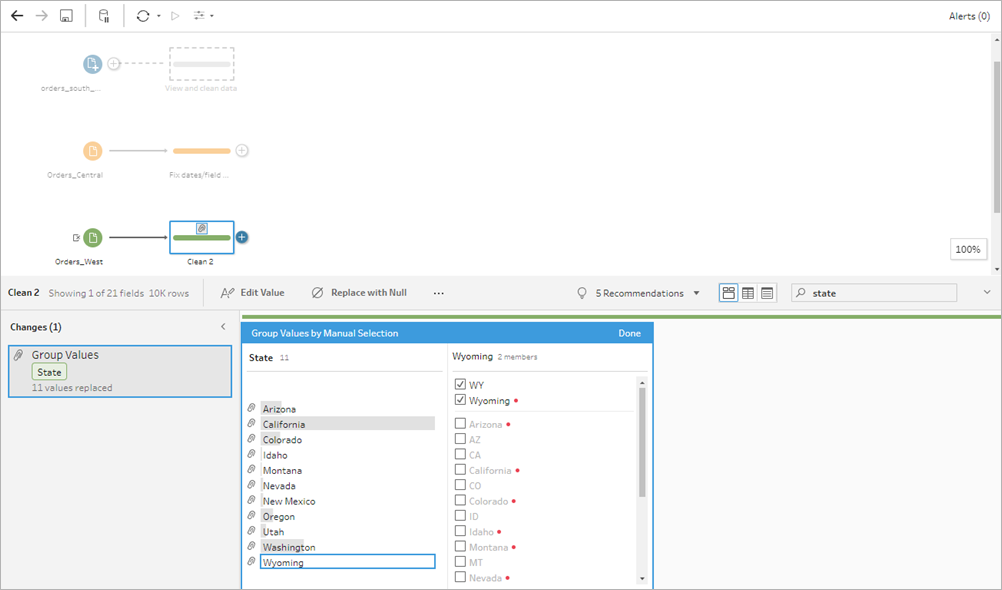
หลังจากแมปสถานะทั้งหมดแล้ว คุณดูที่แผงการเปลี่ยนแปลงและเห็นว่ามีเพียงรายการเดียวเท่านั้นแทนด้วย 11
Tableau Prep จัดกลุ่มการดำเนินการที่คล้ายคลึงกันสำหรับฟิลด์เข้าด้วยกัน คุณชอบเพราะจะทำให้ง่ายต่อการค้นหาการเปลี่ยนแปลงที่คุณทำกับชุดข้อมูลของคุณในภายหลัง
การแก้ไขค่าฟิลด์ State เป็นการเปลี่ยนแปลงเพียงอย่างเดียวที่คุณต้องทำที่นี่
ตั้งชื่อขั้นตอนการล้างของคุณเพื่อติดตามงานของคุณ ตัวอย่างเช่น Rename states
คุณได้ล้างไฟล์ของคุณไปมากแล้ว และไม่อยากเชื่อเลยว่าทำได้รวดเร็วและง่ายดายเพียงใด คุณอาจกลับบ้านทันเวลาอาหารค่ำหลังได้เลยทีเดียว! เพื่อให้แน่ใจว่างานของคุณจะไม่สูญหายทั้งหมด ให้บันทึกลำดับงานของคุณ
หมายเหตุ: หากทำงานบนเว็บ การเปลี่ยนแปลงของคุณจะบันทึกโดยอัตโนมัติเมื่อคุณดำเนินการและสร้างลำดับงานฉบับร่าง คลิกในชื่อฉบับร่างเพื่อตั้งชื่อฉบับร่างของคุณ หากต้องการข้อมูลเพิ่มเติมเกี่ยวกับการเขียนบนเว็บ โปรดดู Tableau Prep on the Web ในความช่วยเหลือของ Tableau Server(ลิงก์จะเปิดในหน้าต่างใหม่) หรือ Tableau Cloud(ลิงก์จะเปิดในหน้าต่างใหม่)
คลิกไฟล์ > บันทึก หรือไฟล์ > บันทึกเป็น บันทึกไฟล์ของคุณเป็นไฟล์ลำดับงาน (.tfl) และตั้งชื่อ ตัวอย่างเช่น My Superstore
เคล็ดลับ: เมื่อคุณบันทึกไฟล์ลำดับงานแล้ว คุณสามารถบันทึกเป็นไฟล์ลำดับงาน (.tfl) หรือบันทึกเป็นไฟล์แพ็กเกจ (.tflx) และจัดแพ็กเกจไฟล์ข้อมูลในเครื่องของคุณเพื่อแชร์ลำดับงานและไฟล์ด้วยกับผู้อื่นได้ หากต้องการข้อมูลเพิ่มเติมเกี่ยวกับการบันทึกและแชร์ลำดับงานของคุณ โปรดดู บันทึกและแบ่งปันงานของคุณ(ลิงก์จะเปิดในหน้าต่างใหม่)
เมื่อล้างไฟล์ทั้งหมดแล้ว ในที่สุดคุณก็พร้อมที่จะผสานรวมไฟล์ทั้งหมดเข้าด้วยกัน
เนื่องจากไฟล์ทั้งหมดมีฟิลด์ที่คล้ายกันหลังจากที่คุณพยายามล้างข้อมูลแล้ว ในการดึงแถวทั้งหมดมารวมกันเป็นตารางเดียว คุณต้องผนวกตารางเข้าด้วยกัน
คุณจำได้ว่ามีตัวเลือกขั้นตอนที่เรียกว่าการผนวก แต่คุณสงสัยว่าคุณสามารถลากแล้ววางขั้นตอนเพื่อผนวกเข้าด้วยกันได้หรือไม่ คุณตัดสินใจที่จะลองดู
ผนวกข้อมูลของคุณ
ทำตามขั้นตอนที่คุณกำลังทำงานอยู่
Tableau Prep Builder
ในแผงลำดับงาน ให้ลากขั้นตอนการล้างเปลี่ยนชื่อรัฐไปยังขั้นตอนการล้าง ขั้นเปลี่ยนประเภทข้อมูล แล้วปล่อยบนตัวเลือกการผนวก
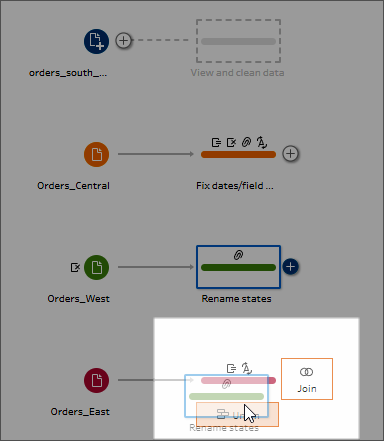
คุณเห็นว่า Tableau Prep Builder ได้เพิ่มขั้นตอนการผนวกใหม่ในลำดับงานของคุณ เยี่ยมเลย! ตอนนี้คุณต้องการเพิ่มไฟล์อื่นๆ ลงในการผนวกนี้ด้วย
Tableau Server หรือ Tableau Cloud
ในแผงลำดับงาน ให้ลากขั้นตอน Rename states ไปยังขั้นตอนการผนวกที่คุณสร้างไว้ก่อนหน้านี้สำหรับไฟล์ South ของคุณ แล้ววางลงในตัวเลือกเพิ่ม
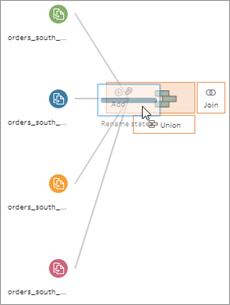
คุณเห็นว่า Tableau Prep เพิ่มไฟล์ใหม่ของคุณไปยังการผนวกก่อนหน้านี้ของคุณแล้ว เยี่ยมเลย! ตอนนี้คุณต้องการเพิ่มไฟล์อื่นๆ ลงในการผนวกนี้ด้วย
ลากขั้นตอนการล้างถัดไปในลำดับงานไปยังขั้นตอนการผนวก จากนั้นวางบนเพิ่มเพื่อเพิ่มไปยังการผนวกที่มีอยู่
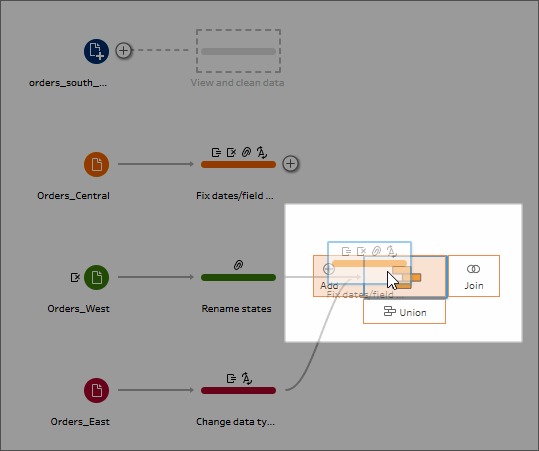
ลากขั้นตอนที่เหลือ (orders_south_2015 หากทำงานใน Tableau Prep Builder หรือขั้นตอนการล้างของคุณหากทำงานบนเว็บ) ไปยังขั้นตอนการผนวกใหม่ วางบนเพิ่มเพื่อเพิ่มไปยังการผนวกที่มีอยู่
ตอนนี้ไฟล์ทั้งหมดของคุณจะรวมไว้ในตารางเดียว ในแผงลำดับงาน เลือกขั้นตอนการผนวกใหม่เพื่อดูผลลัพธ์ของคุณ
ใน Tableau Prep Builder:
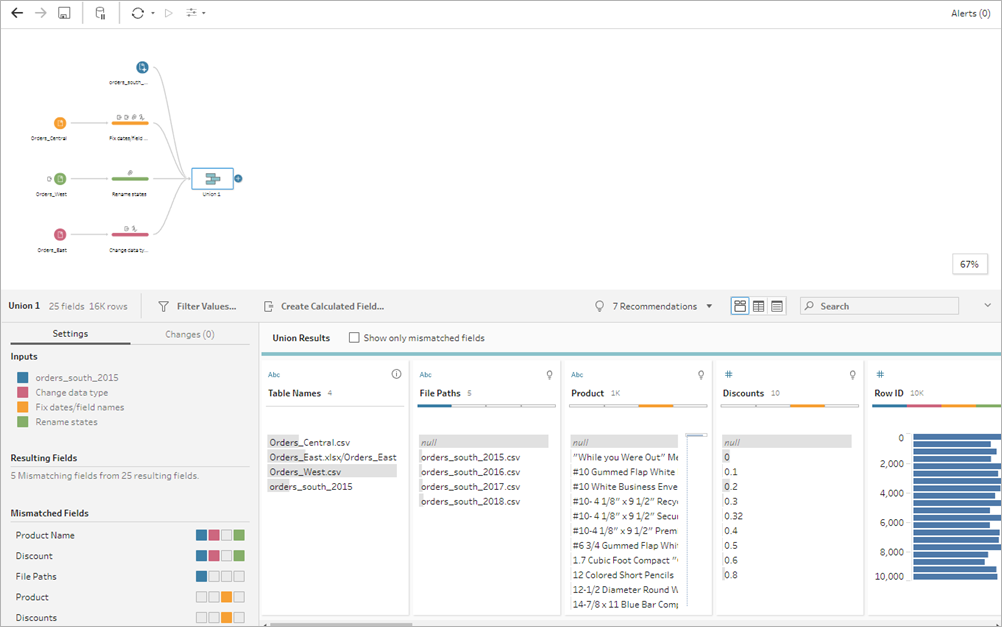
ใน Tableau Server หรือ Tableau Cloud:
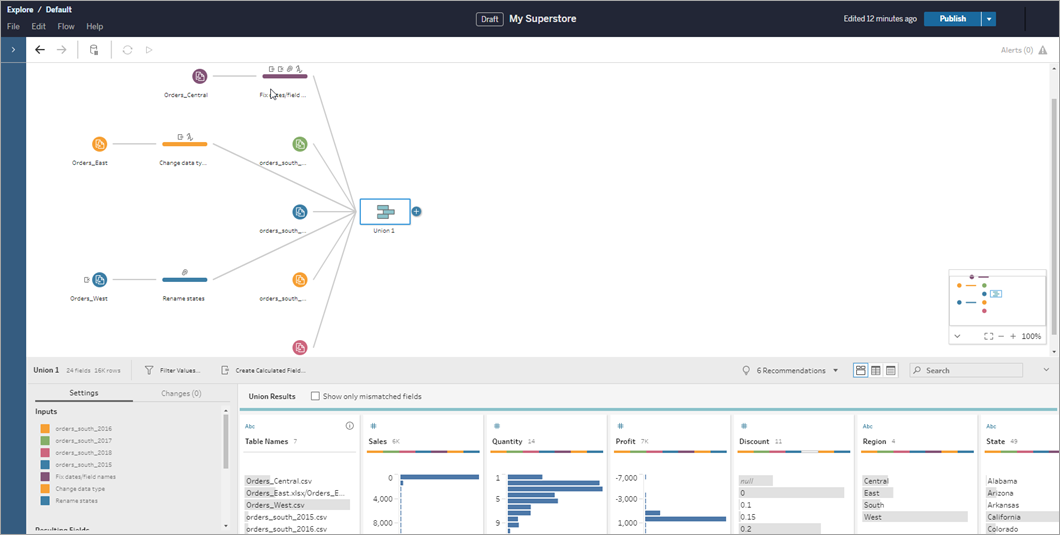
คุณสังเกตเห็นว่า Tableau จับคู่ฟิลด์ที่มีชื่อและประเภทเดียวกันโดยอัตโนมัติ
คุณยังเห็นด้วยว่าสีที่กำหนดให้กับขั้นตอนในลำดับงานนั้นมีการใช้ในโปรไฟล์การผนวกเพื่อระบุว่าฟิลด์นั้นมาจากที่ใด และยังปรากฏในแถบสีที่ด้านบนสุดของแต่ละฟิลด์เพื่อแสดงให้คุณเห็นว่าฟิลด์นั้นมีอยู่ในตารางนั้นหรือไม่
คุณสังเกตเห็นว่ามีการเพิ่มฟิลด์ใหม่ Table Names ซึ่งแสดงตารางตำแหน่งที่มาของแถวทั้งหมดในการผนวก
รายการฟิลด์ที่ไม่ตรงกันจะแสดงในแผงสรุป และคุณสามารถดูได้ทันทีว่าฟิลด์Product และDiscounts จะปรากฏในไฟล์ Orders_Central เท่านั้น
เมื่อต้องการดูฟิลด์เหล่านี้ให้ละเอียดยิ่งขึ้น ในแผงผลลัพธ์การผนวก ให้เลือกกล่องทำเครื่องหมายแสดงเฉพาะฟิลด์ที่ไม่ตรงกัน
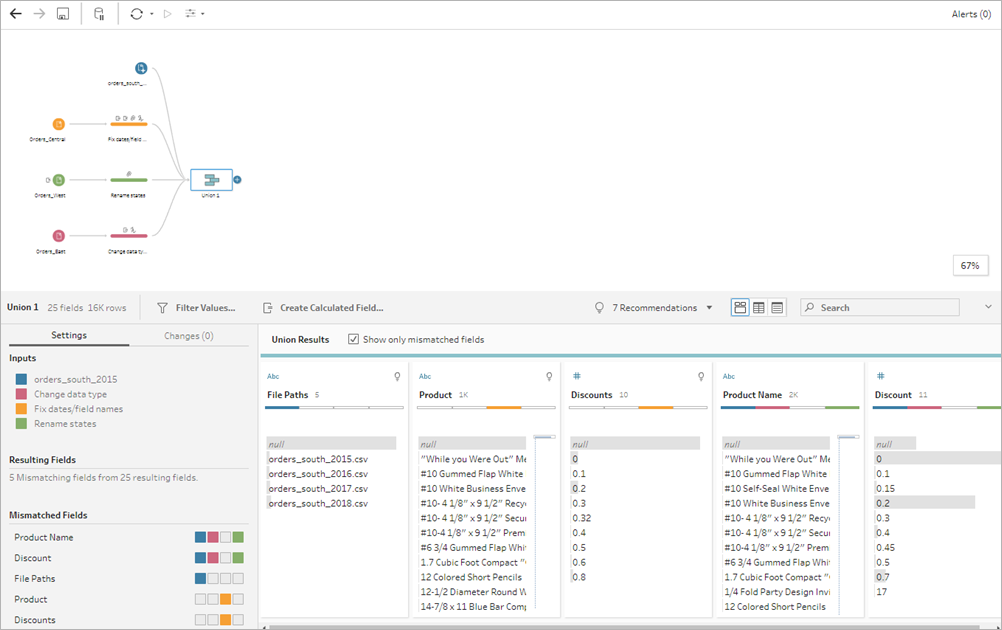
เมื่อดูที่ข้อมูลฟิลด์ คุณจะเห็นได้อย่างรวดเร็วว่าข้อมูลเหมือนกัน แต่ชื่อฟิลด์ต่างกัน คุณสามารถเปลี่ยนชื่อฟิลด์ได้ แต่ก็สงสัยว่าคุณสามารถลากแล้ววางฟิลด์เหล่านี้เพื่อผสานได้หรือไม่ คุณเลยตัดสินใจที่จะลองดู
เลือกฟิลด์ Product จากนั้นลากแล้ววางลงในฟิลด์ Product Name เพื่อผสานฟิลด์เข้าด้วยกัน หลังจากผสานฟิลด์แล้ว ฟิลด์จะไม่ปรากฏในแผงอีกต่อไป
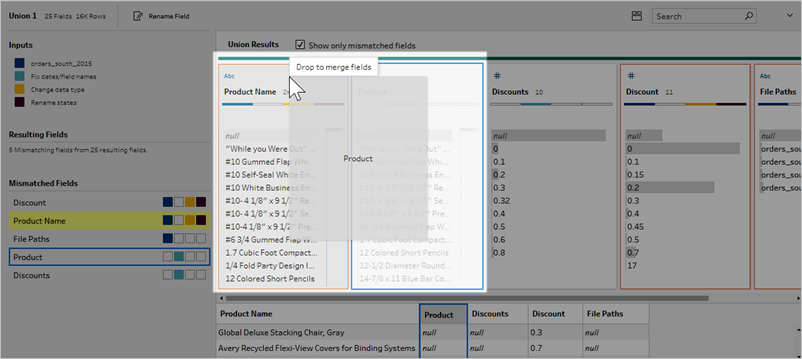
ทำซ้ำขั้นตอนนี้เพื่อรวมฟิลด์ Discounts กับฟิลด์ Discount
ฟิลด์เดียวที่ไม่มีรายการที่ตรงกันในขณะนี้คือฟิลด์ File Paths ใน Tableau Prep Builder ฟิลด์นี้แสดงพาธไฟล์สำหรับการผนวกไวลด์การ์ดที่คุณทำสำหรับคำสั่งซื้อจากการขายจากภาคใต้ คุณตัดสินใจปล่อยฟิลด์นี้ไว้ดังเดิมเนื่องจากมีข้อมูลที่ดี
เคล็ดลับ: คุณมีหลายตัวเลือกเมื่อแก้ไขฟิลด์ที่ไม่ตรงกันหลังจากการรวม หาก Tableau Prep ตรวจพบการจับคู่ที่เป็นไปได้ ก็จะไฮไลต์สีเหลืองไว้ เมื่อต้องการรวมฟิลด์ ให้วางเมาส์เหนือฟิลด์ที่ไฮไลต์ไว้ แล้วคลิกปุ่มเครื่องหมายบวก
 ที่ปรากฏขึ้น
ที่ปรากฏขึ้น
สำหรับวิธีเพิ่มเติมในการผสานฟิลด์ในการผนวก โปรดดู แก้ไขฟิลด์ที่ไม่ตรงกันล้างกล่องทำเครื่องหมายแสดงเฉพาะฟิลด์ที่ไม่ตรงกันเพื่อแสดงฟิลด์ทั้งหมดที่รวมอยู่ในการผนวก
ตั้งชื่อขั้นตอนการผนวกเพื่อแสดงว่าการผนวกนี้มีงานอะไรบ้าง ตัวอย่างเช่น คำสั่งซื้อทั้งหมด
ตรวจสอบงานของคุณ: ดูการทำงาน "ผนวกข้อมูลของคุณ”
คลิกรูปภาพเพื่อเล่นอีกครั้ง

คุณเป็นอัจฉริยะในการล้าง! ขณะที่คุณกำลังชื่นชมผลงานของคุณ เจ้านายของคุณก็โทรมา เขาลืมบอกไปว่าเขาต้องการให้คุณรวมการส่งคืนผลิตภัณฑ์์ในการวิเคราะห์ของคุณด้วย เขาหวังว่าจะไม่สร้างปัญหามากเกินไป แต่เมื่อใช้ Tableau Prep ในชุดเครื่องมือของคุณ ทุกอย่างย่อมไม่มีปัญหา!
ล้างข้อมูลการคืนสินค้า
คุณตรวจดูไฟล์ Excel ที่เจ้านายของคุณส่งให้คุณสำหรับการส่งคืนผลิตภัณฑ์ และไฟล์ก็ดูยุ่งเหยิงเล็กน้อย คุณเพิ่มไฟล์ใหม่ return_reasons new ให้กับลำดับงานของคุณเพื่อพิจารณาให้ละเอียดยิ่งขึ้น
ในแผงการเชื่อมต่อ คลิกเพิ่มการเชื่อมต่อ เลือก Microsoft Excel และไปที่ไฟล์ข้อมูลตัวอย่างที่คุณใช้สำหรับการดำเนินการนี้ (ดูไฟล์ตัวอย่างเพื่อดาวน์โหลดไฟล์)
เลือก return reasons_new.xlsx แล้วคลิกเปิด เพื่อเพิ่มไฟล์ไปยังแผงลำดับงาน
มีเพียงสี่ฟิลด์ที่คุณต้องการรวมจากไฟล์นี้ในขั้นตอนของคุณ: Order ID, Product ID, Return Reason และ Notes
ในแผงอินพุตสำหรับ returns_new ให้ล้างกล่องทำเครื่องหมายที่ด้านบนของคอลัมน์ซ้ายสุดเพื่อล้างกล่องทำเครื่องหมายทั้งหมด จากนั้นเลือกกล่องทำเครื่องหมายสำหรับฟิลด์ Order ID, Product ID, Return Reason และ Notes
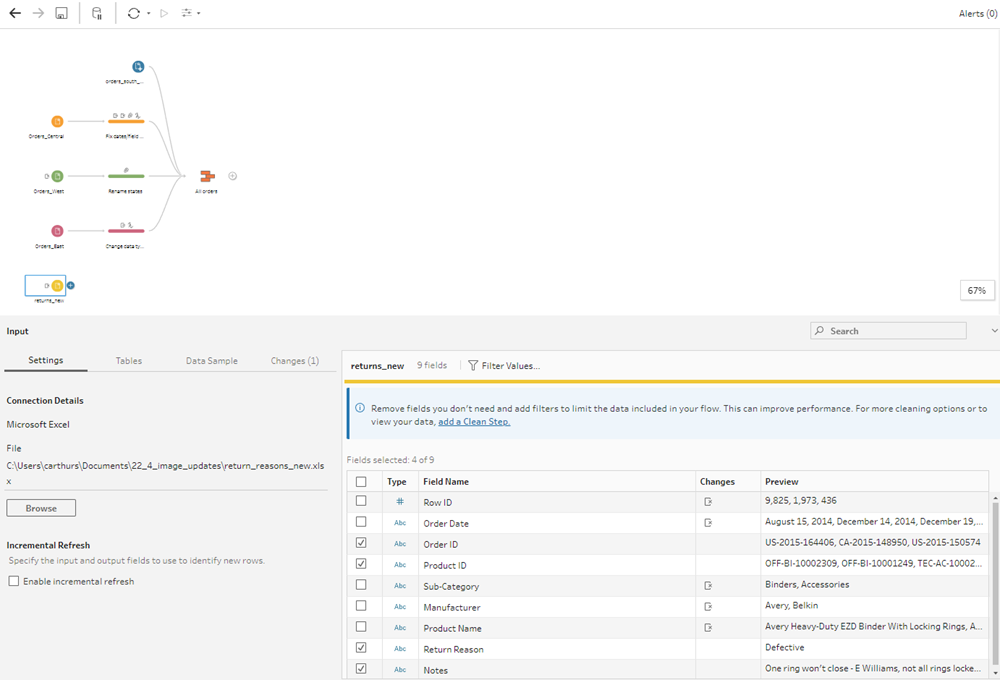
เปลี่ยนชื่อขั้นตอนอินพุตเพื่อให้สะท้อนถึงข้อมูลที่รวมอยู่ใอินพุตนี้ได้ดียิ่งขึ้น ในแผงลำดับงาน ให้ดับเบิลคลิกที่ชื่อขั้นตอนอินพุตReturns_new แล้วพิมพ์ส่งคืน (ทั้งหมด)
เมื่อดูค่าของฟิลด์ตัวอย่าง คุณสังเกตเห็นว่าฟิลด์ Notes ดูเหมือนจะมีข้อมูลที่แตกต่างกันรวมเข้าไว้ด้วยกัน
คุณต้องมีการล้างในไฟล์นี้ก่อนที่คุณจะสามารถดำเนินการใดๆ เพิ่มเติมกับข้อมูลได้ คุณจึงเพิ่มขั้นตอนการล้างเพื่อตรวจสอบดู
ในแผงลำดับงาน เลือกขั้นตอนอินพุตส่งคืน (ทั้งหมด) แล้วคลิกไอคอนเครื่องหมายบวก
 หรือบนขั้นตอนการล้างที่แนะนำเพื่อเพิ่มขั้นตอนการล้าง
หรือบนขั้นตอนการล้างที่แนะนำเพื่อเพิ่มขั้นตอนการล้างในแผงโปรไฟล์ ให้ปรับขนาดฟิลด์ Notes ใหม่เพื่อให้คุณมองเห็นรายการต่างๆ ได้ดีขึ้น ในการทำเช่นนี้ ให้คลิกและลากขอบขวาด้านนอกของฟิลด์ไปทางขวา
ในฟิลด์ Notes ให้ใช้แถบเลื่อนภาพทางด้านขวาสำหรับค่าของฟิลด์เพื่อสแกนค่า
คุณสังเกตเห็นบางสิ่งที่เป็นปัญหา
บางรายการมีช่องว่างเพิ่มเติมในรายการ ซึ่งอาจส่งผลให้ฟิลด์ถูกอ่านเป็นค่า Null
ดูเหมือนว่าชื่อของผู้อนุมัติจะรวมอยู่ในรายการหมายเหตุการส่งคืน เพื่อให้ทำงานกับข้อมูลนี้ได้ดียิ่งขึ้น คุณจะต้องใช้ข้อมูลนั้นในฟิลด์แยกต่างหาก
เพื่อจัดการกับช่องว่างเพิ่มเติม คุณจำไว้ว่ามีตัวเลือกการล้างเพื่อลบช่องว่างต่อท้าย ดังนั้นคุณจึงตัดสินใจลองดูเพื่อดูว่าสามารถแก้ไขปัญหานั้นได้หรือไม่
เลือกฟิลด์ หมายเหตุ คลิกเมนูตัวเลือกเพิ่มเติม
 (ลูกศรแบบเลื่อนลงในเวอร์ชันก่อนหน้า) แล้วเลือกล้าง > ตัดช่องว่าง
(ลูกศรแบบเลื่อนลงในเวอร์ชันก่อนหน้า) แล้วเลือกล้าง > ตัดช่องว่าง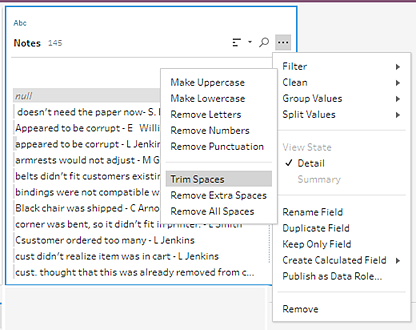
ใช่เลย! มีสิ่งที่คุณต้องการเกิดขึ้น ช่องว่างเพิ่มเติมหายไป
จากนั้น คุณต้องการสร้างฟิลด์แยกต่างหากสำหรับชื่อผู้อนุมัติ คุณเห็นตัวเลือกแยกค่าในเมนู คุณจึงตัดสินใจลอง
เลือกฟิลด์ หมายเหตุ คลิกเมนูตัวเลือกเพิ่มเติม
 (ลูกศรแบบเลื่อนลงในเวอร์ชันก่อนหน้า) แล้วเลือกแยกค่า > แยกอัตโนมัติ
(ลูกศรแบบเลื่อนลงในเวอร์ชันก่อนหน้า) แล้วเลือกแยกค่า > แยกอัตโนมัติตัวเลือกนี้ทำสิ่งที่คุณคาดหวังให้ทำ โดยจะแยกหมายเหตุการส่งคืนและชื่อผู้อนุมัติเป็นฟิลด์แยกกันโดยอัตโนมัติ
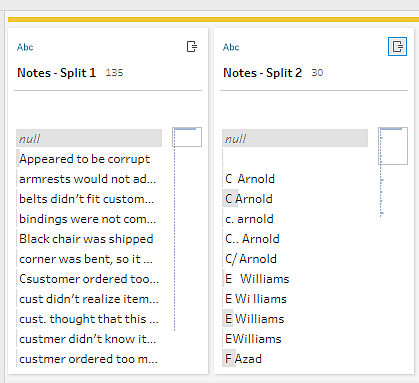
Tableau Prep กำหนดชื่อให้กับฟิลด์เหล่านั้นโดยอัตโนมัติเช่นเดียวกับ Tableau Desktop ดังนั้น คุณจะต้องเปลี่ยนชื่อฟิลด์ใหม่ให้มีความหมาย
เลือกฟิลด์ Notes-Split 1 ดับเบิลคลิกในชื่อฟิลด์และพิมพ์ หมายเหตุการส่งคืน
ทำซ้ำขั้นตอนนี้สำหรับฟิลด์ที่สองและเปลี่ยนชื่อเป็นผู้อนุมัติ
สุดท้ายให้ลบฟิลด์ Notes ดั้งเดิมออกเนื่องจากคุณไม่ต้องใช้อีกต่อไป เลือกฟิลด์ Notes คลิกเมนูตัวเลือกเพิ่มเติม
 (ลูกศรแบบเลื่อนลงในเวอร์ชันก่อนหน้า) และเลือกลบ Remove (ลบฟิลด์ในเวอร์ชันก่อนหน้า) จากเมนู
(ลูกศรแบบเลื่อนลงในเวอร์ชันก่อนหน้า) และเลือกลบ Remove (ลบฟิลด์ในเวอร์ชันก่อนหน้า) จากเมนู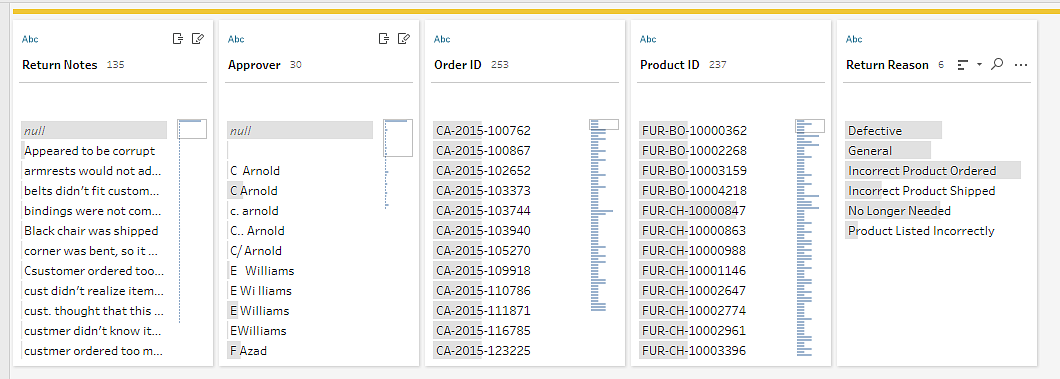
เมื่อดูที่ฟิลด์ Approver คุณสังเกตเห็นว่าค่าของฟิลด์แสดงรายการชื่อเดียวกันแต่มีข้อมูลที่ป้อนไว้ต่างกัน คุณต้องการจัดกลุ่มเพื่อขจัดรูปแบบที่หลากหลายของค่าเดียวกัน
บางทีตัวเลือกจัดกลุ่มค่า (จัดกลุ่มและแทนที่ในเวอร์ชันก่อนหน้า) สามารถช่วยได้หรือไม่กันนะ
คุณจำได้ว่ามีตัวเลือกอักขระทั่วไปอยู่ เนื่องจากค่าเหล่านี้ใช้ตัวอักษรเดียวกัน คุณจึงตัดสินใจลองใช้ดู
เลือกฟิลด์ Approver คลิกเมนูตัวเลือกเพิ่มเติม
 (ลูกศรดรอปดาวน์ในเวอร์ชันก่อนหน้า) และเลือกจัดกลุ่มค่า (จัดกลุ่มและแทนที่ในเวอร์ชันก่อนหน้า) > อักขระทั่วไป
(ลูกศรดรอปดาวน์ในเวอร์ชันก่อนหน้า) และเลือกจัดกลุ่มค่า (จัดกลุ่มและแทนที่ในเวอร์ชันก่อนหน้า) > อักขระทั่วไป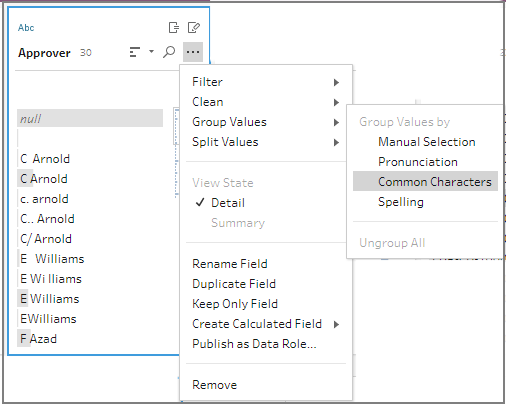
ตัวเลือกนี้จะจัดกลุ่มรูปแบบทั้งหมดของแต่ละชื่อไว้ด้วยกันสำหรับคุณ และนั่นคือสิ่งที่คุณต้องการ
หลังจากตรวจสอบชื่ออื่นๆ เพื่อตรวจสอบความถูกต้องในการจัดกลุ่มแล้ว ให้คุณคลิกเสร็จสิ้นเพื่อปิดตัวแก้ไขการจัดกลุ่มค่า
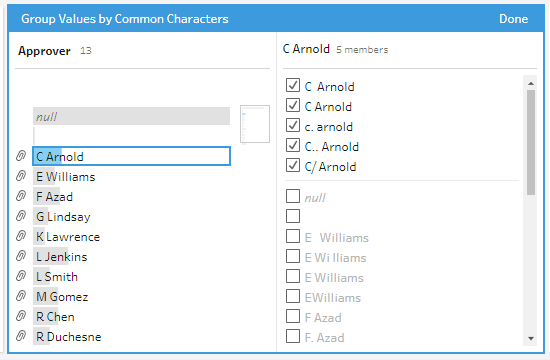
ไฟล์นี้ดูดีทีเดียว
ตั้งชื่อขั้นตอนการล้างของคุณเพื่อติดตามงานของคุณ ตัวอย่างเช่น Cleaned notes
เมื่อล้างข้อมูลการส่งคืนผลิตภัณฑ์แล้ว คุณต้องการเพิ่มข้อมูลนี้ไปยังข้อมูลคำสั่งซื้อจากไฟล์ที่ผนวกกันของคุณ แต่ฟิลด์เหล่านี้หลายฟิลด์ไม่มีอยู่ในไฟล์ที่ผนวกกัน หากต้องการเพิ่มฟิลด์เหล่านี้ (คอลัมน์ของข้อมูล) ให้กับชุดข้อมูลที่ผนวกกันของคุณ คุณต้องใช้การรวม
รวมข้อมูลของคุณ
เมื่อรวมข้อมูล ไฟล์ต้องมีอย่างน้อยหนึ่งฟิลด์ที่เหมือนกัน ไฟล์ของคุณใช้ฟิลด์ Order ID และProduct ID ร่วมกัน คุณจึงสามารถการรวมฟิลด์เหล่านั้นเพื่อดูแถวทั้งหมดที่มีฟิลด์เหล่านั้นเหมือนกันได้ คุณจำได้ว่ามีตัวเลือกในการสร้างการรวมเมื่อคุณสร้างการผนวกโดยใช้การลากแล้วปล่อย ดังนั้นคุณลองใช้ดู
ในแผงลำดับงาน ให้ลากขั้นตอน Cleaned notes ไปยังขั้นตอน การผนวหคำสั่งซื้อทั้งหมด แล้ววางบนการรวม
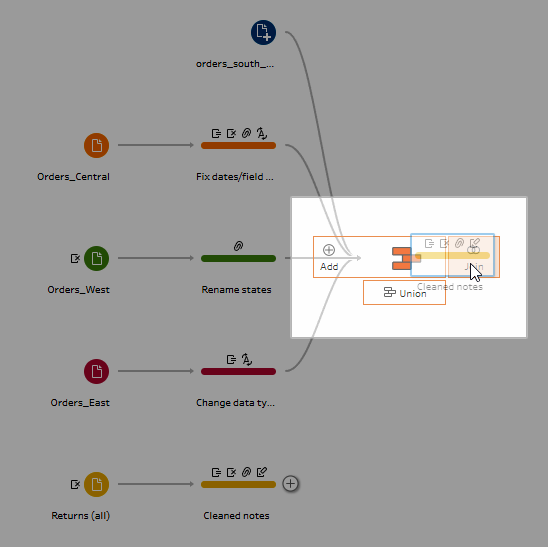
เมื่อคุณการรวมไฟล์ Tableau Prep จะแสดงผลลัพธ์การรวมของคุณในโปรไฟล์การรวม
การทำงานกับการรวมอาจเป็นเรื่องยุ่งยาก คุณมักจะต้องการมีมุมมองที่ชัดเจนของปัจจัยต่างๆ ที่รวมอยู่ในการรวม เช่น ฟิลด์ที่ใช้ในการรวมไฟล์ จำนวนแถวที่รวมอยู่ในผลลัพธ์ และฟิลด์ใดๆ ที่ไม่ได้รวมอยู่ไว้ หรือเป็นค่า Null
ในขณะที่คุณตรวจสอบผลลัพธ์การรวมใน Tableau Prep คุณยินดีที่ได้เห็นข้อมูลและการดำเนินการมากมายทำได้เพียงปลายนิ้วสัมผัส
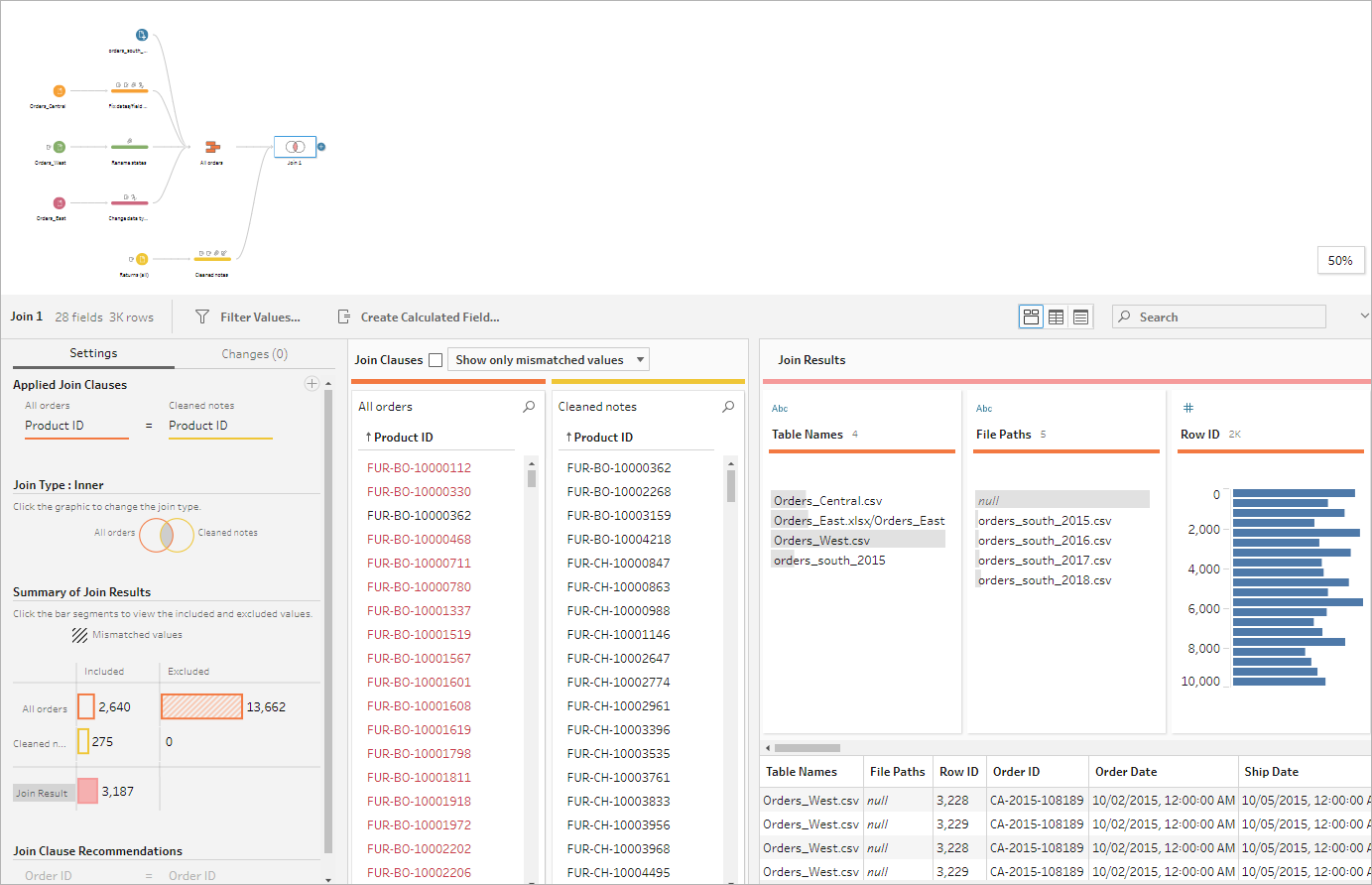
เคล็ดลับ: แผงด้านซ้ายสุดของโปรไฟล์การรวมเป็นบริเวณที่คุณสามารถสำรวจและดำเนินการกับการรวมของคุณได้ คุณยังสามารถแก้ไขค่าได้โดยตรงในแผงการรวมข้อมูล และทำการล้างในแผงผลลัพธ์การรวม
คลิกในไดอะแกรมประเภทการรวมเพื่อลองใช้การกำหนดค่าการรวมแบบต่างๆ และดูจำนวนแถวที่รวมหรือไม่รวมในการรวมของคุณสำหรับแต่ละตารางในส่วนสรุปผลลัพธ์การรวม
เลือกฟิลด์ที่คุณต้องการรวมในส่วนการรวมข้อมูลที่ปรับใช้ หรือเพิ่มการรวมข้อมูลที่แนะนำจากส่วนคำแนะนำในการรวมข้อมูล
หากต้องการข้อมูลเพิ่มเติมเกี่ยวกับการทำงานกับการรวม โปรดดู รวบรวม รวม หรือผนวกข้อมูล(ลิงก์จะเปิดในหน้าต่างใหม่)คุณเห็นว่ามีแถวมากกว่า 13,000 แถวที่ไม่รวมอยู่ในไฟล์คำสั่งซื้อทั้งหมดของคุณ เมื่อคุณสร้างการรวม Tableau Prep จะการรวมในฟิลด์ Product ID โดยอัตโนมัติ แต่คุณต้องการรวมในฟิลด์ Order ID ด้วย
เมื่อคุณสแกนแผงด้านซ้ายของโปรไฟล์การรวม คุณจะเห็นว่า Order ID อยู่ในรายการการรวมข้อมูลที่แนะนำ คุณจึงเพิ่มจากจุดนั้นได้อย่างรวดเร็ว
ในแผงด้านซ้ายของโปรไฟล์การรวมในส่วนการรวม ให้เลือก Order ID = Order ID แล้วคลิกปุ่มเครื่องหมายบวก
 เพื่อเพิ่มการรวมข้อมูล
เพื่อเพิ่มการรวมข้อมูล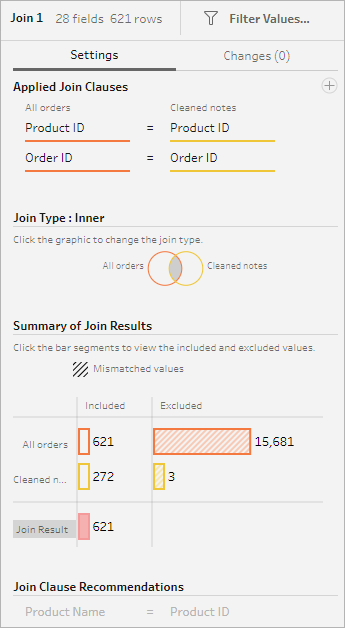
เนื่องจากประเภทการรวมตั้งค่าไว้เป็นการรวมภายใน (การตั้งค่าเริ่มต้นสำหรับ Tableau Prep) การรวมจะรวมเฉพาะค่าที่มีอยู่ในสองไฟล์เท่านั้น แต่คุณต้องการข้อมูลทั้งหมดจากไฟล์คำสั่งซื้อของคุณ รวมถึงข้อมูลการส่งคืนสำหรับไฟล์เหล่านั้นด้วย ดังนั้นคุณจะต้องเปลี่ยนประเภทการรวม
ในส่วนประเภทการรวม ให้คลิกด้านข้างของไดอะแกรมเพื่อรวมคำสั่งซื้อทั้งหมด ในตัวอย่างด้านล่าง ให้คลิกที่ด้านซ้ายของไดอะแกรมเพื่อเปลี่ยนประเภทการรวมเป็นการรวมทางซ้าย และรวมข้อมูลทั้งหมดจากขั้นตอนการรวมคำสั่งซื้อทั้งหมดและข้อมูลที่ตรงกันจากขั้นตอน Cleaned notes
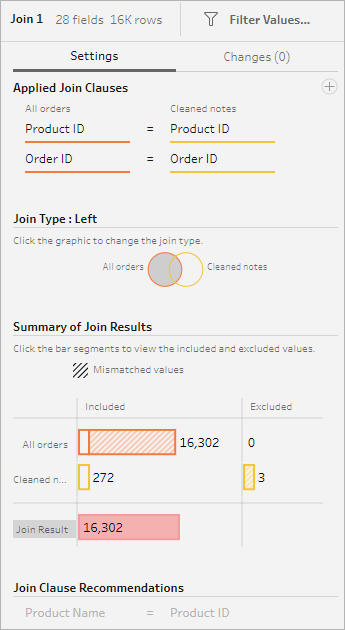
ตอนนี้คุณมีข้อมูลทั้งหมดจากไฟล์คำสั่งซื้อของการขายและข้อมูลการส่งคืนใดๆ ที่มีปรับใช้กับคำสั่งซื้อเหล่านั้น คุณตรวจทานแผงการรวมข้อมูล และดูค่าที่แตกต่างกันซึ่งไม่มีอยู่ในไฟล์อื่น
ตัวอย่างเช่น มีแถวคำสั่งซื้อจำนวนมาก (แสดงเป็นสีแดง) ที่ไม่มีข้อมูลการส่งคืนที่สอดคล้องกัน คุณชอบที่จะดูระดับของรายละเอียดนี้เกี่ยวกับการรวมของคุณ
คุณกังวลที่จะเริ่มวิเคราะห์ข้อมูลนี้ใน Tableau Desktop แต่คุณสังเกตเห็นผลลัพธ์บางส่วนจากการรวมที่คุณต้องการล้างข้อมูลก่อนที่จะทำ โชคดีนะที่รู้ว่าต้องทำยังไง!
เคล็ดลับ: สงสัยว่าข้อมูลของคุณล้างได้ดีเพียงพอหรือไม่ จาก Tableau Prep Builder คุณสามารถดูตัวอย่างข้อมูลของคุณใน Tableau Desktop จากขั้นตอนใดก็ได้ในลำดับงานของคุณเพื่อตรวจสอบ
เพียงคลิกขวาที่ขั้นตอนในแผงลำดับงานและเลือกแสดงตัวอย่างใน Tableau Desktop จากเมนู
คุณสามารถทดลองกับข้อมูลของคุณและการเปลี่ยนแปลงใดๆ ที่คุณทำใน Tableau Desktop จะไม่เขียนกลับไปยังแหล่งข้อมูลของคุณใน Tableau Prep Builder หากต้องการข้อมูลเพิ่มเติม โปรดดู ดูเอาต์พุตโฟลว์ใน Tableau Desktop(ลิงก์จะเปิดในหน้าต่างใหม่)ก่อนที่คุณจะเริ่มล้างผลลัพธ์การรวม ให้ตั้งชื่อขั้นตอนการรวมเป็น Orders+Returns และบันทึกลำดับงานของคุณ
ล้างผลลัพธ์การรวมของคุณ
หมายเหตุ: หากต้องการล้างข้อมูลในฟิลด์การรวม คุณสามารถดำเนินการล้างได้โดยตรงในขั้นตอนการรวม สำหรับจุดประสงค์ของแบบฝึกสอนนี้ เราจะเพิ่มขั้นตอนการล้างเพื่อให้คุณเห็นการล้างได้อย่างชัดเจน หากคุณต้องการลองทำตามขั้นตอนเหล่านี้โดยตรงในขั้นตอนการรวม ให้ข้ามขั้นตอนที่ 1 และ 3 ด้านล่าง
เมื่อคุณการรวมทั้งสองขั้นตอน ระบบจะเพิ่มฟิลด์ทั่วไป Order ID และ Product ID สำหรับทั้งสองตาราง
คุณต้องการเก็บฟิลด์ Product ID จากคำสั่งซื้อทั้งหมดของคุณและฟิลด์ Order ID จากไฟการส่งคืน และลบฟิลด์ที่ซ้ำกันที่มาจากไฟล์เหล่านั้น เนื่องจากคุณไม่จำเป็นต้องมีฟิลด์ File Paths และ Table Names ในไฟล์เอาต์พุตของคุณ คุณจึงต้องการลบฟิลด์เหล่านั้นด้วย
เคล็ดลับ: เมื่อคุณรวมตารางโดยใช้ฟิลด์ที่มีอยู่ในทั้งสองไฟล์ Tableau Prep จะนำเสนอทั้งสองฟิลด์และเปลี่ยนชื่อฟิลด์ที่ซ้ำกันจากไฟล์ที่สองโดยเพิ่ม "-1" หรือ "-2" ให้กับชื่อฟิลด์ ตัวอย่างเช่น Order ID และ Order ID-1
ในแผงลำดับงาน ให้เลือก Orders+Returns คลิกไอคอนเครื่องหมายบวก
 และเพิ่มขั้นตอนการล้าง
และเพิ่มขั้นตอนการล้างในแผงโปรไฟล์ ให้เลือกและลบฟิลด์ต่อไปนี้
Table Names
Order ID
File Paths (Tableau Prep Builder เท่านั้น)
Product ID-1
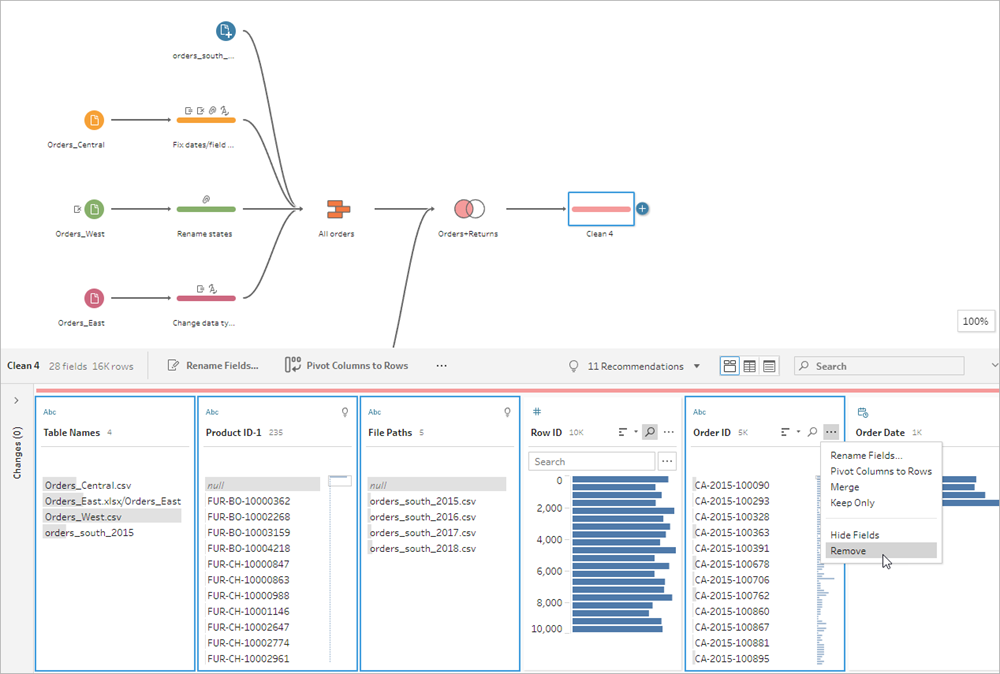
เปลี่ยนชื่อฟิลด์ Order ID-1 เป็น Order ID
คุณมีค่า Null ค่อนข้างน้อยที่มีการส่งคืนผลิตภัณฑ์ แต่ไม่มีหมายเหตุการส่งคืนหรือผู้อนุมัติระบุไว้ เพื่อให้ข้อมูลนี้วิเคราะห์ได้ง่ายขึ้น คุณต้องการเพิ่มฟิลด์ที่มีค่าใช่และไม่ใช่เพื่อระบุว่ามีการส่งคืนผลิตภัณฑ์หรือไม่
คุณไม่มีฟิลด์นี้ แต่คุณสามารถเพิ่มได้โดยการสร้างฟิลด์ที่คำนวณ
ในแถบเครื่องมือ ให้คลิก สร้างฟิลด์ที่คำนวณ
ตั้งชื่อฟิลด์ Returned? จากนั้นป้อนการคำนวณต่อไปนี้ แล้วคลิกบันทึก
If ISNULL([Return Reason])=FALSE THEN "Yes" ELSE "No" END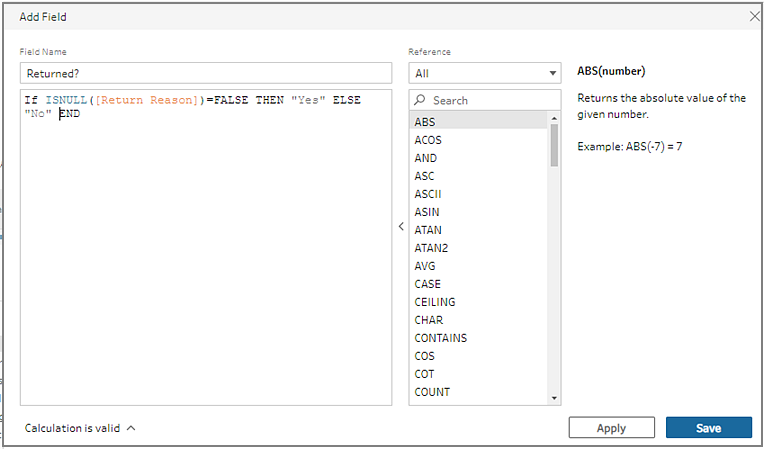
สำหรับการวิเคราะห์ของคุณ คุณยังต้องการทราบจำนวนวันที่ใช้ในการจัดส่งคำสั่งซื้อ แต่คุณก็ไม่มีฟิลด์นั้นเช่นกัน
คุณมีข้อมูลทั้งหมดที่จำเป็นในการสร้างฟิลด์ดังกล่าว คุณจึงเพิ่มฟิลด์ที่คำนวณอื่นเพื่อสร้างฟิลด์นั้นขึ้นมา
ในแถบเครื่องมือ ให้คลิก สร้างฟิลด์ที่คำนวณ
ตั้งชื่อฟิลด์ Days to Ship จากนั้นป้อนการคำนวณต่อไปนี้ แล้วคลิกบันทึก
DATEDIFF('day',[Order Date],[Ship Date])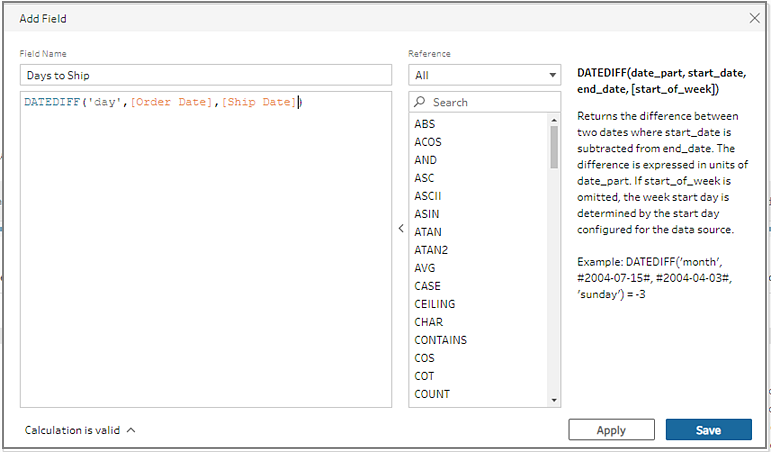
ตั้งชื่อขั้นตอนของคุณ Clean Orders +Returns
บันทึกลำดับงานของคุณ
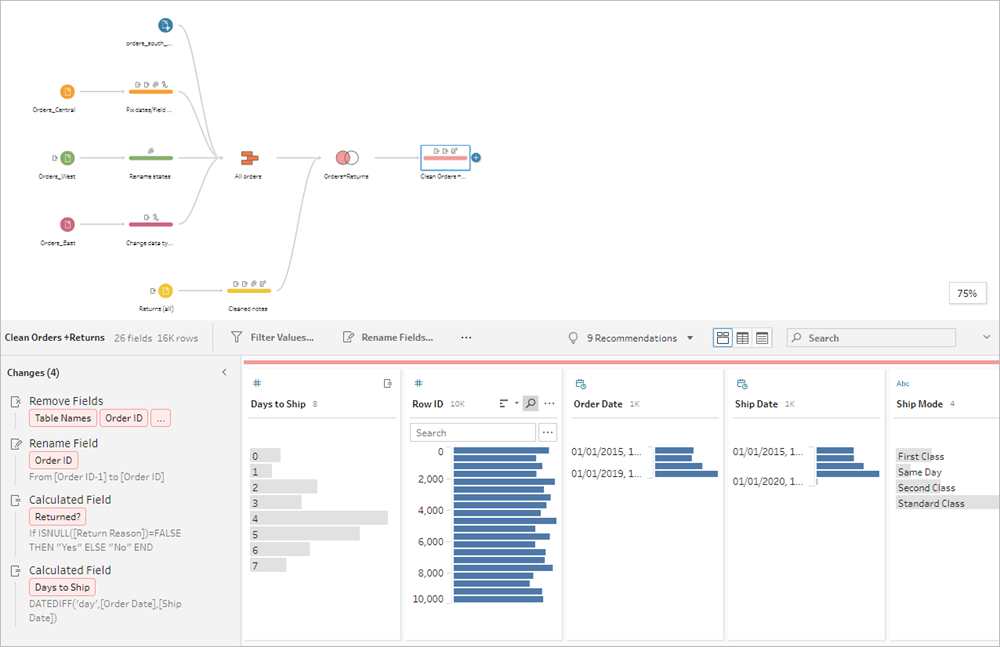
ข้อมูลของคุณดูดีและคุณพร้อมที่จะสร้างไฟล์เอาต์พุตเพื่อเริ่มวิเคราะห์ใน Tableau Desktop แล้ว สิ่งที่คุณต้องทำคือเรียกใช้ลำดับงานของคุณและสร้างไฟล์การแยกข้อมูล ในการดำเนินการนี้ คุณต้องเพิ่มขั้นตอนเอาต์พุต
คุณสามารถส่งออกลำดับงานของคุณไปยังไฟล์ (Tableau Prep Builder เท่านั้น) ไปยังแหล่งข้อมูลที่เผยแพร่หรือไปยังฐานข้อมูล ทั้งนี้ขึ้นอยู่กับว่าคุณทำงานที่ใด
ในแผงลำดับงาน ให้เลือก Clean Orders+Returns จากนั้นคลิกไอคอนเครื่องหมายบวก
 และเลือกเอาต์พุต (เพิ่มเอาต์พุตในเวอร์ชันก่อนหน้า)
และเลือกเอาต์พุต (เพิ่มเอาต์พุตในเวอร์ชันก่อนหน้า)เมื่อคุณเพิ่มขั้นตอนเอาต์พุต แผงเอาต์พุตจะเปิดขึ้นและแสดงสแนปชอตข้อมูลของคุณ คุณสามารถเลือกประเภทของเอาต์พุตที่คุณต้องการสร้าง และระบุชื่อและตำแหน่งที่คุณต้องการบันทึกไฟล์ได้จากที่นี่
ตำแหน่งเริ่มต้นอยู่ในที่เก็บ My Tableau Prep Builder ในโฟลเดอร์แหล่งข้อมูลของคุณ
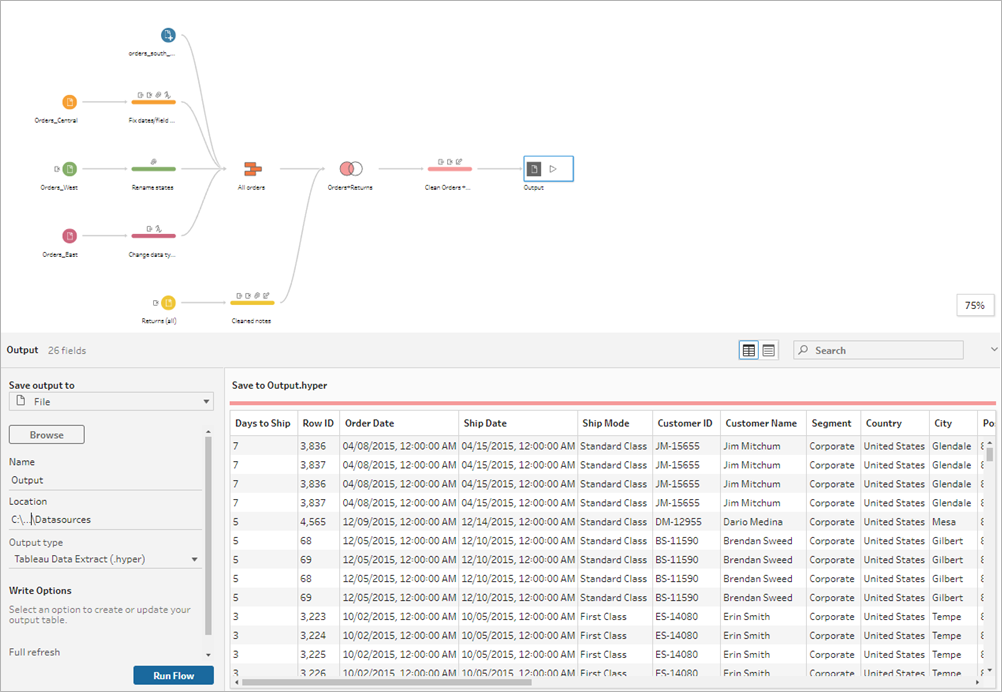
ในแผงด้านซ้ายในเมนูดรอปดาวน์บันทึกผลลัพธ์ไปยังตามที่ที่คุณทำงาน ให้เลือกทำอย่างใดอย่างหนึ่งต่อไปนี้
Tableau Prep Builder
- เลือกไฟล์ (เลือกบันทึกเป็นไฟล์ในเวอร์ชันก่อนหน้า)
- คลิกปุ่มเรียกดู จากนั้นในกล่องโต้ตอบบันทึกการแยกข้อมูลเป็น ให้ป้อนชื่อไฟล์ เช่น Orders_Returns_Superstore แล้วคลิกยอมรับ
ในฟิลด์ประเภทเอาต์พุต ให้เลือกประเภทเอาต์พุต เลือก Tableau Data Extract (.hyper) สำหรับ Tableau Desktop หรือ ค่าที่คั่นด้วยจุลภาค (.csv) หากคุณต้องการแชร์การแยกข้อมูลกับบุคคลที่สาม
Tableau Server หรือ Tableau Cloud
- เลือกแหล่งข้อมูลที่เผยแพร่
- เลือกโปรเจกต์ใดโปรเจกต์หนึ่ง
ป้อนชื่อไฟล์ เช่น Orders_Returns_Superstore
เคล็ดลับ: คุณมีตัวเลือกในการสร้างเอาต์พุตจากลำดับงานของคุณ คุณสามารถสร้างไฟล์การแยกข้อมูล (Tableau Prep Builder เท่านั้น), คุณสามารถเผยแพร่ข้อมูลของคุณเป็นแหล่งข้อมูลไปยัง Tableau Server หรือ Tableau Cloud หรือคุณสามารถเขียนข้อมูลของคุณลงในฐานข้อมูลได้ หากต้องการข้อมูลเพิ่มเติมเกี่ยวกับการสร้างไฟล์เอาต์พุต โปรดดู สร้างไฟล์การแยกข้อมูลและแหล่งข้อมูลที่เผยแพร่(ลิงก์จะเปิดในหน้าต่างใหม่)
ในส่วนตัวเลือกการเขียน ให้ดูตัวเลือกในการเขียนข้อมูลใหม่ลงในไฟล์ของคุณ คุณต้องการใช้ค่าเริ่มต้น (สร้างตาราง) และแทนที่ตารางด้วยเอาต์พุตลำดับงานของคุณ ดังนั้นจึงไม่มีอะไรต้องเปลี่ยนแปลงในที่นี้
เคล็ดลับ: ตั้งแต่เวอร์ชัน 2020.2.1 เป็นต้นไป คุณจะเลือกวิธีเขียนข้อมูลลำดับงานกลับไปยังตารางได้ คุณสามารถเลือกจากสองตัวเลือก คือ สร้างตารางหรือผนวกรวมตาราง ตามค่าเริ่มต้นแล้ว Tableau Prep ใช้ตัวเลือกสร้างตารางและเขียนทับข้อมูลตารางของคุณด้วยข้อมูลใหม่เมื่อเรียกใช้ลำดับงานของคุณ หากคุณเลือกผนวกรวมตาราง Tableau Prep จะเพิ่มข้อมูลลำดับงานลงในตารางที่มีอยู่ เพื่อให้คุณสามารถติดตามทั้งข้อมูลใหม่และข้อมูลย้อนหลังในทุกลำดับงานที่เรียกใช้ได้ หากต้องการข้อมูลเพิ่มเติม โปรดดู กำหนดค่าตัวเลือกการเขียน
ในแผงผลลัพธ์ ให้คลิกเรียกใช้ลำดับงาน หรือคลิกปุ่มเรียกใช้ลำดับงาน
 ในแผงลำดับงานเพื่อสร้างเอาต์พุตของคุณ
ในแผงลำดับงานเพื่อสร้างเอาต์พุตของคุณหมายเหตุ: หากคุณกำลังทำงานบนเว็บ ให้คลิกเผยแพร่เพื่อเผยแพร่ลำดับงานฉบับร่างของคุณ สามารถเรียกใช้ได้เฉพาะลำดับงานที่เผยแพร่
เมื่อเรียกใช้ลำดับงานทำงานเสร็จแล้ว กล่องโต้ตอบสถานะจะแสดงว่าลำดับงานทำงานสำเร็จหรือไม่และเวลาที่ใช้ในการทำงาน คลิกเสร็จสิ้นเพื่อปิดกล่องโต้ตอบ
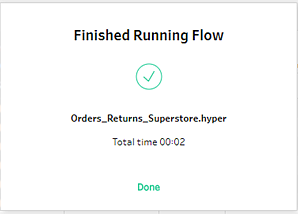
หากทำงานบนเว็บ ให้ไปที่หน้าสำรวจ > ขั้นตอนทั้งหมด และค้นหาขั้นตอนของคุณ คุณสามารถดูสถานะของการเรียกใช้ลำดับงานได้ในหน้าภาพรวมลำดับงาน
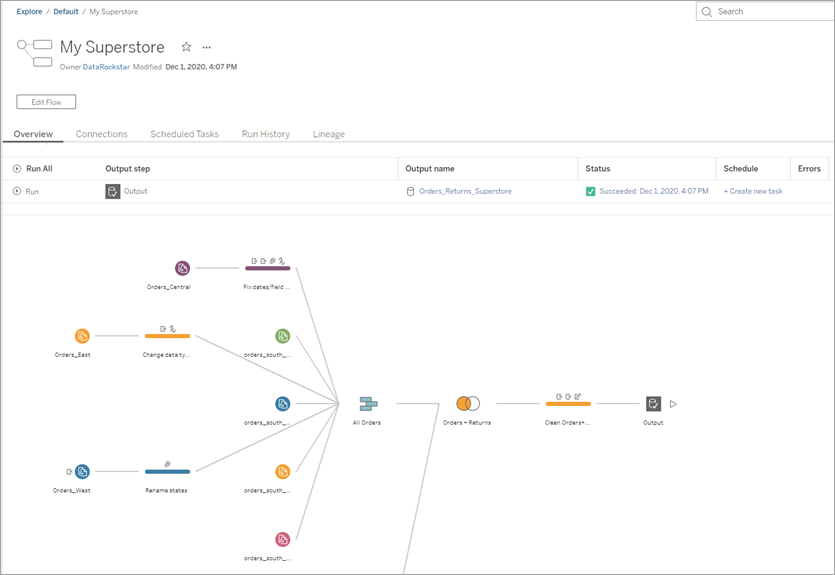
หากต้องการให้ข้อมูลของคุณใหม่อยู่เสมอ คุณสามารถเรียกใช้ลำดับงานด้วยตนเองหรือใช้บรรทัดคำสั่งได้ หากคุณมี การจัดการข้อมูล และเปิดใช้งาน Tableau Prep Conductor อยู่ คุณสามารถเรียกใช้ลำดับงานของคุณตามกำหนดเวลาใน Tableau Server หรือ Tableau Cloud ได้
ตั้งแต่ Tableau Prep Builder เวอร์ชัน 2020.2.1 เป็นต้นไปและบนเว็บ คุณยังสามารถเลือกที่จะรีเฟรชข้อมูลทั้งหมดทุกครั้งที่มีการเรียกใช้ลำดับงาน หรือเรียกใช้ลำดับงานของคุณโดยใช้การรีเฟรชแบบเพิ่มหน่วยและประมวลผลเฉพาะข้อมูลใหม่ในแต่ละครั้ง
หากต้องการข้อมูลเพิ่มเติมเกี่ยวกับการทำให้ข้อมูลของคุณใหม่อยู่เสมอ โปรดดูหัวข้อต่อไปนี้
คุณเป็นผู้เชี่ยวชาญด้านเตรียมข้อมูล! คุณใช้ข้อมูลที่ไม่สามารถใช้งานและแปลงได้อย่างง่ายดาย! คุณล้างและเตรียมข้อมูลของคุณจากชุดข้อมูลหลายชุด และเปลี่ยนเป็นชุดข้อมูลที่ทันสมัยและใช้งานได้ในเวลาไม่นาน ซึ่งตอนนี้คุณสามารถทำงานใน Tableau Desktop เพื่อทำการวิเคราะห์ได้แล้ว
ต้องการฝึกฝนเพิ่มเติมหรือไม่ ลองทำซ้ำลำดับงานตัวอย่างที่เหลือสำหรับ Superstore โดยใช้ไฟล์ข้อมูลที่พบที่นี่:
- Orders_South_2015
- Orders_South_2016
- Orders_South_2017
- Orders_South_2018
- Orders_Central
- Orders_East
- Orders_West
- returns_reasons_new
- โควต้า
คุณยังสามารถค้นหาไฟล์ในตำแหน่งต่อไปนี้บนคอมพิวเตอร์ของคุณหลังจากติดตั้ง Tableau Prep Builder:
- (Windows)
C:\Program Files\Tableau\Tableau Prep Builder <version>\help\Samples\en_US\Superstore Files - (Mac)
/Applications/Tableau Prep Builder <version>.app/Contents/help/Samples/en_US/Superstore Files
ต้องการการฝึกอบรมเพิ่มเติมหรือไม่ ตรวจสอบทรัพยากร(ลิงก์จะเปิดในหน้าต่างใหม่)ดีๆ เหล่านี้หรือเรียนหลักสูตรการฝึกอบรมแบบพบหน้า(ลิงก์จะเปิดในหน้าต่างใหม่)
ต้องการข้อมูลเพิ่มเติมเกี่ยวกับหัวข้อที่เรากล่าวถึงหรือไม่ ดูหัวข้ออื่นๆ ในส่วนความช่วยเหลือออนไลน์ของ Tableau Prep