Format Fields and Field Labels
You can format a specific field in a view, as well as individual field labels. When formatting is done this way, your formatting changes are scoped to only where the field appears in the view, or only an individual label.
In the view below, the Month(Order Date) field has been formatted so that the headers use the Tableau Semibold font, in blue. Notice that the header values along the Profit axis are not affected.

To format a specific field:
Right-click (control-click on Mac) the field and select Format.

The Format pane opens to settings for the selected field.
Make your changes in the Format pane.
For discrete fields, such as Region or Customer Name, you can specify font and alignment properties for both header and pane areas. For continuous fields, such as Profit or Sales, you can format font properties for the pane and axis as well as number and tick mark colors. For more information about other axis options, see Edit Axes. The view is updated as you make changes so you can quickly see the colors and formats that work with your view.
Field labels are row and column headings that indicate the data fields used to create a view. By default, Tableau shows field labels, but you can choose to hide them. When field labels are showing they appear in three different parts of the view: rows, columns, and the corner. The view below shows an example of each of these types of field labels.
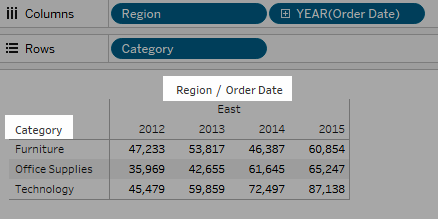
You can format the font, shading, alignment, and separators for each of these types of field labels.
To format a specific field label:
Right-click (control-click on Mac) the field label in the view and select Format.
In the Format pane, specify the settings of the font, shading, and alignment field labels.
Note: When you have multiple dimensions on the rows or columns shelves, the field labels appear adjacent to each other in the table. Each field label is separated from the others with a forward slash symbol. Specify a different separator in the Format pane.
