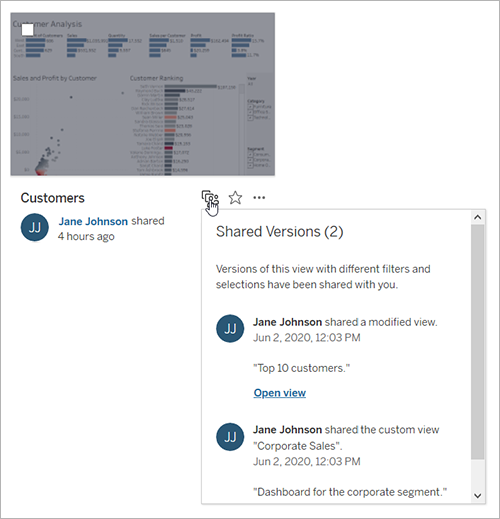Share Web Content
Share projects, collections, workbooks, views, metrics, data sources, and flows either directly with other users or by copying a link to the content. For views and metrics, you can also copy code to embed them in a webpage. (The legacy Metrics feature was retired in February 2024 for Tableau Cloud and in Tableau Server version 2024.2. For more information, see Create and Troubleshoot Metrics (Retired).)
Share directly with other users
When you share content directly with other users on your site, they receive a notification with a link to that content. The content is also added to their Shared with Me page, so they can easily find it later. Notifications can come by email, in Tableau’s in-app notifications center, or in the Tableau for Slack app if the site is connected to a Slack workspace. For more information, see Manage Your Account Settings and Receive Notifications, Search, and Share Using the Tableau App for Slack.
Open the Actions (…) menu for the content you want to share.
Select Share from the menu.
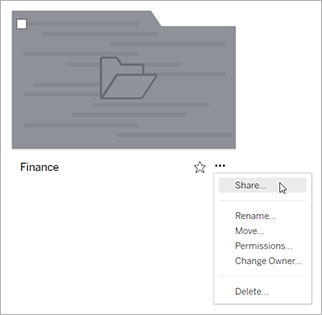
Under Share with people, enter at least one user name. When you type, names that match your text appear.
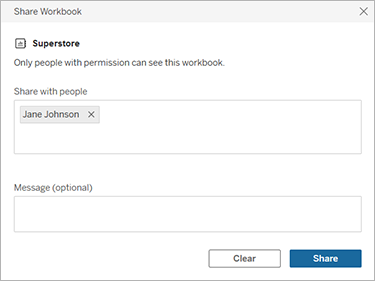
Under Message, enter an optional note to your recipients.
Click the Share button.
Grant access to shared content
To access the content you share with them, users must have permission to view that content on Tableau Server or Tableau Cloud.
If you control permissions for the content, you can grant access when you share it. If any of the users you shared with don't have the ability to view the content, the option to grant access will appear automatically after you share. You can only grant the capabilities for the view template via the grant access dialog. To grant users other permission capabilities, follow the instructions on Set permissions.
If you don't have the ability to set permissions for the content, the users you share with will be able to request access upon opening the link to the shared content. Their request for access is sent to the user who controls permissions for the content.
Copy a link to share
Copy the link generated for a piece of content to share without sending an email to specific users.
Open the Actions (…) menu for the content you want to share.
Select Share from the menu.
Click the Copy Link button, then paste the link into an application to share it with others.
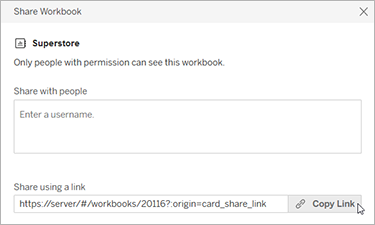
Tip: If you don't see the Sharing using a link option, clear any names from under Share with people.
Share and embed views and metrics
In addition to the sharing options listed above, views have unique options available when you click the Share button on the toolbar for a view. You can share a view that you have modified, and you can get the embed code for a view.

You can also embed metrics by copying the embed code from the share dialog.
Click Share in the toolbar for the view you want to embed or on the metric you want to embed.
Click Copy Embed Code, then paste the embed code into the source code for the webpage where you want to embed the view.
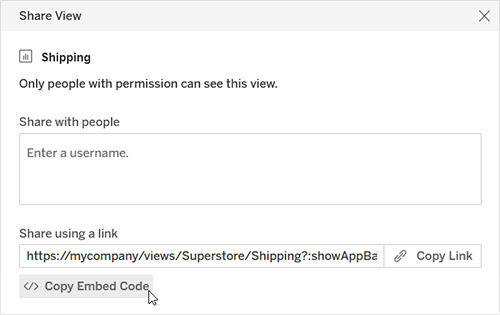
For more information, see Embed Views into Webpages or Embed Metrics into Webpages (Retired).
Retirement of the legacy metrics feature
Tableau's legacy metrics feature was retired in Tableau Cloud in February 2024 and in Tableau Server version 2024.2. In October 2023, Tableau retired the ability to embed legacy metrics in Tableau Cloud and in Tableau Server version 2023.3. With Tableau Pulse, we've developed an improved experience to track metrics and ask questions of your data. For more information, see Create Metrics with Tableau Pulse to learn about the new experience and Create and Troubleshoot Metrics (Retired) for the retired feature.
Share modified or custom views
If you modify a view, by selecting marks or filters, Tableau captures these modifications by generating a unique link when you click the Share button. This unique link replaces the link to the original view for all sharing and embedding options. That way, the people you share with will see exactly what you were seeing when you shared.
The link generated for a modified view expires two years after it was last accessed, or two years after it was created if never accessed.
To share a custom view that you have saved, simply open the custom view and use any sharing option.
Find content shared with you
You receive a notification message when someone shares content with you directly, either as an email, on your Tableau site by selecting the bell icon in the upper right corner, or in a connected Slack workspace with the Tableau for Slack app.
The Shared with Me page, accessed from the navigation pane, stores items that have been shared with you. The most recently shared items also appear in the Shared with Me channel on the Home page. Each item shows who it was shared by, the date is was shared, and any message added by the sharer.
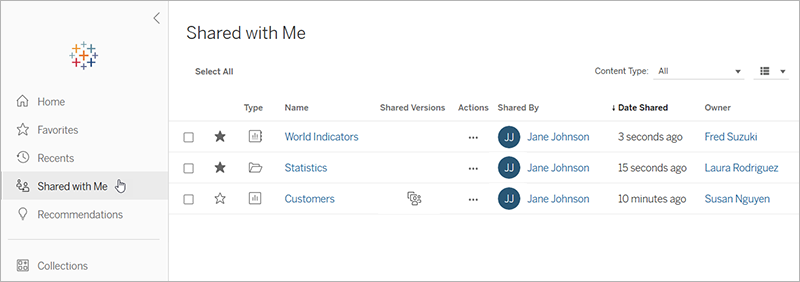
If an item has been shared with you multiple times, the information shown is for the most recent share. Views include additional information if multiple versions of the view have been shared with you. Custom views, modified views, and the original view all appear with unique details and links under Shared Versions.