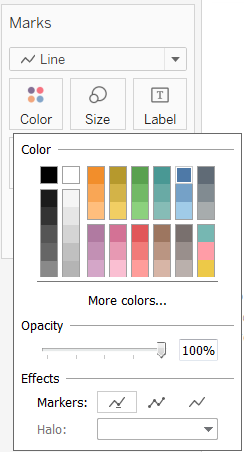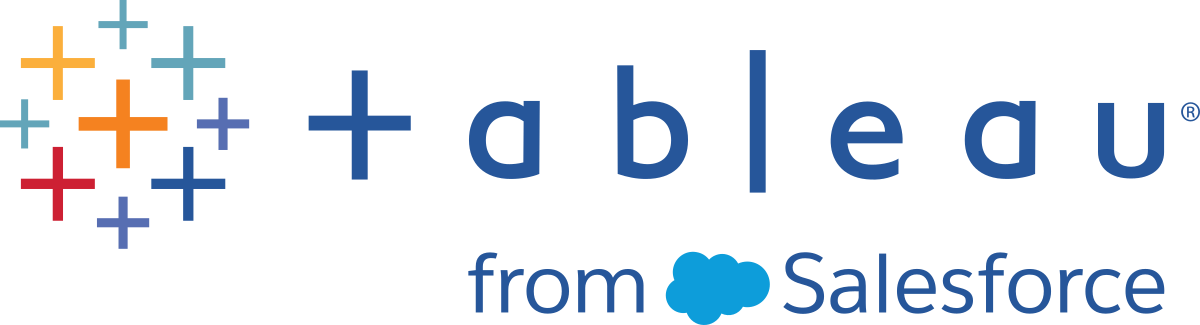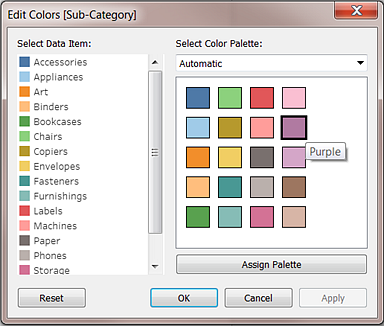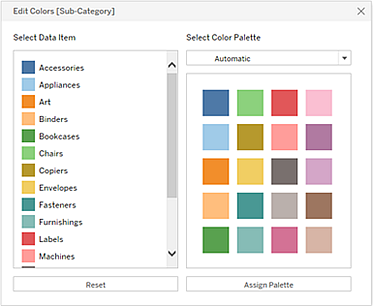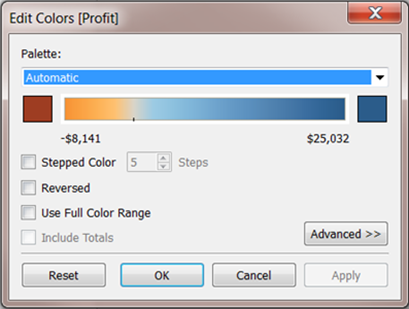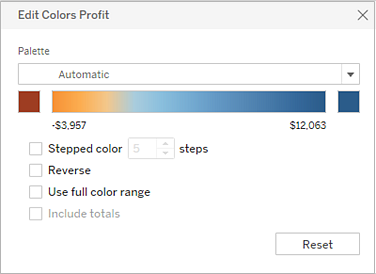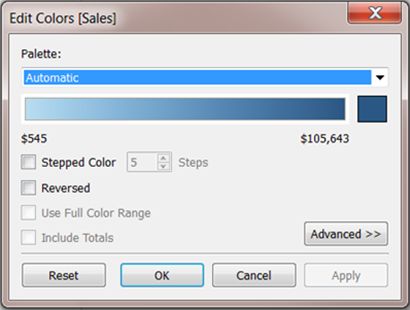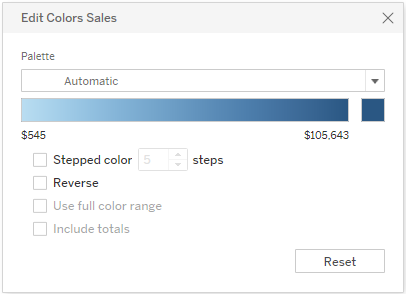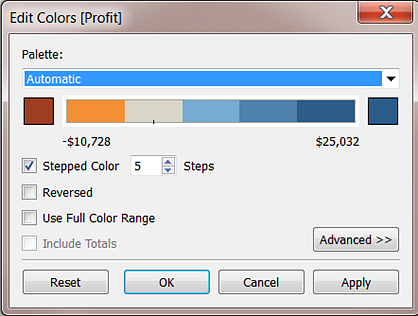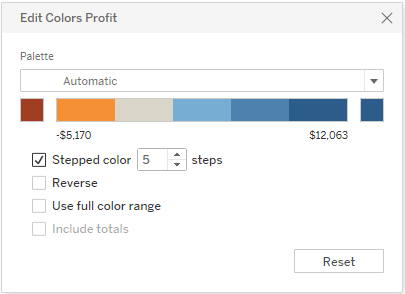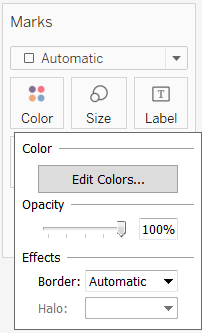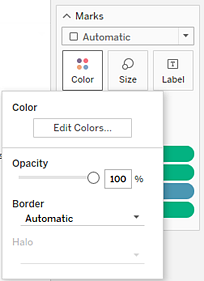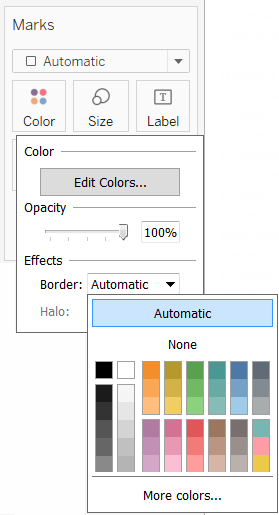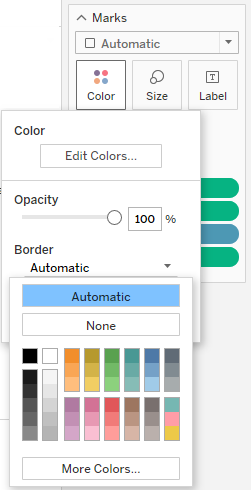Paletas de colores y efectos
Todas las marcas tienen un color predeterminado, incluso si no hay campos en Color en la tarjeta Marcas. Para la mayoría de marcas, el azul es el color predeterminado; para el texto, es el negro. Consulte también Asignar colores a las marcas y Ejemplo: varios campos sobre el color.
Al colocar un campo con valores discretos (por norma general una dimensión) en Color en la tarjeta Marcas, Tableau usa una paleta categórica y asigna un color a cada valor del campo. Las paletas categóricas contienen distintos colores adecuados para los campos con valores que no tienen un orden inherente, como departamentos o métodos de envío.
Para cambiar los colores asignados a los valores de un campo, haga clic en la esquina superior derecha de la leyenda de color. En Tableau Desktop, seleccione Editar colores en el menú contextual. En Tableau Server o Tableau Cloud, el cuadro de diálogo Editar colores se abre automáticamente.
| Versión de Tableau Desktop | Versión web |
|
|
Cambiar el color de un valor
Haga clic en un elemento a la izquierda, en Seleccionar elemento de datos.
Haga clic en un nuevo color de la paleta que hay a la derecha. En Tableau Desktop, puede situar el cursor por encima de una muestra para identificar el color.
Repita estos pasos para todos los valores que quiera cambiar.
En Tableau Desktop, haga clic en Aceptar para salir del cuadro de diálogo Editar colores. En Tableau Server o Tableau Cloud, simplemente cierre el cuadro de diálogo.
Seleccionar otra paleta
En la lista desplegable Seleccionar paleta de colores del cuadro de diálogo Editar colores encontrará paletas de colores que puede usar para campos discretos. La lista contiene tanto paletas categóricas como ordinales.
En la parte superior de la lista encontrará las paletas categóricas, como Tableau 10. Tal como se ha indicado anteriormente, las paletas categóricas son la opción ideal para los campos discretos sin un orden inherente.
En la parte inferior de la lista encontrará las paletas ordinales, como Orange. Las paletas ordinales contienen un rango de colores relacionados y son la opción correcta para los campos que tienen un orden asociado, como fechas o números.
Después de seleccionar una paleta, haga clic en Asignar paleta para relacionar automáticamente los colores de la nueva paleta con los miembros del campo.
Para volver a la paleta automática y a las asignaciones de color predeterminadas, haga clic en Restablecer en el cuadro de diálogo Editar colores.
Cuando coloca un campo con valores continuos en la tarjeta Marcas (por norma general una medida), Tableau muestra una leyenda cuantitativa con un rango de colores continuo.
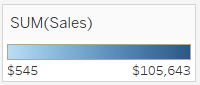
Puede cambiar los colores que se usan en el rango, la distribución de color y otras propiedades. Para editar los colores, haga clic en la parte superior derecha de la leyenda de color. En Tableau Desktop, seleccione Editar colores en el menú contextual. En Tableau Server o Tableau Cloud, el cuadro de diálogo Editar colores se abre automáticamente.
Cuando hay valores negativos y positivos para el campo, el rango predeterminado de valores usa dos rangos de colores y el cuadro de diálogo Editar colores correspondiente al campo tiene un cuadro de color cuadrado en ambos extremos del rango. Esta situación se conoce como paleta divergente.
| Versión de Tableau Desktop | Versión web |
|
|
Cuadro de diálogo Editar colores de una paleta divergente
Cuando todos los valores son positivos o negativos, el rango predeterminado de valores usa un solo rango de colores y el cuadro de diálogo Editar colores correspondiente al campo tiene un cuadro de color cuadrado en el extremo derecho del rango. Esta situación se conoce como paleta secuencial.
| Versión de Tableau Desktop | Versión web |
|
|
Cuadro de diálogo Editar colores de una paleta secuencial
Puede especificar si Tableau usa una paleta divergente o secuencial para un campo continuo en Color, además de configurar el rango de colores de los valores del campo.
En la lista desplegable Paleta se proporciona un rango de paletas de colores para hacer su elección. Hay dos tipos de paletas cuantitativas disponibles para los campos continuos:
Todas las paletas que tengan la palabra divergente en el nombre son paletas cuantitativas divergentes; por ejemplo, Orange-Blue Diverging. Puede elegir una paleta divergente para cualquier campo continuo, no es necesario que el rango de valores incluya números positivos y negativos.
Para cambiar los colores de una paleta divergente, haga clic en uno de los cuadros de color cuadrados en cualquiera de los extremos del espectro de la paleta. En función de si utiliza el entorno de creación en Tableau Desktop o en la web, siga uno de los siguientes pasos:
En Tableau Desktop, en el cuadro de diálogo de configuración del color (que forma parte del sistema operativo del equipo), elija un color del selector de colores o introduzca valores personalizados.
En Tableau Server o Tableau Cloud, introduzca un valor hexadecimal personalizado en el campo Color personalizado. Si el valor no es válido, no se realiza ningún cambio.
Todas las demás paletas son cuantitativas secuenciales. Para cambiar los colores de una paleta secuencial, haga clic en el cuadro de color cuadrado que aparece en el extremo derecho del espectro de la paleta para abrir el cuadro de diálogo de configuración del color (Tableau Desktop) o introduzca un valor hexadecimal personalizado en el campo Color personalizado (Tableau Server o Tableau Cloud).
Opciones de las paletas cuantitativas
Las opciones siguientes están disponibles en el cuadro de diálogo Editar colores de un campo continuo.
Nota: Las opciones difieren cuando se indica para Tableau Server y Tableau Cloud.
Color escalonado
Seleccione Color escalonado para agrupar los valores en agrupaciones uniformes, en las que cada agrupación está asociada a un color. Use el control de botones de número para especificar cuántos escalones (cuántas agrupaciones) quiere crear. Por ejemplo, para un rango de valores del 0 al 100, podría especificar cinco escalones para ordenar los valores en cinco agrupaciones (0-20, 20-40, etc.).
| Versión de Tableau Desktop | Versión web |
|
|
Si se selecciona una paleta de colores divergentes, el punto en el que la paleta pasa de un color a otro se muestra en la rampa de colores con una pequeña marca de graduación negra. Cuando el número de escalones es impar, la marca se coloca en el centro del escalón de transición. Cuando el número de escalones es par, la marca se coloca en el límite entre los escalones en los que el color cambia.
Inverso
Seleccione Inverso para invertir el orden de los colores del rango. Por ejemplo, si desea que los valores más bajos tengan una intensidad más oscura en una paleta secuencial, invierta la paleta. En una paleta divergente, invertir la paleta de colores quiere decir cambiar los dos colores de la paleta, además de invertir las tonalidades incluidas en cada rango de color.
Usar rango de colores completo
Con una paleta (de dos colores) divergente, puede seleccionar Usar rango de colores completo. Tableau asigna una intensidad completa a los números inicial y final de ambos rangos de color. De este modo, si el rango va de -10 a 100, el color que representa números negativos se ajusta para que cambie la tonalidad mucho más rápido que el color que representa números positivos. Si no selecciona Usar rango de colores completo, Tableau asigna la intensidad de color como si el rango de valores fuera de -100 a 100, para que el cambio de tonalidad sea el mismo a ambos lados del cero. Esto quiere decir que el cambio será menor en el lado negativo (donde los valores reales solo varían del -10 al 0) que en el positivo (donde los valores varían del 0 al 100).
En la imagen de la izquierda se muestra una paleta de colores divergentes rojo-verde para los valores comprendidos entre -858 y 72.986. Sin usar el rango de color completo, -858 (asociado al cuadro pequeño que hay en la parte inferior derecha del gráfico) se muestra en gris, porque -858 solo está un 1% tan lejos del lado negativo como 72.986 del lado positivo. Cuando se usa el rango de color completo (como en la imagen de la derecha), -858 se muestra en rojo oscuro con una intensidad igual al valor positivo máximo.
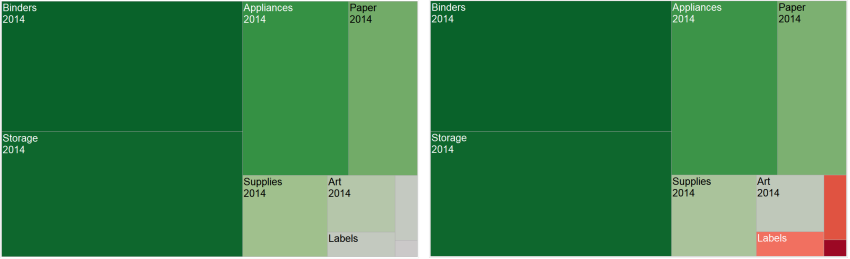
Incluir totales
Seleccione Incluir Totales para incluir totales, subtotales y totales generales en la codificación por color. Esta opción solo se aplica cuando se incluyen los valores totales en la vista.
Limitar el rango de color
En Tableau Desktop, al hacer clic en Avanzado en el cuadro de diálogo Editar colores, puede optar por especificar los valores iniciales, finales y centrales del rango; para ello, active la casilla de verificación, escriba un nuevo valor en el campo y la rampa de colores se ajustará en consecuencia.
El valor Inicial es el límite inferior del rango, el valor Final es el límite superior y el valor Central es donde se ubica el color neutro en una paleta de colores divergentes.
Nota: Esta opción no está disponible actualmente en Tableau Server o Tableau Cloud.
Restablecer el rango de color
Para volver a la paleta automática y a las asignaciones de color predeterminadas, haga clic en Restablecer en el cuadro de diálogo Editar colores.
Nota: Si se encuentra en el modo de creación web y hace clic en Restablecer, la paleta de colores regresará a los valores predeterminados. También se restablecerán las opciones que se hubieren configurado en la opción Avanzado. Para deshacer esta acción, puede hacer clic en Deshacer en el menú superior. Si ya se han guardado los cambios, debe modificar las opciones del cuadro Avanzado en Tableau Desktop y volver a publicar la vista.
Haga clic en el menú desplegable Color de la tarjeta Marcas para configurar ajustes adicionales de Color que no estén relacionados con los colores que realmente se muestran.
| Versión de Tableau Desktop | Versión web |
|
|
Opacidad
Mueva la barra deslizante para modificar la opacidad de las marcas.
El ajuste de la opacidad es útil sobre todo en los diagramas de dispersión densos o cuando consulta datos que se superponen a un mapa o una imagen de fondo. A medida que mueve la barra deslizante hacia la izquierda, las marcas se vuelven más transparentes.
Límites de marcas
De manera predeterminada, Tableau muestra todas las marcas sin límites. Puede activar los límites de marca en todos los tipos de marca, excepto texto, línea y forma. En el control desplegable Color, seleccione un color para el límite de marca.
| Versión de Tableau Desktop | Versión web |
|
|
Los límites suelen ser útiles para separar visualmente las marcas sin mucho espacio entre sí. Por ejemplo, en la vista siguiente se muestra un diagrama de dispersión que tiene límites de marca activados (izquierda) y desactivados (derecha). Cuando los límites están activados, las marcas se vuelven más fáciles de distinguir en las áreas donde están muy juntas.
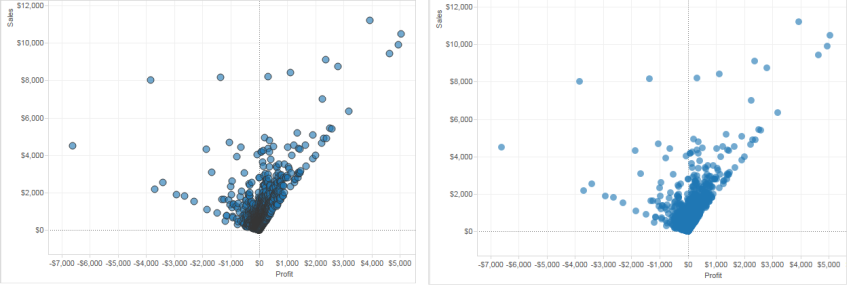
Nota: También puede usar la opción de opacidad para mostrar la densidad de las marcas.
Cuando consulta gran cantidad de marcas pequeñas codificadas por color, la mejor opción suele ser dejar los límites de marca desactivados. En caso contrario, los límites pueden acabar dominando la vista y resultaría difícil ver la codificación por color.
Por ejemplo, en las vistas siguientes se muestran barras segmentadas por un gran número de miembros de dimensión codificados por color. Con los límites de marca activados (a la derecha), algunas de las marcas más estrechas son difíciles de identificar por color. Con los límites desactivados (a la izquierda), las marcas pueden distinguirse fácilmente.
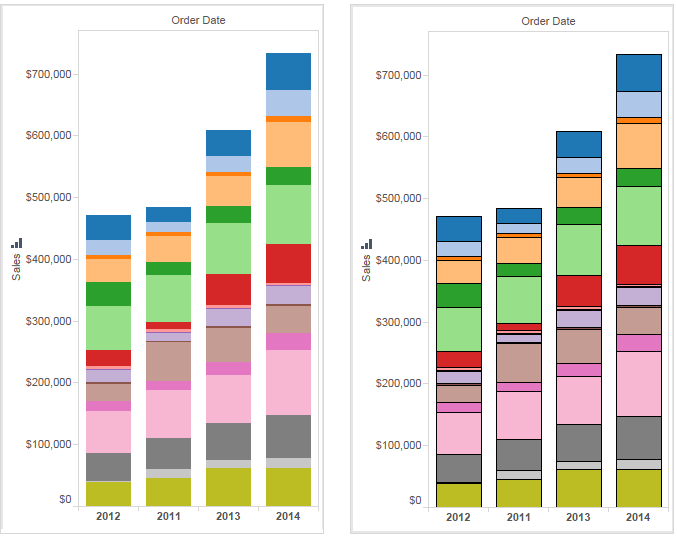
Aureolas de marcas
Para que las marcas de una vista sean más fáciles de ver sobre una imagen o un mapa de fondo, puede rodear cada marca de un color fijo que contraste, denominado “halo”. Las aureolas de marcas están disponibles cuando tiene una imagen de fondo o un mapa de fondo. En el control desplegable Color, seleccione un color para la aureola de marcas.
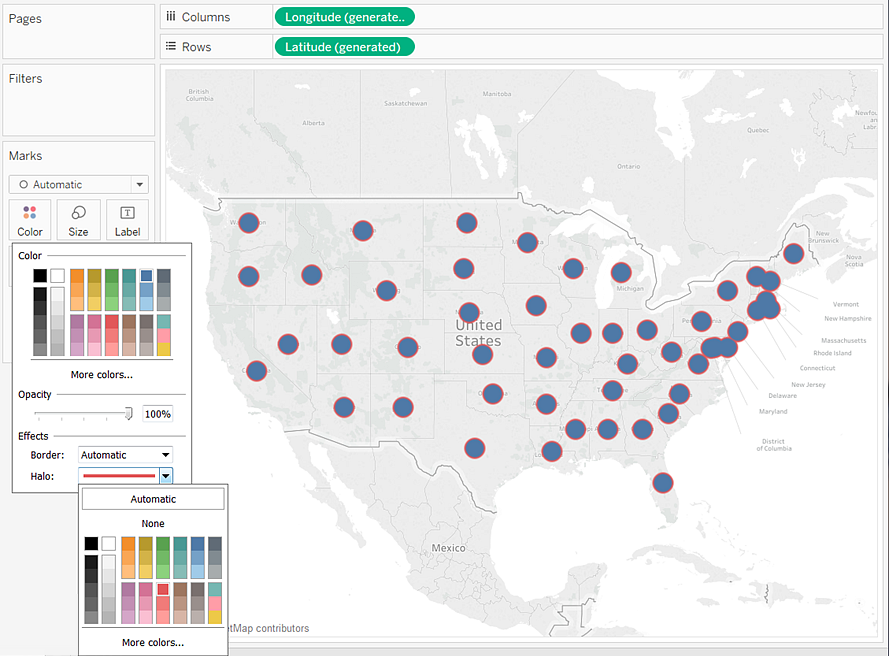
Marcadores
En Tableau Desktop, cuando utiliza el tipo de marcas de línea, puede añadir un efecto marcador para mostrar u ocultar puntos a lo largo de la línea. Puede mostrar puntos seleccionados, todos los puntos o ninguno. En el control desplegable Color, seleccione un marcador de la sección Efectos.
Nota: Esta opción no está disponible actualmente en Tableau Server o Tableau Cloud.