Créer des cartes affichant un rapport ou des données agrégées dans Tableau
Dans Tableau Desktop, vous pouvez créer des cartes qui montrent des rapports ou des données agrégées, comme dans l’exemple ci-dessous. Ces types de cartes sont appelés des cartes choroplèthes, ou cartes pleines.
Les cartes choroplèthes sont adaptées à l’affichage de données de rapports ou de données agrégées pour les polygones. Ces polygones peuvent être des comtés, des régions, des États, ou toute zone ou région pouvant être géocodée dans Tableau. Ils peuvent même être des territoires personnalisés créés dans Tableau. Pour plus d’informations, consultez Créer des territoires sur une carte(Le lien s’ouvre dans une nouvelle fenêtre).
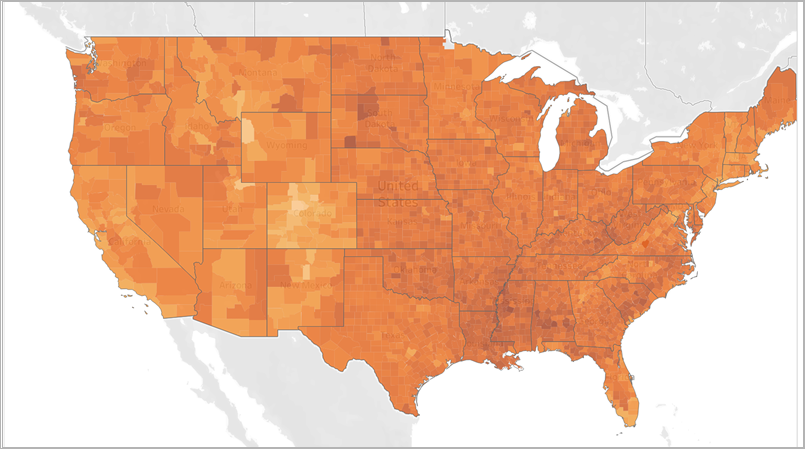
Remarque : lorsque vous utilisez des données agrégées, soyez prudent lorsque vous utilisez des totaux. Les totaux sont souvent liés à la taille ou à la population des régions. Par exemple, vous êtes susceptible d’avoir un nombre plus élevé de ventes dans les régions rassemblant un nombre plus élevé de personnes.
Cette rubrique montre comment créer une carte choroplèthe à l’aide d’un exemple. Suivez l’exemple de cette rubrique pour apprendre comment configurer votre source de données et créer la vue adaptée à une carte choroplèthe.
Votre source de données
Pour créer une carte choroplèthe, votre source de données doit inclure les types d’informations suivants :
- Valeurs quantitatives ou qualitatives.
- Noms de lieux (si reconnus par Tableau), ou polygones personnalisés. Pour plus d’informations, consultez Créer des cartes Tableau à partir de fichiers de données spatiales(Le lien s’ouvre dans une nouvelle fenêtre).
Le tableau suivant est un snippet de la source de données countyObesity + (Obesity_State_County), qui est incluse dans l’Exemple de classeur Créer des cartes choroplèthes dans Tableau(Le lien s’ouvre dans une nouvelle fenêtre) sur Tableau Public. Il contient des colonnes pour État, Comté et Pourcentage d’obésité - 2012.
| État | Comté | Pourcentage d’obésité - 2012 |
| Alabama | Comté d’Autauga | 30.9000 |
| Alabama | Comté de Baldwin | 26.7000 |
| Alabama | Comté de Barbour | 40.8000 |
| Alabama | Comté de Bibb | 40.1000 |
| Alabama | Comté de Blount | 32.4000 |
| Alabama | Comté de Bullock | 44.5000 |
Blocs de création de cartes de base :
| Étagère Colonnes : | Longitude (mesure continue, rôle géographique longitude attribué) |
| Étagère Lignes : | Latitude (mesure continue, rôle géographique latitude attribué) |
| Détails : | Une ou plusieurs unités géographique (dimensions avec rôles géographiques attribués) |
| Couleur : | Mesure ou Dimension |
| Type de repère : | Automatique ou Carte |
Créer la carte
Pour suivre cet exemple, téléchargez l’Exemple de classeur Créer des cartes choroplèthes dans Tableau(Le lien s’ouvre dans une nouvelle fenêtre) depuis Tableau Public et ouvrez-le dans Tableau Desktop.
Ouvrez une nouvelle feuille de calcul.
Dans le volet Données, sous le dossier État, Comté, double-cliquez sur État.
L’État est ajouté aux Détails dans la fiche Repères, et les coordonnées de longitude et de latitude sont ajoutées aux étagères des colonnes et des lignes. Une vue Carte est créée avec un point de données pour chaque État dans votre source de données.
Dans la vue Carte, sélectionnez les points de données Alaska et Hawaii, puis cliquez Exclure sur l’infobulle qui apparaît.
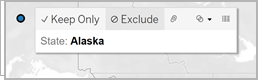
Sur la fiche Repères, cliquez sur l’icône plus dans le champ État pour explorer en cascade jusqu’au niveau de détail Comté.
Il existe maintenant un point de données pour chaque comté de votre source de données.
Depuis le volet Données, sous le dossier countyObesity$ , faites glisser Percent-2012 vers Couleur dans la fiche Repères.
La vue Carte se transforme en un type de repère Carte pleine et les polygones sont de couleur verte. Notez que l’agrégation par défaut pour la mesure Percent-2012 est SUM par défaut.
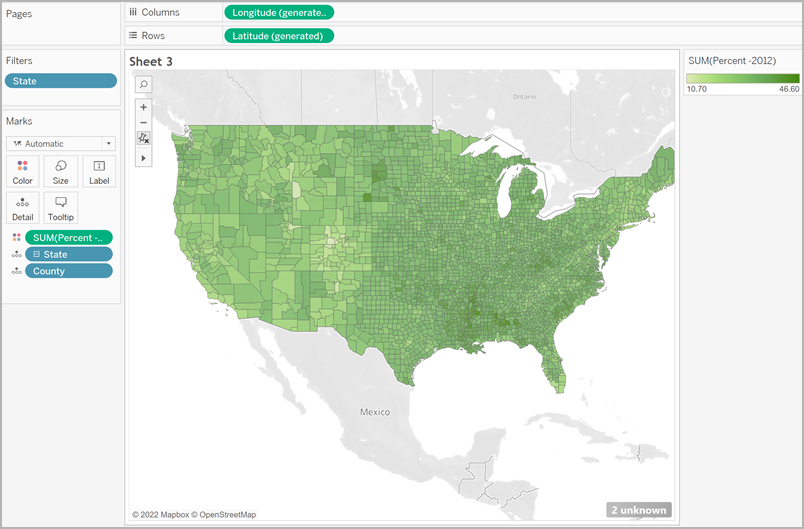
Sur la fiche Repères, faites un clic droit sur le champ Percent-2012 et sélectionnez Attribut.
Les données de ce champ étant déjà un pourcentage, il ne fait pas sens de les agréger sous forme de somme.
Sur la fiche Repères, cliquez sur Couleur et sélectionnez Modifier les couleurs.
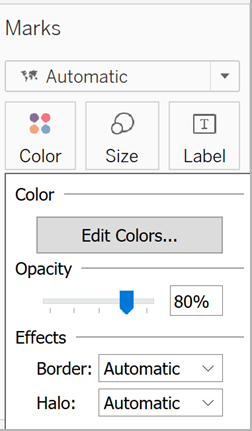
Dans la boîte de dialogue Modifier la couleur, cliquez sur la liste déroulante des couleurs, sélectionnez Orange, puis cliquez sur OK.
Sur la fiche Repères, cliquez sur Couleur, puis, sous Effets, cliquez sur la liste déroulante Bordure et sélectionnez Aucune.
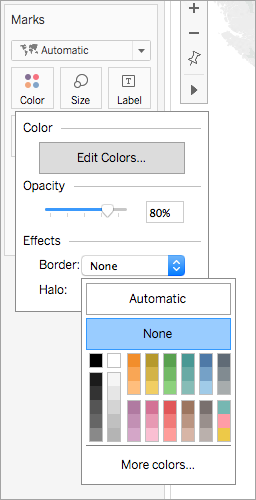
Votre carte choroplèthe est maintenant terminée. Chaque polygone (comté) est associé à un pourcentage d’obésité sur la vue Carte. 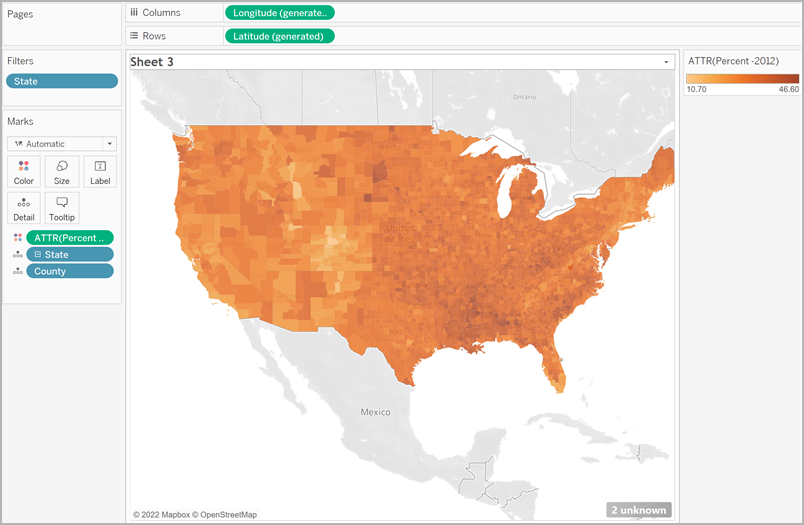
Ajouter un contexte spatial supplémentaire
Vous pouvez ajouter un contexte spatial supplémentaire, tel que des limites d’État, en ajoutant une autre couche à votre carte.
- Dans le volet Données, faites glisser État vers la feuille de calcul et déposez-le sur Ajouter une Couche Repères.

Vous pouvez maintenant voir deux couches sur votre fiche Repères : État et Pays. - Dans la couche État de votre fiche Repères, définissez le type de repère sur Carte.
- Cliquez sur Couleur, puis faites glisser le pourcentage d’opacité de 80 % à 0 %.
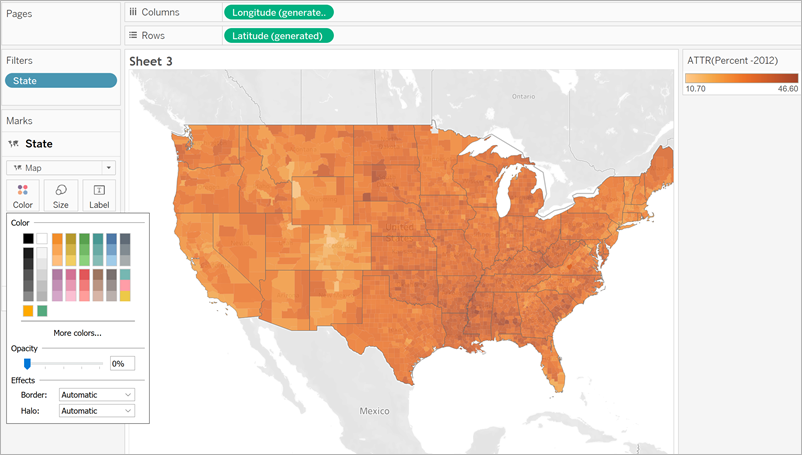
Votre carte est mise à jour de manière à afficher les limites de l’État et montrer un contexte supplémentaire sur les données du comté.
Remarque sur la répartition des couleurs
La répartition que vous spécifiez pour la couleur des polygones a un impact important sur la manière dont les personnes interprètent vos données. Par exemple, la carte que vous avez créée dans la section Créer la carte utilisait la répartition des couleurs par défaut de Tableau. La couleur était distribuée de manière homogène à travers toutes les valeurs. La vue Carte se présentait ainsi :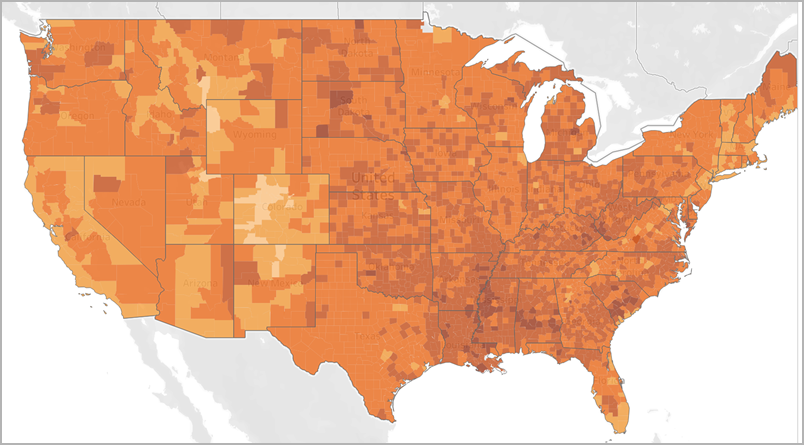
Toutefois, si vous décidez de répartir les valeurs sur cinq couleurs (couleur échelonnée, dans Tableau), la vue Carte peut se présenter ainsi :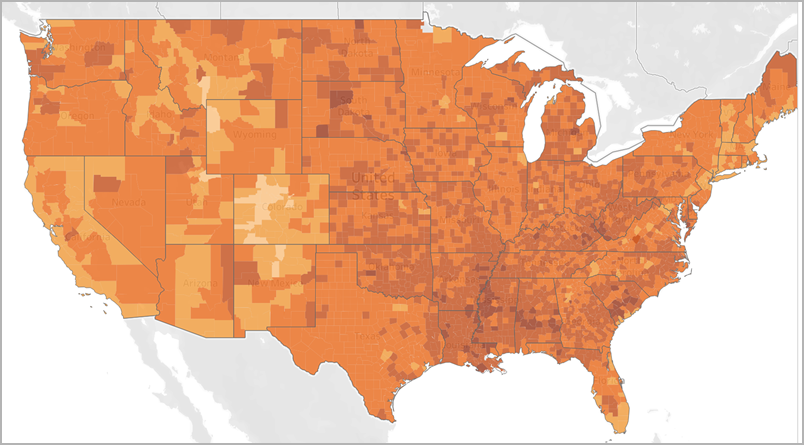
Ou vous souhaiterez peut-être voir des quartiles. Si vous utilisez des centiles dans vos données, puis des couleurs échelonnées pour quatre étapes, chaque étape contiendra 25 % des données et se présentera comme suit :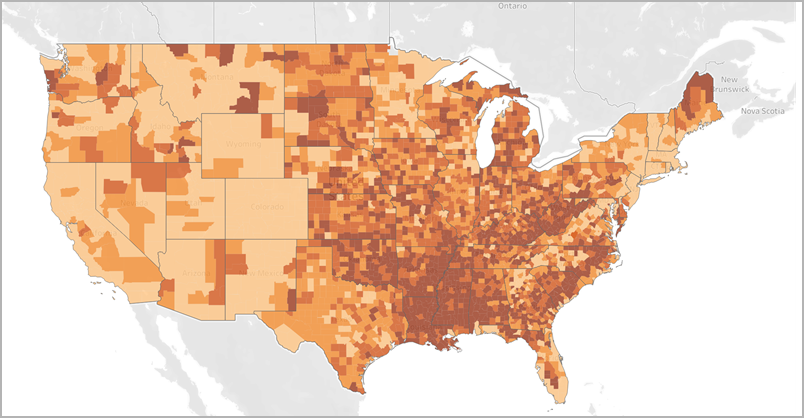
Vous remarquez comme le taux d’obésité élevé dans le Sud est plus visible lorsque vous utilisez des quartiles ?
La répartition des couleurs que vous choisissez dépend des informations que vous essayez de montrer.
Par exemple, si vous souhaitiez montrer que le taux d’obésité est plus élevé au Sud, vous pouvez choisir l’exemple de quartile. Toutefois, si vous souhaitez montrer que le taux d’obésité est plus élevé aux États-Unis en général, vous pouvez choisir le premier exemple, où la couleur était répartie de manière homogène. Aucune de ces cartes n’est correcte ou incorrecte, elles racontent seulement des histoires différentes.
Remarque sur le niveau de détail
Le niveau de détail que vous spécifiez dans une carte choroplèthe détermine les modèles que vous voyez dans les données. Si vous souhaitez voir un modèle simplifié, envisagez d’agréger à un niveau de détail supérieur. Si vous souhaitez explorer et repérer des tendances plus fines, envisagez d’agréger à un niveau de détail inférieur.
Par exemple, la vue Carte que vous avez créée dans la section Créer la carte était agrégée au niveau de détail Comté. Le niveau de détail Comté était le niveau de détail le plus bas dans la source de données. Si cela est adapté à votre ensemble de données, vous pouvez agréger à un niveau de détail supérieur, tel que l’État.
Voir également :
Concepts de cartographie dans Tableau(Le lien s’ouvre dans une nouvelle fenêtre)
Affecter des rôles géographiques(Le lien s’ouvre dans une nouvelle fenêtre)
Créer des territoires sur une carte(Le lien s’ouvre dans une nouvelle fenêtre)
