フィルター アクション
フィルター アクションにより、ワークシート間で情報が送信されます。通常、フィルター アクションは、選択したマークから関連情報を示す別のシートに情報を送信します。フィルター アクションはバックグラウンドで、関連するソース フィールドのデータ値をフィルターとして送信先のシートに送信します。
たとえば、住宅の販売価格を示すビューで特定の住宅を選択する場合、フィルター アクションを使用すると別のビューで比較物件をすべて表示できます。フィルターのソース フィールドには販売価格と敷地面積が含まれる場合があります。
実際のアクションについてのビデオを見る。フィルター アクションについては 2:20 の時点で取り上げられています。
フィルター アクションの作成と編集
次のいずれかを実行します。
ワークシートで [ワークシート] > [アクション] を選択します。
ダッシュボードから [ダッシュボード] > [アクション] を選択します。
ダッシュボード シートのドロップダウン メニューから、[フィルターとして使用] を選択することもできます。[アクション] ダイアログ ボックスでは、この方法で作成されたアクションの既定の名前に "生成済み" が表示されます。
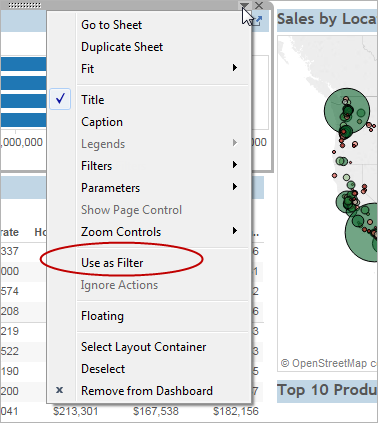
[アクション] ダイアログ ボックスで、[アクションの追加] をクリックして、[フィルター] を選択します。または、既存のアクションを選択し、 [編集]を選択します。
![シート内のアクションを追加、編集、または削除するためのオプションを含むアクション ウィンドウ。[アクションの追加] メニューが展開され、[フィルター] オプションが選択されています。](Img/filteraction1.png)
アクションの名前を指定します。
![[フィルター アクションの追加] ダイアログ ボックスのフィルター名が表示された部分。](Img/filteraction2.png)
ヒント: アクションをツールヒント メニューから起動する場合は、ユーザーがアクションの目的を理解できるよう説明的な名称を使用します。[名前] ボックスの右にあるメニューから、選択したフィールドの値から得られる変数を挿入できます(新しいウィンドウでリンクが開く)。
ソース シートまたはデータ ソースを選択します。データ ソースまたはダッシュボードを選択する場合、アクションを起動する関連するシートを選択できます。
![[フィルター アクションの追加] ダイアログ ボックスのソース シート オプションが強調表示された部分。](Img/filteraction3.png)
アクションの実行方法を指定します。
ポイント - ユーザーがビュー内のマークの上にカーソルを合わせる場合に実行します。
選択 - ユーザーがビュー内のマークをクリックする場合に実行します。複数のマークを選択しているときにアクションを実行しないようにするには、[シングルクリックのみ]を選択します。
メニュー - ビュー内の選択したマークを右クリック (Windows) または Control を押しながらクリック (Mac OS) して、ツールヒント メニューのオプションを選択します。
ターゲットシートを選択します。ダッシュボードを選択したら、その中に一緒に 1 つまたは複数のシートを選択できます。
![[フィルター アクションの追加] ダイアログ ボックスの [ターゲット シート] セクション。](Img/filteraction5.png)
ビュー内の選択がクリアされた場合の動作を指定します。
フィルターを残す - フィルター済の結果をターゲット シートに表示しつづけます。(Web 作成モードでは、これには[Keep filtered values (フィルター済みの値を保持する)]というラベルが付いています。
すべての値を表示 - すべての値を含むようにフィルターを変更します。
すべての値を除外 - すべての値を除外するようにフィルターを変更します。別のシートの値が選択された場合に複数のシートのみを表示するダッシュボードを作成する際は、このオプションが役立ちます。
ターゲット シートに表示するデータを指定します。[すべてのフィールド] または [選択したフィールド] でフィルターします。
[ソース フィールド] を選択する場合、[ソース フィールド] 列のドロップダウン メニューをクリックして、フィールドを選択します。次に、ターゲット データ ソースとフィールドを選択します。
![ソース フィールド、ターゲット データ ソース、およびターゲット フィールドの列を含む表。表内の空のセルには、[クリックして追加] というテキストが強調表示されています。](Img/filteraction_web.png)
注: USERNAME() などのユーザー関数に依存するフィルター アクションは、行レベルのセキュリティによってデータへのアクセスが制限されるため、機能しません。
利用可能なターゲット フィールドの理解
[フィルターの追加]ダイアログボックスで、ターゲット フィールド ドロップダウンリストで利用可能なフィールドは、ソースフィールドのデータ型に限られています。例えば、ソースのテキスト フィールドを選択すると、テキスト フィールドだけがターゲットとして利用可能です。
リレーショナル データ ソースに接続している場合、フィールド名が一致しなくても、シート リンクをデータ ソースに追加できます。たとえば、あるデータ ソースに "Latitude" フィールド、別のデータ ソースに "Lat" フィールドがある場合、[フィルターの追加]ダイアログ ボックスのドロップダウン リストを使用してフィールドを関連付けることができます。多次元データ ソースを使用する場合、送信先シートは同じデータ ソースをソース シートとして使用し、ソース フィールド名とターゲット フィールド名が一致している必要があります。(Tableau では、Windows のみで多次元データ ソースをサポートしています)。
