セット アクション
セット アクションを使用すると、オーディエンスは直接 Viz またはダッシュボードを操作し、分析の側面を制御することができます。ユーザーがビューでマークを選択する際、セット アクションによりセット内の値を変更することができます。セット アクションの使用方法の例については、セット アクションの例を参照してください。
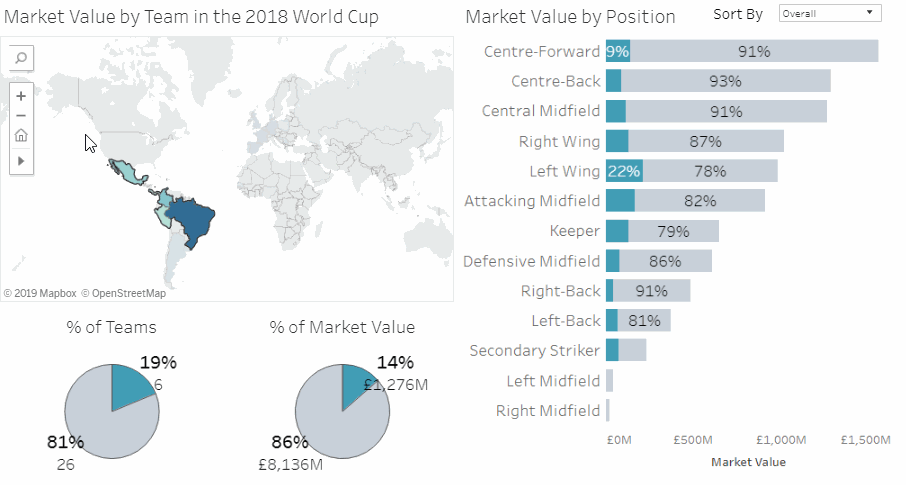
セット アクションには既存セットがあり、そのセットに含まれる値は Viz でのユーザー アクションに基づいて更新されます。セット アクションは、次を含むように定義できます。
- ソース シートまたはその適用先のシート。
- アクション (ポイント、選択、メニュー) を実行するユーザーの行動。
- ターゲット セット (データ ソースおよび使用するセット)。
- 選択がクリアされた場合の動作。
ビジュアライゼーションを変更したり、これに影響を与えたりするには、アクションで参照されているセットを何かの方法でビジュアライゼーション内で使用する必要があります。これにはいくつかの方法がありますが、たとえば、計算フィールドでセットを使用し、それを使用して Viz を構築するか、またはセットをビューまたは [マーク] カード プロパティに配置します。
セット アクションは Tableau Desktop、Tableau Cloud、および Tableau Server で作成できます。ただし、セット アクションはストーリーでは使用できません。
セット アクションの一般的な手順
セットを 1 つ以上作成します。作成するセットは、現在選択されているデータ ソースと関連付けられます。セットの作成の詳細については、セットの作成を参照してください。
作成したセットのいずれかを使用するセット アクションを作成します。目的が異なる場合には複数のセット アクションを作成することができます。
ユーザーが分析に使用できるようにする動作によっては、セットを使用する計算フィールドの作成が必要になる場合があります。計算フィールドの作成の詳細については、計算フィールドの作成を参照してください。
セット アクションにより参照されるセットを使用するビジュアライゼーションを構築します。たとえば、セットを使用する計算フィールドを作成する場合は、その計算フィールドを使用してビューを構築します。または、セットを [マーク] カードの [色] にドラッグします。
セット アクションをテストして必要に応じて設定を調整し、オーディエンスが必要とする動作が得られるようにします。
開始する: 設定操作を作成するために必要な内容の概要については、「Data Viz linds」(新しいウィンドウでリンクが開く)ブログの「位置について、設定し、開始する。設定操作で開始するために必要なすべてのこと」(新しいウィンドウでリンクが開く)を 参照してください。
ワークシートで [ワークシート] > [アクション] を選択します。ダッシュボードで [ダッシュボード] > [アクション] を選択します。
[アクション] ダイアログ ボックスで、[アクションの追加] をクリックして、[設定値の変更] を選択します。
![セット アクションを作成するために、[アクションの追加] ボタンがクリックされ、[設定値の変更] アクションが選択された [アクション] ダイアログ ボックス。](Img/Actions_dialog.png)
[セット アクションの追加] または [セット アクションの編集] ダイアログ ボックスで、アクションに意味のある名前を指定します。
ソース シートまたはデータ ソースを選択します。既定では現在のシートが選択されています。データ ソースまたはダッシュボードを選択する場合、それに含まれる個々のシートを選択できます。
![セット アクションのさまざまな設定を表示する [セット アクションの追加または編集] ダイアログボックス。](Img/Edit_Set_Action_dialog1.png)
ユーザによるアクションの実行方法を選択します。
ポイント - ユーザーがマウスのカーソルをビュー内のマークに合わせる場合に実行します。
選択 - ユーザーがビュー内のマークをクリックする場合に実行します。このオプションは、セット アクションに対して有効に機能します。
メニュー - ユーザーがビュー内の選択したマークを右クリック (Mac では Control を押しながらクリック) して、コンテキスト メニューのオプションを選択する場合に実行します。
ターゲット セットを指定します。まずはデータ ソースを選択し、次にセットを選択します。
ターゲット セット リストで利用可能なセットは、ユーザーが選択するデータ ソース、およびそのデータ ソースに関連付けられているワークブックで作成したセットによって決まります。
![セット アクションのさまざまな設定を表示する [セット アクションの追加または編集] ダイアログボックス。](Img/Edit_Set_Action_dialog2.png)
この例のターゲット セットでは、データ ソースとして [Global Superstore 2016 (グローバル スーパーストア 2016)] を、セットとして [High Shipping Cost Orders(出荷コストの高い注文)] を使用しています。
ビュー内のアクションが実行された場合の動作を指定します。
[Assign values to set (設定する値を割り当てる)] - セット内のすべての値を選択した値に置き換えます。
[設定する値を追加する] - 選択した値をセットへ個別に追加します。
[セットから値を削除する] - 選択した値をセットから個別に削除します。
ビュー内の選択がクリアされた場合の動作を指定します。
設定値の保持 - セットの現在の値がセットに残ります。
設定へのすべての値の追加 - 可能性のあるすべての値をセットに追加します。
設定からのすべての値の削除 - 以前選択した値をセットから削除します。
[OK] をクリックして変更内容を保存し、ビューに戻ります。
ビジュアライゼーションを操作してセット アクションをテストします。アクションの一部の設定を調整し、必要に応じて選択動作を調整します。
注: [セット アクション] ダイアログで [設定する値を追加する] や [セットから値を削除する] を選択すると、セットの定義の [全般] タブで選択した値が [Assign values to set (設定する値を割り当てる)] で実行されるように変更されます。これは、ツールヒントにあるセットのコンテキスト メニューを経由する作成モードでのみ使用可能な [追加先] と [Remove from (削除元)] 機能とは異なります。[追加先] と [Remove from (削除元)] 機能は、指定された条件が適用された後でセットに値をユニオンするか、セットから値を削除します。
以下の例では、セット アクションの使用方法をいくつかのみ示しています。手順に従うには、セットおよび計算フィールドの作成と使用に精通している必要があります。詳細については、セットの作成および計算フィールドの作成を参照してください。
詳細:Tableauでの設定操作の使用方法の詳細については、以下を参照してください。
- Tableau ブログ(新しいウィンドウでリンクが開く)の「セット アクションによって Viz オーディエンスに強力な新しい比較を提供する 8 つの方法 (英語)」(新しいウィンドウでリンクが開く)
- 「Tableau のセット アクションによって表現する 8 つの分析概念 (英語)」(新しいウィンドウでリンクが開く)(Tableau ブログ)
- 「Tableau のセット アクションを使用した高度な分析アプリケーションの設計 (英語)」(新しいウィンドウでリンクが開く)(Tableau ブログ)
- Data Viz Linds(新しいウィンドウでリンクが開く) ブログのセット アクションについてのトピック。
- TabLabs の「Art of the Vizable」(新しいウィンドウでリンクが開く)Web サイトにあるセット アクションの例。
ビデオを視聴する:
プロポーショナル ブラッシング
セット アクションの従来の使用事例はプロポーショナル ブラッシングですが、Tableau ブログの(新しいウィンドウでリンクが開く)「セット アクションを使用してプロポーショナル ハイライトを実行する方法 (英語)」(新しいウィンドウでリンクが開く)および Information Lab ブログ(新しいウィンドウでリンクが開く)の「Tableau のセット アクション (英語)」(新しいウィンドウでリンクが開く)で (他の例とともに) 説明されています。
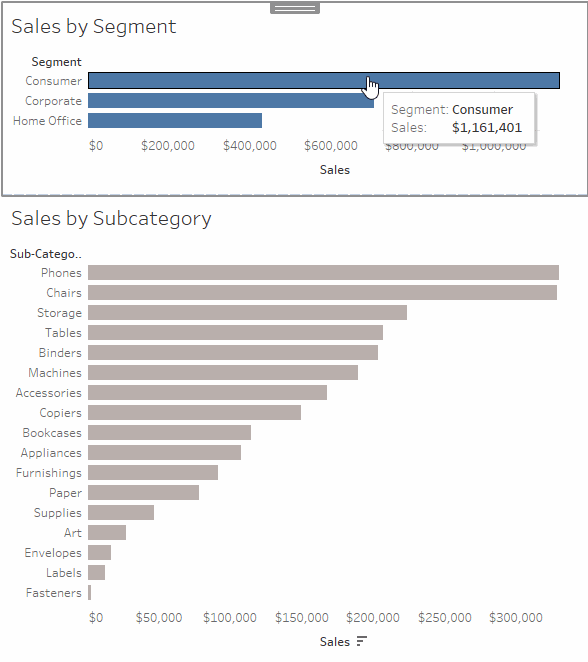
非対称のドリルダウン
セット アクションは複数のセットに対して使用し、さらに複雑な操作を行うこともできます。データ セットに "Category (カテゴリー)"、"Sub-Category (サブカテゴリー)"、"Manufacturer (製造業者)" などの階層情報がある場合、通常は、階層をドリルダウンすると、所定のレベルですべての値が展開します。とはいえ、非対称のドリルダウンに対してセット アクションを使用すると、選択した値に対応する次の階層レベルのみを開くことができます。
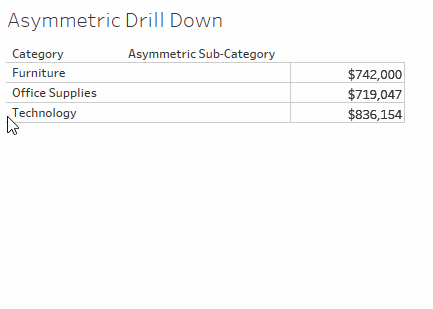
カラー スケール
Viz 内の色の値は、外れ値のために不正確になる可能性があります。ある国で別の国よりも値が顕著に大きい場合、極値でないそれらの値の差のニュアンスは失われる可能性があります。
セット アクションは、Viz での選択内容に基づいて "Country set (国セット)" の値を更新することができます。その後、このセットは、関連メジャーの値をそのセットに含まれる国に関してのみ計算する計算フィールドで使用され、この計算フィールドは [色] に配置されます。ここで国をマップで選択すると、カラー パレットはそれらの国のみに基づくようになり、それらの値に関し、さらに優れた視覚的な差が表示されます。
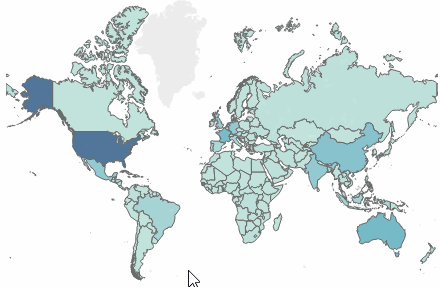
関連する日付
このダッシュボードの例には、関連する日付の計算が複数含まれています。ターゲットの日付に基づき、ダッシュボードには前日からの差、前年の同月からのパーセント変化、今年度の累計売上高、前年度の累計売上高が表示されます。
このダッシュボードに含まれるセット アクションは、タイムライン上でマークをクリックしているユーザーに対応し、ターゲットの日付および関連する日付計算を更新します。
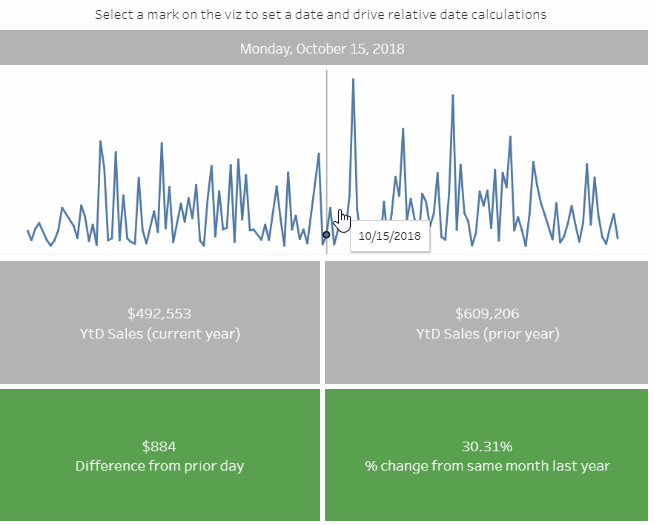

![[セグメント別売上] のビジュアライゼーションの作成に使用するフィールド。](Img/actions_set_pb1.png)
![[サブカテゴリ別売上] のビジュアライゼーションの作成に使用するフィールド。](Img/actions_set_pb2.png)
![[セグメント] フィールドを右クリックし、[作成] を選択して、[設定] を選択します。](Img/actions_set_pb3.png)
![[マーク] カードの [色] プロパティに配置されたセグメント セット。](Img/actions_set_pb4.png)

![[ダッシュボード] メニューから [アクション] ダイアログ ボックスを開きます。](Img/actions_set_pb5.png)
![[プロポーショナル ブラッシング] セット アクションに名前を付け、ダッシュボードと両方のシートを選択し、[選択] でアクションを実行し、[ターゲット セット] をスーパーストア データベースと [セグメント] セットに設定し、選択をクリアして [設定するすべての値を追加] するように設定します。](Img/actions_set_pb6.png)
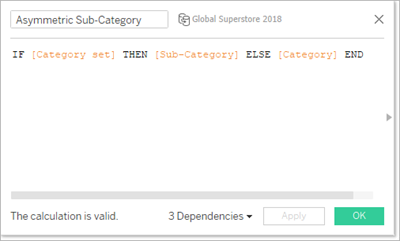
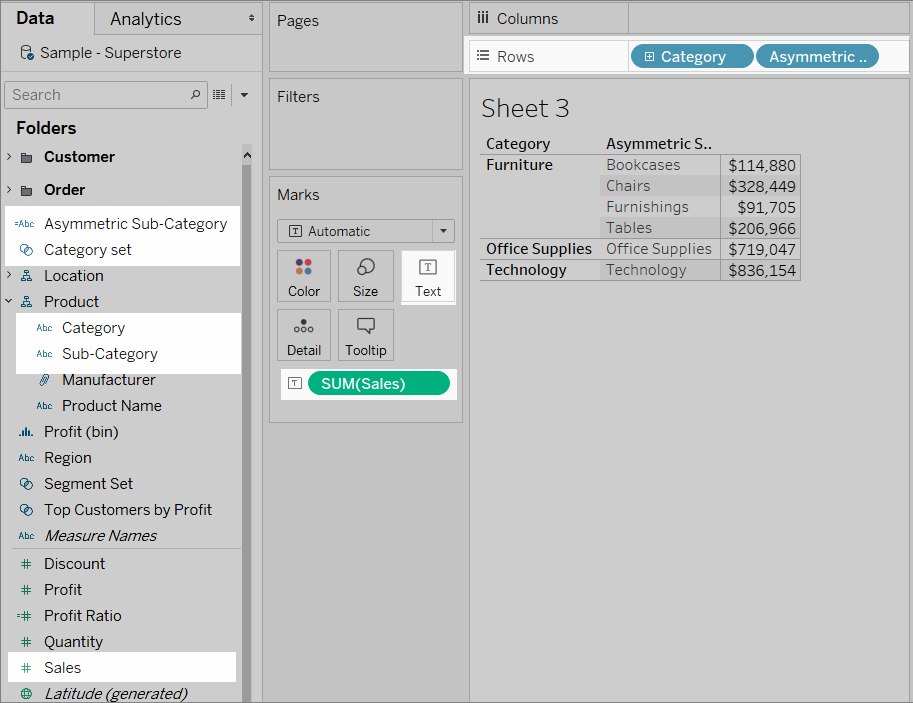
![設定を含む [セット アクションの追加] ダイアログボックス。](Img/actions_set_ad4.png)
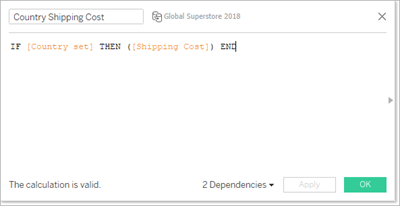
![色に [国の送料] がある世界地図。](Img/actions_set_cs2.png)
![[セット アクションの編集] ダイアログ ボックス。](Img/actions_set_cs3.png)
![[行] シェルフに配置された [売上高] フィールド。[詳細] に配置された [ターゲットの日付] 計算フィールド。](Img/actions_set_rd2.png)
![[列] シェルフに配置された [注文日]。ビューの [注文日] フィールドを右クリックして、日付タイプを [正確な日付] に設定します。](Img/actions_set_rd4.png)
![[注文日] フィールドに適用されたリファレンス ライン。リファレンス ラインは [ターゲットの日付] の最小値に設定されています。](Img/actions_set_rd3.png)
![選択したマークに基づいて設定された [選択した日付] に作用するセット アクション。](Img/actions_set_rd1.png)