URL アクション
URL アクションは、Tableau の外部にある Web ページ、ファイル、または他の Web ベース リソースを指すハイパーリンクです。URL アクションを使用すると、メールのほか、データに関する追加情報へのリンクを作成することができます。データに基づいてリンクをカスタマイズする場合は、URL にフィールド値をパラメーターとして自動的に入力できます。
ヒント: URL アクションも、ダッシュボードの Web ページ オブジェクトで開くことができます。詳細については、「アクションとダッシュボード」を参照してください。
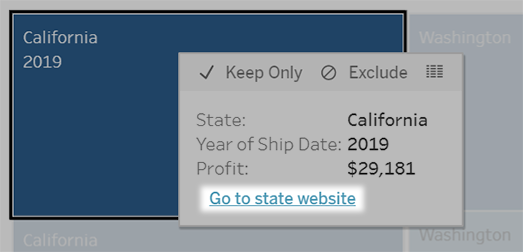
URL アクションは、ツールヒント メニューから実行されます。リンクには、ターゲット URL ではなく、アクション名が反映されます。
- ワークシートで [ワークシート] > [アクション] を選択します。ダッシュボードから [ダッシュボード] > [アクション] を選択します。
- [アクション] ダイアログ ボックスで、[アクションの追加] をクリックして、[URL に移動] を選択します。
- 次のダイアログ ボックスで、アクションの名前を入力します。名前にフィールド変数を入力するには、[名前] ボックスの右側にある [挿入] メニューをクリックします。
注: ツールヒントのリンク テキストは、URL ではなく、アクションの名前なので、そのアクションにはわかりやすい名前を付けます。たとえば、製品の詳細情報にリンクしている場合、「詳細を表示する」などが適切な名前になります。
- ドロップダウン リストを使用して、ソース シートまたはデータ ソースを選択します。データ ソースまたはダッシュボードを選択する場合、それに含まれる個々のシートを選択できます。
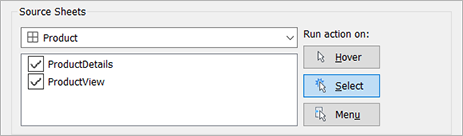
- ユーザによるアクションの実行方法を選択します。
このオプションを選択した場合 ユーザーが次の操作を行ったときにアクションが実行される ポイントする ビューのマークをポイントする。このオプションは、ダッシュボード内のハイライト アクションに対して最適に機能します。 選択する ビュー内のマークをクリックする。このオプションは、すべてのタイプのアクションに対して有効に機能します。 メニュー ビュー内の選択したマークを右クリック (Mac では Control を押しながらクリック) して、ツールヒント (メニュー) のオプションを選択します。このオプションは、URL アクションに対して特に有効に機能します。 - URL ターゲットでは、リンクで以下を開く場所を指定します。
- Web ページ オブジェクトが存在しない場合の新しいタブ — Web ページ オブジェクトが存在しないシート上で、その URL がブラウザで開くようにします。これは [ソース シート] が [すべて] またはデータ ソースに設定されている場合に良い選択肢となります。
- 新しいブラウザ タブ — デフォルトのブラウザで開きます。
- Web ページ オブジェクト — (Web ページ オブジェクトを含むダッシュボードでのみ使用可能) 選択した Web ページ オブジェクトで開きます。
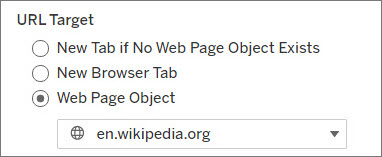
注: 新しいタブ オプションでは、アクションが初めて実行されると新しいタブが開きます。その後、アクションで追加のタブが開くのではなく、同じタブが開きます。
- URL を入力します。
- URL は次のいずれかのプレフィックスで開始する必要があります:
http,https,ftp,mailto,news,gopher,tsc,tsl,sms, ortel - Tableau Desktop は、
C:\Example folder\example.txtのようなローカル パスやファイル URL アクションもサポートしています。 - URL にフィールド値とフィルター値を動的な値として入力するには、URL の右側にある [挿入] メニューをクリックします。ビューで参照フィールドを使用する必要があることに注意してください。詳細については、URL におけるフィールド値およびフィルター値の使用を参照してください。
注: プレフィックスが入力されていない場合、先頭に
http://が自動的に追加され、Tableau Desktop で URL アクションが機能するようになります。ただし、プレフィックスがない URL アクションが Tableau Server または Tableau Cloud にパブリッシュされると、ブラウザで URL アクションが失敗します。ダッシュボードがパブリッシュされる場合は、アクションに完全修飾 URL を常に指定してください。注: FTP アドレスの指定は、ダッシュボードに Web オブジェクトが含まれていない場合にのみ行うことができます。Web オブジェクトが存在する場合、FTP アドレスは読み込まれません。
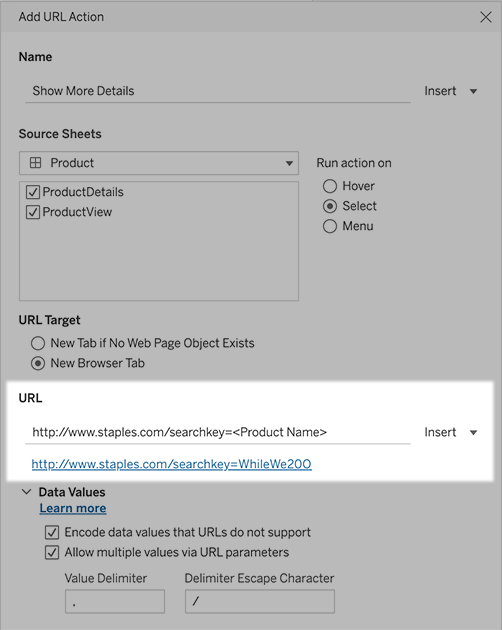
入力した URL の下にはハイパーリンクが付いている例があり、クリックしてテストすることができます。
- URL は次のいずれかのプレフィックスで開始する必要があります:
- (オプション) [データ値] セクションで、次のオプションのいずれかを選択します。
- URL でサポートしていないデータ値をエンコードする - ブラウザが URL で許可していない文字の値がデータに含まれている場合、このオプションを選択します。たとえば、"売上高 & 金融" など、データ値の 1 つにアンパサンドが含まれている場合、アンパサンドは、ブラウザが認識する文字に変換する必要があります。
- URL パラメーターで複数の値を許可する - 値のリストを URL 内のパラメーター経由で受け取ることのできる Web ページにリンクしている場合、このオプションを選択します。たとえば、ビューでいくつかの製品を選択し、Web ページでホストされている各製品の詳細を表示するとします。サーバーが識別子 (製品 ID または製品名) のリストに基づいて複数の製品の詳細を読み込むことができる場合、複数選択を使用して識別子のリストをパラメーターとして送信できます。
複数の値を許可した場合は、区切り文字となるエスケープ文字も定義する必要があります (コンマなど)。この文字は、リスト内の各項目を区切る文字であり、コンマなどが使用されます。また、区切り文字エスケープも定義する必要があります。区切り文字がデータ値で使用されている場合にこれを使用します。
URL アクションを使用したメールの作成
- ワークシートで [ワークシート] > [アクション] を選択します。ダッシュボードから [ダッシュボード] > [アクション] を選択します。
- [アクション] ダイアログ ボックスで、[アクションの追加] をクリックして、[URL に移動] を選択します。
- [ソース シート] ドロップダウン リストで、送信先の電子メール アドレスが入ったフィールドが含まれるシートを選択します。
- [URL] ボックスで、次の操作を実行します。
- 「mailto:」と入力し、右側の [挿入] メニューをクリックして、電子メール アドレスを含むデータ フィールドを選択します。
- 「?subject=」と入力し、[件名] 行のテキストを入力します。
- 「&body=」と入力し、右側の [挿入] メニューをクリックして、メールの本文に含める情報のフィールドを選択します。
次の例では、"Email (メール)" フィールドにメール アドレスが含まれ、件名は "City Information (市区町村の情報)" であり、メールの本文はメール アドレスに関連した市区町村と州のデータで構成されています。
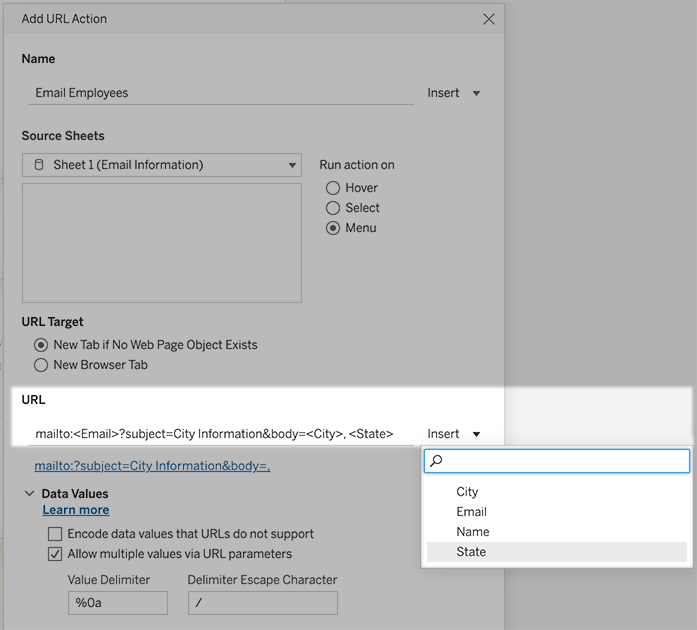 :
: - (オプション) ワークブックからのデータを、メールの本文で既定の横方向リストの代わりに縦方向リストとして表示できます。たとえば、"シカゴ、パリ、バルセロナ" という横方向リストを、次のように縦方向に表示すると想定します。
シカゴ
パリ
バルセロナリストを垂直方向にするには、[データ値] セクションで次を実行します。
- [URL でサポートしていないデータ値をエンコードする] の選択をクリアします
- [URL パラメーターで複数の値を許可する] を選択します。
- [値の区切り文字] テキストボックスに「%0a」と入力して、リスト内の各項目の間に改行を追加します(これは改行を表す URL エンコード文字です)。
ユーザーが選択したマークから URL アクションをトリガーすると、Tableau は フィールド値、フィルター値、およびパラメーター値を URL 内の変数として送信できます。たとえば、URL アクションがマッピング Web サイトにリンクしている場合、アドレス フィールドを挿入して、現在選択されているアドレスを Web サイトで自動的に開くことができます。
- [URL アクションの編集] ダイアログ ボックスで、リンクの URL を入力します。
- フィールド値、パラメーター値、またはフィルター値を挿入する場所にカーソルを置きます。
- テキスト ボックスの右側にある [挿入] メニューをクリックして、挿入するフィールド、パラメーター、フィルターなどを選択します。変数は山括弧内に表示されます。必要な数だけ変数を追加できます。
注: ビューで参照フィールドを使用する必要があります。そうでない場合、[リンクのテスト] をクリックしたときにリンクが機能したとしても、リンクが Viz に表示されません。
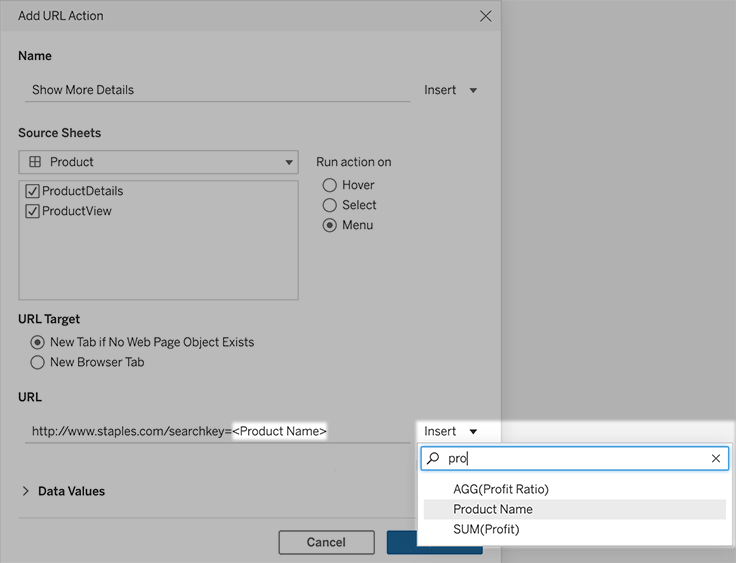
集計フィールドを含める
使用可能なフィールドのリストには、非集計フィールドのみが含まれます。集計フィールド値をリンク パラメーターとして使用するには、まず関連する計算フィールドを作成し、そのフィールドをビューに追加します(ビジュアライゼーションに計算フィールドが必要ない場合は、計算フィールドを [マーク] カードの [詳細] にドラッグします)。
パラメーター値を挿入する
パラメーター値を挿入すると、URL アクションは既定で [表示名] 値を送信します。代わりに、実際の値を送信するには、パラメーター名の後に文字 ~na を追加します。
たとえば、IP アドレスを含むパラメーターがあり、その実際の値の文字列が 10.1.1.195 で、表示名の文字列が Computer A (10.1.1.195) などのわかりやすい値だとします。実際の値を送信するには、URL のパラメーターを http://<IPAddress~na>/page.htm のように修正します。
