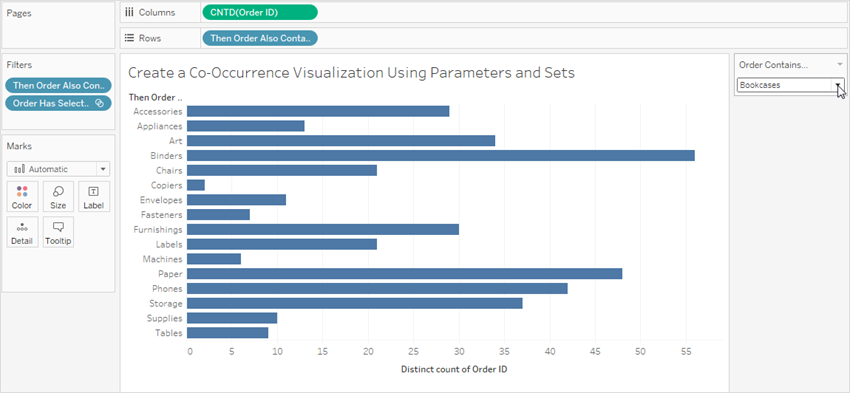パラメーターおよびセットを使用した同時発生の視覚化の作成
Tableau では同時発生の視覚化を作成できます。同時発生の視覚化を使用すると、ユーザーは 1 つのフィールドの値を取得してから、他のどのフィールドが、どのような頻度で同時発生するかを見ることができます。このような分析の実践的な用途の 1 つとして、顧客の購買行動を見つけたり理解したりするマーケット バスケット分析があります。マーケット バスケット分析は次のような質問に回答するために使用することができます。
製品 A と製品 B の両方を購入したのは何人か。
製品 A を購入した人々は一般的に、他にどのような製品を購入しているか。
コース A に登録している学生は、他のどのコースに登録していることが多いか。
この記事の手順に従い、パラメーター、計算フィールド、およびセットを使用して同時発生の視覚化 (この場合はマーケット バスケット分析ビュー) を作成します。詳しく説明すると、次のような手順になります。
選択した項目に基づいてビューを動的に変更するために使用するパラメーターを作成します。
特定の項目が注文されたときに、どの項目も一緒に注文されているかを返すために使用する計算フィールドを作成します。
パラメーター コントロールで選択された項目が注文に含まれるかどうかを判断するセットを作成します。
選択した項目と共に注文に含まれる項目を表示するビューを構築します。
このシナリオでは、Tableau Desktop に付属のサンプル - スーパーストアデータ ソースを使用しています。詳細については、次のセクションで説明します。
パラメーターの作成
次の手順に従ってパラメーターを作成した後、"Sub-Category (サブカテゴリー)" 値を取得するためにユーザーが使用できるパラメーター コントロールを表示します。
サンプル - スーパーストア データ ソースに接続します。
[データ] ペインを右クリック (Mac では Control を押しながらクリック) して、[作成] > [パラメーター] を選択します。
[パラメーターの作成] ダイアログ ボックスで、次の手順を行います。
パラメーターに「Order Contains (注文に含まれるもの)」という名前を付けます。
[データ型] では、[文字列] を選択します。
[許容値] では、[リスト] を選択します。
[値のリスト] セクションで、[フィールドから追加] > [サブカテゴリー] をクリックします。
[OK] をクリックします。
- [データ] ペインの "Order Contains (注文に含まれるもの)" パラメーターを右クリックし、[パラメーター コントロールの表示] を選択します。
計算フィールドの作成
次の手順に従い、(パラメーター コントロール経由で) ユーザーが選択した項目が注文されたときに、どの項目も一緒に注文されているかを表示するために使用する計算フィールドを作成します。
(ユーザーが選択したもの以外に) 注文に含まれている製品を識別する計算フィールドを作成します。
[分析] > [計算フィールドの作成] を選択して、計算エディターを開きます。計算フィールドに「Then Order Also Contains (注文に一緒に含まれるもの)」と名前を付け、式エリアに次を入力または貼り付けます。
IF [Sub-Category] <> [Order Contains] THEN [Sub-Category] END貼り付け後に、
<>を<>に置き換える必要がある場合があります。一致する製品を特定する別の計算フィールドを作成します。
フィールドに「Product Matches (製品の一致)」と名前を付け、式エリアに次を入力または貼り付けます。
IF [Sub-Category] = [Order Contains] THEN 1 END
セットの作成
次に、パラメーター コントロールで選択された項目が注文に含まれるかどうかを判断するセットを作成します。
カーソルを [データ] ペインのディメンションの "Order ID (注文 ID)" に重ね、フィールド右端にある下矢印をクリックしてから、[作成] > [セット] を選択します。
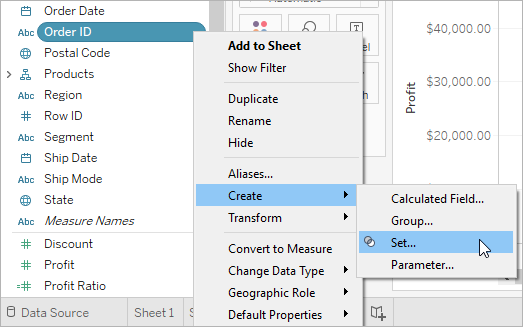
[セットの作成] ダイアログ ボックスの [名前] テキスト ボックスに、「Order Has Selected Product (選択した製品が注文に含まれる)」と入力します。
[条件] タブに移動して [フィールド別] を選択し、ドロップダウン リストで次の選択とエントリを行って条件を構築します。
- 最初のドロップダウン リストから [製品の一致] を選択します。
- 2 つ目のドロップダウン リストから、[合計] を選択します。
- 次のドロップダウン リストで、「>=」を選択します。
- 最後のテキスト ボックスに「1」と入力します。
- [OK] をクリックします。
[OK] をクリックします。
ビューの作成
最後に、選択した項目と共に注文に含まれる項目を表示するビューを構築します。
[列] に "Then Order Also Contains (注文に一緒に含まれるもの)" ディメンションをドラッグします。
[Order ID (注文 ID)] を [行] にドラッグします。
警告ダイアログ ボックスで、[すべてのメンバーの追加] をクリックします。
[行] の "Order ID (注文 ID)" フィールドをクリックし、[メジャー] > [カウント (個別)] を選択して集計を変更します。
X 軸の Null バーを右クリック (Mac では Control を押しながらクリック) し、[除外] を選択します。
"Order Has Selected Product (選択した製品が注文に含まれる)" フィールドを [フィルター] シェルフにドラッグします。
Ctrl+W を押して [行] と [列] のフィールドを入れ替えます。
これで、ユーザーは "Order Contains (注文に含まれるもの)" パラメーター コントロールを使用して注文内の項目を選択し、選択した項目と共に注文に含まれる他の項目を示す棒グラフを確認できるようになりました。