パレート図の作成
パレート図は棒グラフと線グラフの両方を含むグラフのタイプです。ここで個別の値は棒グラフによって降順に表され、昇順の累計は線グラフによって表されます。パレート図はイタリア人エンジニア、社会学者、経済学者、政治学者、および哲学者であるヴィルフレド・パレートにちなんで名づけられました。彼はパレートの原則として知られるものを形成しました。パレートは、土地の 80% が一般的に、人口の 20% によって所有されていることを観測しました。パレートは自分の庭の 20% の豆の苗に、80% の豆が含まれていることを観測することで、この原則を広げました。最終的に、この原則は他の人物によってさらに推測され、多くの事象では、効果のおよそ 80% は原因の 20% から発生することが提唱されました。たとえば、ビジネスでは、収益の 80% が利用可能な製品の 20% から得られていることがよくあります。
Tableau では、売上データに表計算を適用することで、売上合計のうちで上位の製品から得られる売上の割合を示すグラフを作成できます。これにより、ビジネスの成功に最も重要な顧客ベースの重要なセグメントを特定することができます。
手順では、Tableau Desktop に付属のサンプル - スーパーストアデータ ソースを使用しています。
分析の準備
分析を開始する前に、回答を求める質問を決定します。それらの質問によって、分析の基準とするカテゴリ (ディメンション) および数値 (メジャー) が決定されます。次の例では、売上高の合計の大部分がどの製品 ([サブカテゴリー] ディメンションによってキャプチャする) アカウントによるものか、と質問を使用します。
詳しく説明すると、プロセスでは次を実行する必要があります。
"Sales (売上高)" を "Sub-Category (サブカテゴリー)" 別で降順に示す棒グラフを作成します。
"Sub-Category (サブカテゴリー)" 別の "Sales (売上高)" を表示する線グラフを追加します。
線グラフに表計算を追加し、売上高を累計および合計に対する割合としてサブカテゴリー別に表示します。
このシナリオでは、Tableau Desktop に付属のサンプル - スーパーストアデータ ソースを使用しています
"Sales (売上高)" を "Sub-Category (サブカテゴリー)" 別で降順に示す棒グラフを作成する
サンプル - スーパーストア データ ソースに接続します。
[データ] ペインから、"Sub-Category (サブカテゴリ)" を [列] に、"Sales (売上)" を [行] にドラッグします。
[列] の [サブカテゴリー] を右クリックし、[並べ替え] を選択します。
[並べ替え] ダイアログ ボックスで、次を実行します。
[並べ替え順序] で [降順] を選択します。
[並べ替え順] で、[フィールド] を選択します。
"Sales (売上高)" を選択したフィールド、"Sum (合計)" を選択した集計のままにするのを含め、その他すべての値に変更を加えずそのまま残します。
[OK] をクリックして [並べ替え] ダイアログ ボックスを終了します。
売上高が最も高い製品から最も低い製品へと製品が並べ替えられます。
"Sub-Category (サブカテゴリー)" 別の "Sales (売上高)" を表示する線グラフを追加する
[データ] ペインで、"Sales (売上)" をビューの右端に (点線が表示されるまで) ドラッグします。
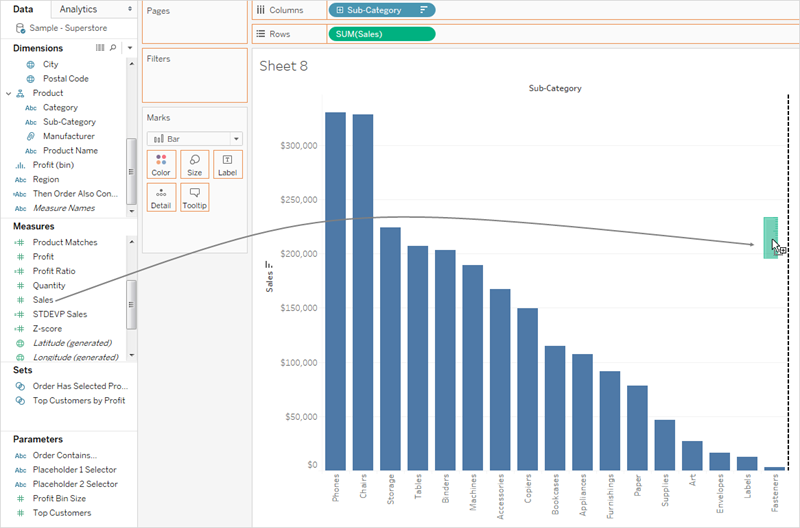
注: Tableau 2020.2 以降では、[データ] ペインに [ディメンション] と [メジャー] がラベルとして表示されなくなりました。フィールドはテーブルやフォルダー別に一覧で表示されます。
"Sales (売上高)" をドロップし、二重軸のビューを作成します。この時点で、"Sales (売上高)" 棒グラフには 2 つのインスタンスがありますが、同じ構成をしているため、確認することは少し困難です。
[マーク] カードで "SUM(Sales) (2) (合計 (売上高) (2))" を選択し、マーク タイプを [線] に変更します。
この時点でビューは次のようになります。

線グラフに表計算を追加し、売上高を累計および合計に対する割合としてサブカテゴリー別に表示します
[行] で [SUM(Sales)] の 2 番目のコピーをクリックしてから、[表計算の追加] を選択します。
プライマリ表計算を SUM(Sales) に追加して、売上高を累計として表示します。
[計算タイプ] として [累計] を選択します。
表計算ダイアログ ボックスを閉じないでください。
データを合計に対する割合として表示するには、2 番目の表計算を追加します。
[セカンダリ計算の追加] をクリックし、[セカンダリ計算のタイプ] に [合計に対する割合] を選択します。
この時点で、表計算ダイアログ ボックスは次のようになります。

[表計算] ダイアログ ボックスの右上隅にある X をクリックして閉じます。
[マーク] カードで [色] をクリックし、行の色を変更します。

これで、結果はパレート図になりました。

