データ ソースのパブリッシュ
他のユーザーにデータ ソースの利用を許可する準備が整ったら、Tableau Server または Tableau Cloud にパブリッシュできます。データ ソースが Tableau Server または Tableau Cloud にパブリッシュされたワークブック内にある場合は、保存することで利用できるようになります (Excel またはテキスト ファイルに組み込まれている必要があります)。詳細については、Web でデータ ソースをパブリッシュするを参照してください。
注:データ ソースの作成や抽出の作成時期に関するベスト プラクティスをまだお読みでない場合は、「パブリッシュされたデータ ソースのベスト プラクティスを参照してください。
一般的なパブリッシュの手順
次の手順は、データの種類やパブリッシュ対象のサーバーに関係なく使用するパブリッシュ ワークフローの概要を提供します。これらの手順の下に、認証タイプと Tableau Bridge の使用に関する補足情報があります。
[サーバー] > [データ ソースのパブリッシュ] を選択します。
ワークブックが複数のデータ ソースに接続されている場合は、パブリッシュされたデータソースサブメニューから希望するものを 1 つ選択します。
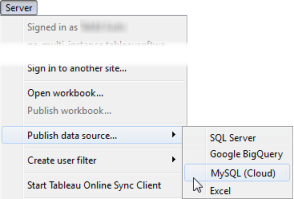
Tableau Server または Tableau Cloud にまだサインインしていない場合は、サインインします。
サインイン方法は、管理者が環境をどのように設定するかによって異なります。詳細については、Tableau Server または Tableau Cloud へのサインインを参照してください。
[データ ソースのパブリッシュ] ダイアログ ボックスで、次を実行します。
プロジェクトでは、パブリッシュするプロジェクトを選択し、データ ソース名を入力します。
自分や他のメンバーが見つけやくなるよう説明やタグを追加します。
コンマまたはスペースのいずれかを使用してタグを区切ります。スペースを含むタグを追加するには、二重引用符の中に入れます (たとえば、"Sales Quotes")。
[更新スケジュール]では、抽出をパブリッシングする場合、抽出データを最新の状態に保つために更新スケジュールを選択できます。 ここでスケジュールを選択しない場合は、パブリッシュ後に Tableau Server からスケジュールを選択できます。
注: このオプションは、[データ ソース] ページまたは Tableau Cloud からパブリッシュする場合は使用できません。
[パーミッション] で、既定のプロジェクト設定を承認します。
一般的に、サイト管理者はサーバー上でパーミッションを管理します。自分のデータ ソースが例外だと思われる場合は、管理者と協力して最適なアクションを決定し、データ ソースやワークブックをパブリッシュする際にパーミッションを設定するを参照してください。
データ ソースにアクセスするために認証資格情報を提供する必要がある場合は、[認証] で、データがサーバーにパブリッシュされるときのこの認証の処理方法を指定できます。
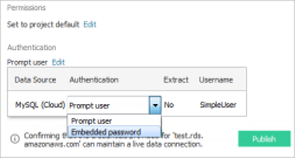
データ ソースへのアクセスで利用可能なオプションは、パブリッシュするデータの種類や、Tableau Server と Tableau Cloud のどちらにパブリッシュするかによって異なります。
ダイアログ ボックスの最下部に表示される情報から、データ プロバイダーの承認済みリストに Tableau Cloud を追加するなどのアクションが必要かどうかがわかります。
認証タイプの詳細については、パブリッシュされたデータにアクセスするための認証資格情報を設定するを参照してください。
Windows でマッピングされたドライブ上にあるファイル ベースのデータをパブリッシュする場合や、サーバーから利用できないイメージを使用する場合は、[外部ファイルを含める] を選択します。
外部ファイルを含める場合は、ファイルのコピーがデータ ソースの一部としてサーバーに置かれます。ファイルのコピーはサーバー上にも配置され、ファイル ベースのデータ (Excel など) への接続を含む、マルチ接続データ ソースの抽出をパブリッシュするときに、データ ソースの一部として含まれます。マルチ接続データ ソースの抽出をパブリッシュする意味の詳細については、データの結合を参照してください。
外部ファイルをサーバーにパブリッシュしない場合は、データ ソースがフル UNC パスを参照するように接続情報を変更します。たとえば、D:\datasource.xls ではなく \\filesrv\datasource.xls に接続するように変更します。
既定では、Tableau はパブリッシュ プロセス中に、新しくパブリッシュされたデータ ソースを使用するようワークブック接続を更新します。また、ローカルのデータ ソースを終了します。
代わりに引き続きローカルのデータ ソースを使用するには、[ワークブックを更新してパブリッシュされたデータ ソースを使用する] チェック ボックスをオフにします。
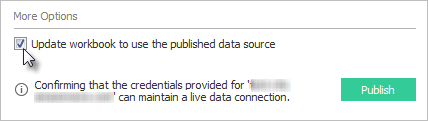
注:データ ソースをパブリッシュした後に [元に戻す] をクリックすると、Tableau はローカルのデータ ソースを使用して元に戻しますが、データ ソースはパブリッシュされたままになります。さらに、Tableau はキューブ (多次元) データ ソースを Tableau Server にパブリッシュしたときに、ローカル データ ソースを置き換えません(Tableau Cloud はキューブ データ ソースのパブリッシュをサポートしていません)。
[パブリッシュ] をクリックします。
パブリッシュが完了すると、Web ブラウザーでデータ ソースの「データに聞く」 (Ask Data) が開き、質問を行って自動的に Viz を作成できます。詳細については、「データに聞く」 (Ask Data) 機能を使用した自動的なビューの構築を参照してください。
(オプション) サーバーで更新スケジュールを設定します。詳細については、次のトピックを参照してください。
Tableau Bridge を使用した更新のスケジュール - 以下のセクションを参照してください。
オンプレミス データのパブリッシュ (Tableau Cloud のみ)
Tableau Cloud にパブリッシュした後にオンプレミス データに接続するデータ ソースを最新の状態に保つには、Tableau Bridge が必要です。Tableau Cloud では、Bridge を使用することでプライベート ネットワーク内からのみアクセス可能なデータに容易に接続することができます。
パブリッシュ プロセスの一環として、Tableau Cloud は Bridge が必要かどうかを自動的に検出します。Bridge が必要な場合、パブリッシュ ワークフローは上記のパブリッシュ プロセスと異なる場合があります。
パブリッシュするデータ ソースのタイプに応じて、次のいずれかのトピックを参照してください。
抽出接続を使用したデータ ソースをパブリッシュする場合は、Tableau Cloud ヘルプの「Bridge を使用した更新スケジュールの設定」(新しいウィンドウでリンクが開く)を参照してください。プライベート クラウド データベースに接続するデータ ソースをパブリッシュする場合は、「プライベート クラウド ベースに接続するデータ ソースのスケジュールの設定」(新しいウィンドウでリンクが開く)を参照してください。
ライブ接続を使用したデータ ソースをパブリッシュする場合は、Tableau Cloud ヘルプの「ライブ接続を使用した Bridge データ ソースのパブリッシュ」(新しいウィンドウでリンクが開く)を参照してください。プライベート クラウド データベースに接続するデータ ソースをパブリッシュする場合は、「プライベート クラウド ベースに接続するデータ ソースのパブリッシュ」(新しいウィンドウでリンクが開く)を参照して、Bridge を使用してデータの鮮度のタスクを実行してください。
Web データ コネクタを使用したパブリッシュ
Web データ コネクタ データ ソースをパブリッシュするには、更新スケジュールを設定する前に Web データ コネクタをサーバーにインポートする必要があります。この操作は Tableau Server でのみ実行できます。
Tableau Bridge を使用して、Tableau Cloud の Web データ コネクタ データ ソースの一部を更新できます。
詳細については、Tableau Server ヘルプの「Tableau Server での Web データ コネクタ」(新しいウィンドウでリンクが開く)、または Tableau Cloud ヘルプの「Tableau Bridge を使用した接続」(新しいウィンドウでリンクが開く)を参照してください。
ワークブックの非表示フィールド
パブリッシュされたデータ ソースに接続されているワークブックは、パブリッシュされたデータ ソースの非表示フィールドの状態を尊重します。
新しいワークブックを作成し、そのワークブックがパブリッシュされたデータ ソースと非表示のフィールドを使用していた場合、これらのフィールドはワークブックで非表示のままとなり、計算、セット、グループ、その他のオブジェクト作成に使用することはできません。
既存のワークブックで作業し、そのワークブックがパブリッシュされたデータ ソースと非表示のフィールドを使用していた場合、これらの非表示のフィールドはワークブック内に赤色で表示され、そのフィールドを示します。これにより、それらのフィールドを使用するビューや計算は無効となります。
次のいずれかの方法でこの問題を解決できます。
データ ソース内の関連フィールドを表示 (非表示) してから再パブリッシュします。
非表示のフィールドを除外するには、関連するワークブックを更新します。
詳細については、フィールドの表示または非表示を参照してください。
関連項目
データを最新に保つ(新しいウィンドウでリンクが開く) (Tableau Cloud)
データ ソース(新しいウィンドウでリンクが開く) (Tableau Server)
