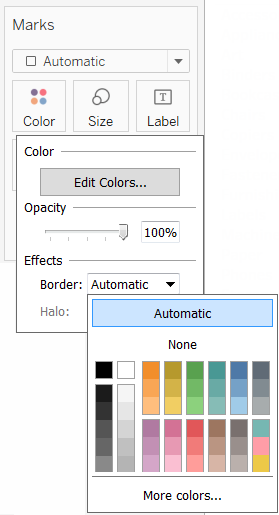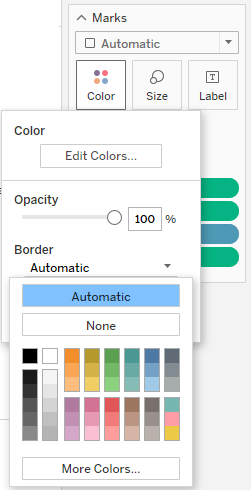カラー パレットと色効果
[マーク] カードの [色] にフィールドがない場合、すべてのマークは既定の色になります。ほとんどのマークの既定色は青、テキストの既定色は黒です。色をマークに割当および例 – [色] の複数フィールドも参照してください。
[マーク] カードの [色] に不連続の値 (一般的には寸法) の入ったフィールドをドロップした場合、Tableau は、カテゴリ別パレットを使用し、フィールドの各値に色を割り当てます。カテゴリ別パレットには、順序を継承しない値があるフィールド (部門は発送方法など) に適しています。
フィールドの値に応じて色を変えるには、色の凡例の右上の角をクリックします。Tableau Desktop の場合、コンテキスト メニューで [色の編集] を選択してください。Tableau Server あるいは Tableau Cloud の場合、自動的に [色の編集] ダイアログが開きます。
| Tableau Desktop のバージョン | Web バージョン |
|
|
値の色の変更
左側の [データ項目の選択] でアイテムをクリックします。
右側のパレットで新しい色をクリックします。Tableau Desktop の場合、色見本をポイントして色を識別できます。
変更する値の数だけ操作を繰り返します。
Tableau Desktop にて [OK] をクリックして [色の編集] ダイアログ ボックスを終了します。Tableau Server あるいは Tableau Cloud の場合、ダイアログ ボックスを閉じるだけで結構です。
別のパレットを選択する
[色の編集] ダイアログ ボックスの [カラー パレットの選択] ドロップダウン リストは、非表示のフィールドに使用できるカラー パレットを提供します。このリストにはカテゴリ別パレットと濃淡パレットの両方が含まれます。
リストの一番上には、Tableau 10 などのカテゴリ別パレットがあります。上記のとおり、順序を継承していない不連続のフィールドにはカテゴリ別パレットが適しています。
リストの一番下には、オレンジなどの濃淡パレットがあります。通常のパレットには関連色の範囲が含まれており、日付や数字などの順序が関連付けられたフィールドに適しています。
パレットを選択したら、[パレットの割り当て] をクリックすると、新しいパレットの色がフィールド内のメンバーに自動的に割り当てられます。
自動パレットおよび既定の色割り当てに戻すには、[色の編集] ダイアログ ボックスで [リセット] をクリックします。
[マーク] カードに連続した値の入ったフィールド (一般的にはメジャー) をドロップした場合、Tableau では、連続したカラー レンジに定量的凡例が表示されます。
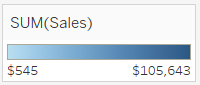
この範囲で使用される色、色の配分、その他のプロパティを変更できます。色を編集するには、色の凡例の右上をクリックします。Tableau Desktop の場合、コンテキスト メニューで [色の編集] を選択してください。Tableau Server あるいは Tableau Cloud の場合、自動的に [色の編集] ダイアログが開きます。
フィールドにマイナスとプラスの値が両方ある場合、既定の値範囲は 2 色を使用し、そのフィールドの [色の編集] ダイアログ ボックスには範囲のいずれかの端に四角いカラー ボックスが表示されます。これを分岐パレットと言います。
| Tableau Desktop のバージョン | Web バージョン |
|
|
分岐パレットの [色の編集] ダイアログ ボックス
すべての値がプラスあるいはマイナスの場合、値の既定範囲は単色を使用し、そのフィールドの [色の編集] ダイアログ ボックスには範囲の右端にのみ四角いカラー ボックスが表示されます。これを連続パレットと言います。
| Tableau Desktop のバージョン | Web バージョン |
|
|
連続パレットの [色の編集] ダイアログ ボックス
Tableau が [色] の連続したフィールドで分岐パレットまたは連続パレットを使用するかを指定したり、フィールドの値のカラー レンジを構成することもできます。
[パレット] ドロップダウン リストには選択可能なカラー パレットの範囲を提供します。連続フィールドに利用可能な定量的パレットには 2 種類あります:
名前に分岐の付くパレットはすべて分岐定量的パレットです。例:オレンジ - 青、分岐。どの連続したフィールドでも分岐パレットを選択できます。値範囲にプラスとマイナスの両方の数を含める必要はありません。
分岐パレットの色を変更するには、パレット スペクトルの一方の端の四角いカラー ボックスの 1 つをクリックします。作成を Tableau Desktop あるいはウェブ上のどちらで行っているかに応じて、次のいずれかを実行します。
Tableau Desktop の場合、色構成ダイアログ ボックス (お使いのコンピューターの OS が装備しているもの) にて、カラーピッカーで色を選ぶか、任意の値を入力します。
Tableau Server あるいは Tableau Cloud の場合、[カスタム色] フィールドに任意の 16 進数を入力します。値が不正な場合、何も変更されません。
それ以外のパレットはすべて連続定量的パレットです。連続パレットの色を変更するには、パレット スペクトルの右端の四角いカラー ボックスをクリックして、色構成ダイアログ ボックスを開くか (Tableau Desktop) 、[カスタム色] フィールドに任意の 16 進数を入力します (Tableau Server あるいは Tableau Cloud)。
定量的パレットのオプション
次のオプションは連続フィールドの [色の編集] ダイアログ ボックスで利用可能です。
注: 明示されている箇所では、Tableau Server と Tableau Cloud とでオプションが異なります。
ステップドカラー
[ステップド カラー] を選択し、それぞれ一色と関連付けられている均等なビンに値をグループ化します。スピン コントロールを使用して作成するステップ (bin) の数を指定します。たとえば、0 から 100 の範囲の値では、5 つのステップを指定でき、5 つの bin (0 ~ 20、20 ~ 40 など) に値を並べ替えることができます。
| Tableau Desktop のバージョン | Web バージョン |
|
|
分岐カラー パレットが選択されている場合は、色の間のパレットの切り替えは、色の傾斜と小さな黒色のマークに表示されます。ステップ数が奇数の場合、マークは移行ステップの中央に配置されます。ステップ数が偶数の場合、マークは色範囲が変化するステップの間の境界に配置されます。
反転
[反転] を選択し、範囲内の色の順序を入れ替えます。たとえば、連続パレットで低い値に濃い色を割り当てる場合は、パレットを反転させます。分岐パレットでは、カラー パレットを反転させるとパレット内の 2 つの色が入れ替わり、各カラー レンジ内の影も反転されます。
フル カラー レンジの使用
分岐 (2 色) カラー パレットを使用している場合は、[フル カラー レンジを使用] を選択できます。Tableau は、最初の数値と最後の数値に、両方のカラー レンジの最も濃い色を割り当てます。したがって、範囲が -10 ~ 100 の場合、負の数を表す色は、正の数を表す色より速いペースで色のシェードが変化します。[フル カラー レンジを使用] を選択しない場合、Tableau は値の範囲が -100 ~ 100 の場合と同じように色の濃度を割り当てるため、0 の両側の色のシェードは同じペースで変化します。つまり、プラス側では値の範囲は 0 から 100 となるのに対し、マイナス側でいくら値を変更しても、実際の値の範囲は -10 から 0 となります。
左下の画像は -858 から 72,986 の値の赤 / 緑分岐パレットを示しています。フル カラー レンジを使用しない場合、プラス側 72,986 に対し、-858 はマイナス側におよそ 1% にすぎないため、-858 (チャート右下の小さなボックスに関連付けられた) はグレーで表示されます。フル カラー レンジを使用すると、右の画像のように、858 は最大のプラス値と等しい強度の、濃い赤色を示します。
![[フル カラー範囲の使用] オプションの影響を示す 2 つのツリーマップ。緑の正の値と比較して、負の値は明るい赤で表示されています。](Img/viewparts_marks_markproperties_color_fullrange.png)
合計を含める
合計、小計、総計をカラー エンコーディングに含める場合は、[合計を含める] を選択します。このオプションは、合計の値がビューに含まれている場合にのみ適用されます。
カラー レンジの制限
Tableau Desktop にて、[色の編集] ダイアログ ボックスで [詳細] をクリックし、チェック ボックスをオンにしてフィールドに新しい値を入力することで、範囲の開始値、終了値、中央値を指定でき、それに応じて色の傾斜が調整されます。
開始値は範囲の下限、終了値は上限、中央値は分岐カラー パレットで中間色がある場所です。
注: 現在のところ、このオプションは Tableau Server や Tableau Cloud では使用できません。
カラー レンジのリセット
自動パレットおよび既定の色割り当てに戻すには、[色の編集] ダイアログ ボックスで [リセット] をクリックします。
注: Web 作成モードで [リセット] をクリックすると、カラー パレットが初期設定に戻ります。[詳細] オプションで設定したオプションもすべてリセットされます。この操作を取り消す場合は、トップ メニューで [元に戻す] をクリックしてください。既に変更が保存されている場合、Tableau Desktop にて [詳細] オプションを変更し、ビューを更新する必要があります。
実際に表示されている色と関係ない追加の色設定を構成するには、[マーク] カードの [色] ドロップダウンをクリックします。
| Tableau Desktop のバージョン | Web バージョン |
|
|
不透明度
スライダーを動かして、マークの不透明度を変更します。
不明度の調節は密度の高い散布図、および地図や背景画像をオーバーレイするデータを探している場合に、特に便利です。スライダーを左に動かすと、マークがより透明になります。
マークの枠線
既定では、Tableau にすべてのマークが枠線なしで表示されます。テキスト、ライン、形状を除くすべてのマーク タイプで、マークの枠線をオンにすることができます。[色] のドロップダウン コントロールで、マークの枠線の色を選択します。
| Tableau Desktop のバージョン | Web バージョン |
|
|
枠線は、マーク間のスペースが狭い場合でマークを区別するのに役立ちます。たとえば、下のビューでは、左側はマークの枠線がオンになっており、右側はオフになっています。枠線がオンになっていると、複数のマークが接近している場所でより簡単に区別を付けることができます。
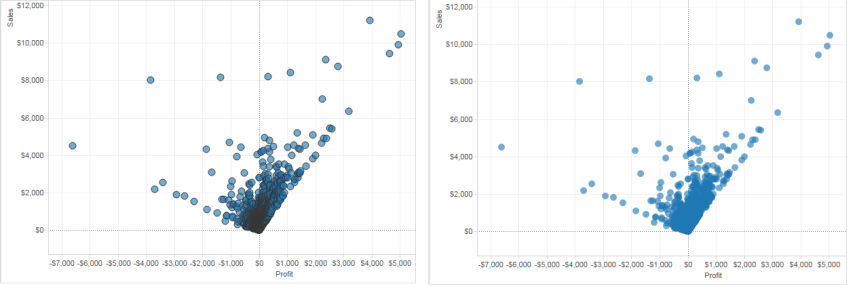
注:また、不透明度設定を使用してマークの密集度を示すこともできます。
カラー エンコードされた小さいマークを大量に表示する場合、通常はマークの枠線はオフにする方が適しています。そのようにしにと、ビューで枠線が支配的になり、カラー エンコーディングが見にくくなります。
たとえば、下のビューでは、多数の色エンコードされたディメンション メンバーによって分割された棒グラフが表示されています。マークの枠線がオンになっていると (右)、一部の細いマークは色で識別するのが困難です。枠線をオフにすると (左)、マークがはっきりと見えるようになります。
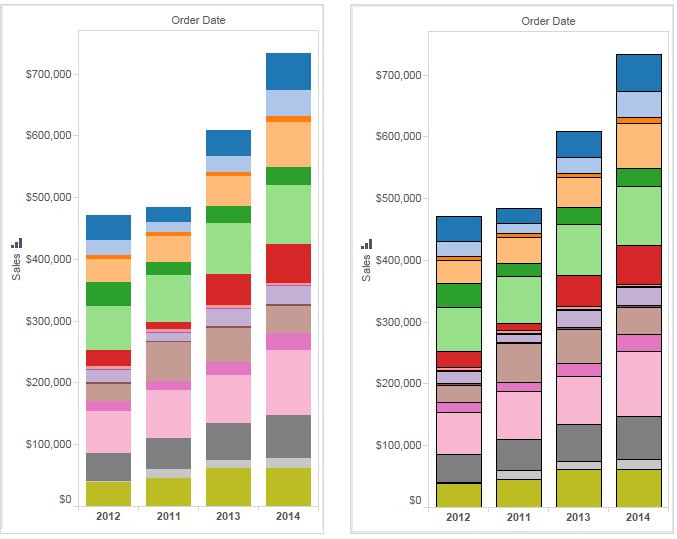
マークのハロー
背景イメージやマップに対し、マークがはっきりと見えるよう、各マークはハローと呼ばれる単色の対比色で囲まれています。マークのハローは、背景イメージや背景マップを使用するときに利用できます。[色] のドロップダウン コントロールで、マークのハローの色を選択します。
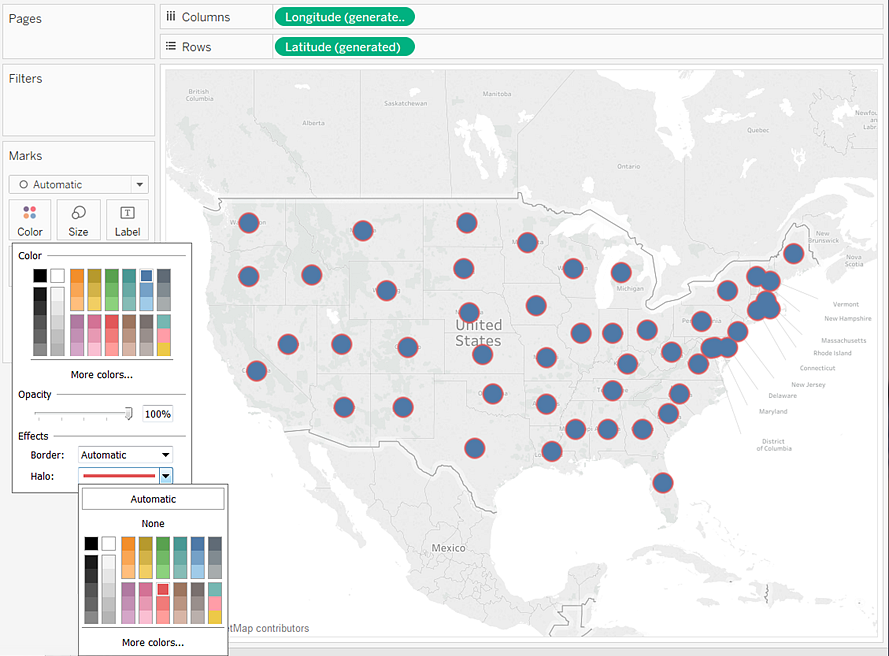
マーカー
Tableau Desktop にて線マーク タイプを使用する場合は、マーカーの効果を追加して、線に沿ってポイントを表示または非表示にすることができます。選択したポイントだけを表示したり、すべてのポイントを表示したり、すべてを非表示にしたりできます。[色] のドロップダウン コントロールで、[効果] セクションのマーカーを選択します。
注: 現在のところ、このオプションは Tableau Server や Tableau Cloud では使用できません。


![[色の編集] ウィンドウでは、データ項目を選択してカラー パレットを適用できます。紫色が選択されました。](Img/color4.png)
![[色の編集] ウィンドウでは、データ項目を選択してカラー パレットを適用できます。](Img/color4_web.png)
![[自動カラー パレット] が選択された、[利益] メジャーの [色の編集] ウィンドウ。](Img/color6.png)
![[自動カラー パレット] が選択された、[利益] メジャーの [色の編集] ウィンドウ。](Img/color6_web.png)
![[自動カラー パレット] が選択された、[売上] メジャーの [色の編集] ウィンドウ。](Img/color7.png)
![[自動カラー パレット] が選択された、[売上] メジャーの [色の編集] ウィンドウ。](Img/color7_web.png)
![[自動カラー パレット] と [5 段階のカラー スキーム] が選択された、[利益] メジャーの [色の編集] ウィンドウ。](Img/color8.png)
![[自動カラー パレット] と [5 段階のカラー スキーム] が選択された、[利益] メジャーの [色の編集] ウィンドウ。](Img/color8_web.png)
![[色] オプションが強調表示されたマーク カード。](Img/color9.png)
![[色] オプションが強調表示されたマーク カード。](Img/color9_web.png)