도구 설명 안에 뷰 만들기(도구 설명 비주얼리제이션)
뷰를 만들었으며 대상 독자에게 데이터에 대한 자세한 정보를 보여 줄 방법을 찾고 있다면 도구 설명에 비주얼리제이션을 내장하면 됩니다. 이것을 "도구 설명 비주얼리제이션"이라고도 합니다.
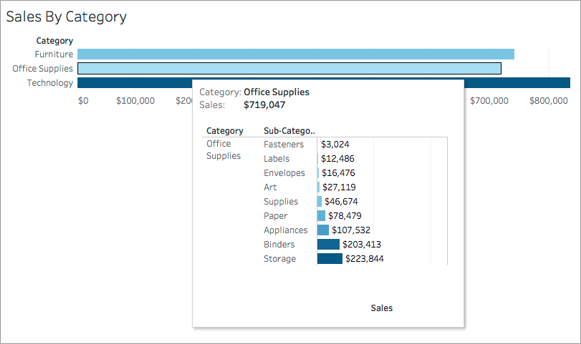
사용자가 마크를 마우스오버하면 도구 설명에 관련 데이터와 해당 마크에 대해 필터링된 다른 비주얼리제이션의 세부 정보가 표시됩니다.
도구 설명 안에 관련 비주얼리제이션을 표시하면 컨텍스트를 일관되게 유지하고 현재 뷰에 사용할 수 있는 공간을 최대화하면서 대상 독자가 데이터에 집중하여 서로 다른 수준의 정보나 심층 정보를 탐색하도록 도울 수 있습니다.
동영상 시청: 고급 팁을 보려면 무료로 제공되는 55분 분량의 동영상 프레젠테이션인 새로운 차원의 도구 설명 비주얼리제이션(영문)(링크가 새 창에서 열림)을 시청하십시오.
일반 도구 설명을 편집하는 방법에 대한 자세한 내용은 도구 설명 서식을 참조하십시오.
도구 설명 비주얼리제이션을 만들기 위한 일반적인 단계
Tableau의 원본 워크시트에서 비주얼리제이션을 만듭니다.
대상 워크시트 뷰에서 도구 설명 비주얼리제이션 역할을 할 비주얼리제이션을 만듭니다. 워크시트에 도구 설명 비주얼리제이션임을 쉽게 알 수 있는 이름을 지정합니다.
원본 워크시트에서 마크 카드의 도구 설명을 클릭합니다. 도구 설명 에디터에서 도구 설명 비주얼리제이션 대상 워크시트에 대한 참조를 삽입합니다. 자세한 내용은 도구 설명 비주얼리제이션 구성을 참조하십시오.
선택 사항: 도구 설명 비주얼리제이션의 대상 시트를 숨깁니다. 자세한 내용은 도구 설명 안에 뷰 만들기(도구 설명 비주얼리제이션)를 참조하십시오.
원본 워크시트 뷰에서 다양한 마크를 마우스오버하여 결과 도구 설명 비주얼리제이션을 테스트합니다. 도구 설명 비주얼리제이션이 너무 커 도구 설명 창에 맞지 않는 경우 대상 워크시트 비주얼리제이션의 높이와 너비를 조정합니다. 대상 비주얼리제이션의 구조와 세부 정보를 간소화하는 것도 고려할 수 있습니다. 자세한 내용은 도구 설명 비주얼리제이션의 크기 변경을 참조하십시오.
참고: 기본적으로 도구 설명 비주얼리제이션은 모든 필드를 기준으로 필터링됩니다. 선택한 필드에 대한 필터를 정의하여 도구 설명 비주얼리제이션의 세부 수준을 변경합니다. 자세한 내용은 도구 설명 비주얼리제이션의 필터 변경을 참조하십시오.
도구 설명 비주얼리제이션 구성
도구 설명 비주얼리제이션을 만들려면 원본 워크시트 비주얼리제이션과 대상 워크시트 비주얼리제이션이 필요합니다.
다음 단계에서는 주별로 매출과 수익을 보여 주는 맵인 원본 뷰와 제품 하위 범주별 수익을 보여 주는 차트가 있는 대상 시트의 예를 사용합니다.
워크시트에서 원본 및 대상 비주얼리제이션 만들기
Tableau에서 원본 비주얼리제이션으로 사용할 워크시트를 파악합니다. 또는 새 워크시트에서 새 비주얼리제이션을 작성합니다. 이것이 원본 뷰입니다.
대상 비주얼리제이션으로 사용할 새 워크시트를 만듭니다.
대상 뷰에 사용되는 필터 수를 최소한으로 유지하십시오.
시트가 모여 있는 목록에서 대상 뷰를 쉽게 식별할 수 있도록 이름을 지정합니다.
원본 워크시트 도구 설명에 대상 워크시트에 대한 참조 삽입
원본 시트의 마크 카드에서 도구 설명 단추를 클릭하여 도구 설명 에디터를 엽니다.
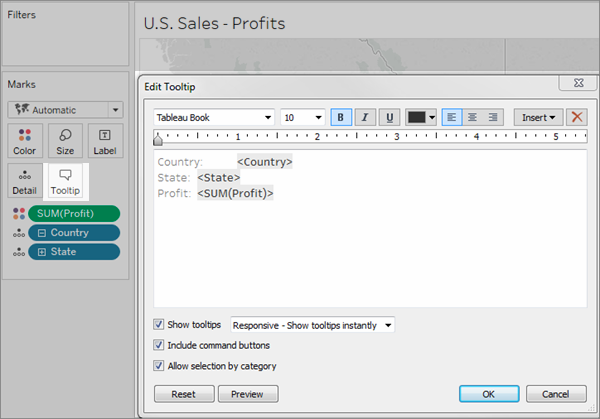
도구 설명 에디터에서 삽입 메뉴를 클릭합니다. 삽입 메뉴에서 시트를 선택한 다음 대상 시트를 선택합니다.
예:
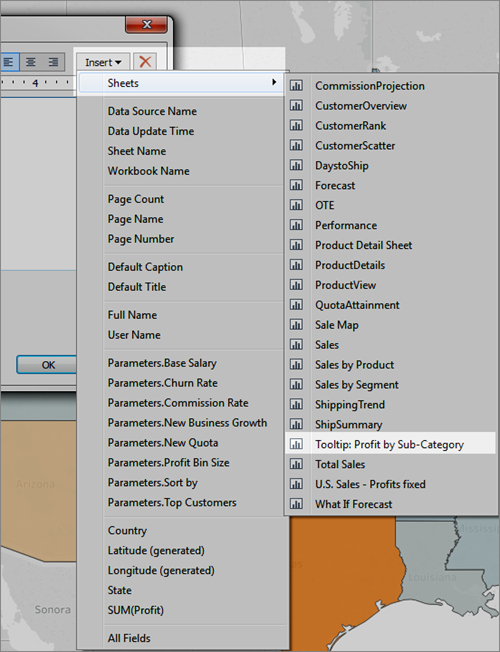
도구 설명 비주얼리제이션에 대한 마크업이 자동으로 추가됩니다. (이 예에서는 원래 마크업 필드가 제거되었습니다.)
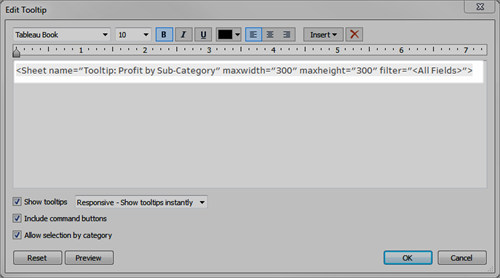
도구 설명 비주얼리제이션에 대해 자동으로 생성된 마크업 예
이 예의 결과 마크업은 다음과 같습니다.
<Sheet name="Tooltip: Profit by Sub-Category" maxwidth="300" maxheight="300" filter="<All Fields>">기본적으로 도구 설명 비주얼리제이션는 모든 필드에 대해 필터링됩니다(가능한 모든 필드를 기준으로 가장 구체적인 세부 수준에서 필터링됨).
확인을 클릭합니다.
원본 시트로 돌아가 도구 설명 비주얼리제이션를 테스트합니다. 다양한 마크를 마우스오버하여 도구 설명 비주얼리제이션가 어떻게 표시되는지 확인해 보십시오. 필요한 경우 대상 뷰를 조정하여 도구 설명 비주얼리제이션을 개선합니다.
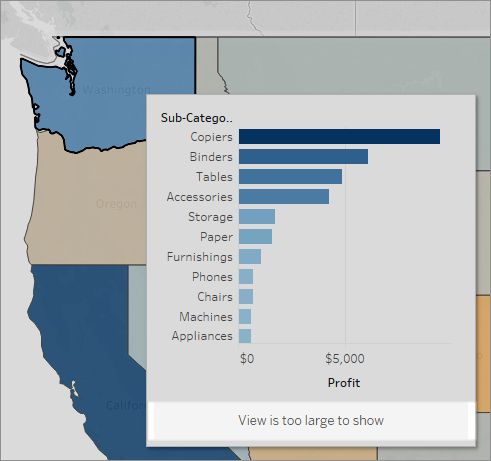
이 예의 도구 설명 비주얼리제이션는 대상 뷰의 일부 데이터가 표시되지 않고 있음을 나타내는 메시지를 보여 줍니다. 이 메시지가 표시되는 경우 도구 설명 비주얼리제이션에 대한 매개 변수에서 높이 및 너비 설정을 조정하여 뷰 크기를 키울 수 있습니다.
도구 설명 비주얼리제이션의 크기 변경
maxwidth 및 maxheight 값을 수동으로 변경하여 도구 설명 비주얼리제이션의 크기를 변경할 수 있습니다. 기본 크기는 300x300픽셀입니다. 크기를 변경하려면 "300"을 다른 값으로 수동으로 변경하십시오. 600픽셀보다 큰 값을 설정해야 한다면 대상 뷰가 도구 설명 비주얼리제이션에 적합한지 다시 검토해야 합니다.
원본 시트의 마크 카드에서 도구 설명 단추를 클릭하여 도구 설명 에디터를 엽니다.
maxwidth및maxheight의 숫자 값을 선택하고 다른 값을 입력하여 바꾸십시오. 예:<Sheet name="Tooltip: Profit by Sub-Category" maxwidth="500" maxheight="500" filter="<All Fields>">확인을 클릭합니다.
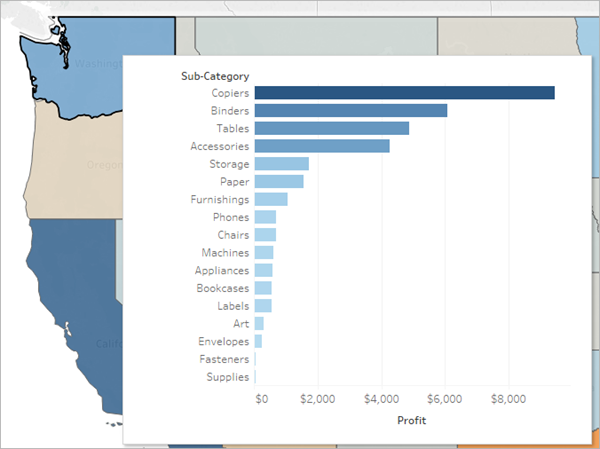
너비와 높이를 500픽셀로 설정한 도구 설명 비주얼리제이션 예 또한, 작성자는 대상 시트 뷰에서 머리글 텍스트를 위해 더 많은 공간을 만들었습니다.
도구 설명 비주얼리제이션의 필터 변경
기본적으로 도구 설명 비주얼리제이션은 모든 필드를 기준으로 필터링됩니다. 즉, 뷰가 필터 선반에 있는 필드가 아니라 현재 뷰의 모든 차원에 대해 가장 구체적인 세부 수준에서 필터링됩니다.
필터 동작에서 선택한 필드로 필터링하는 것과 유사하게, 선택한 필드에 대한 필터를 정의하여 도구 설명 비주얼리제이션의 세부 수준을 변경할 수 있습니다.
원본 시트의 마크 카드에서 도구 설명 단추를 클릭하여 도구 설명 에디터를 엽니다.
커서를 필터 값 위치(
filter="<place cursor here>")에 놓고 삽입 메뉴를 클릭하여 사용 가능한 필드를 선택합니다. 또는 <모든 필드> 값을 수동으로 뷰의 필드 이름으로 바꿉니다. 예:<Sheet name="Tooltip: Profit by Sub-Category" maxwidth="300" maxheight="500" filter="<State>">또한, 필드 이름을 쉼표로 구분하여 선택한 둘 이상의 필드를 필터링할 수 있습니다. 예를 들면 다음과 같습니다.
<Sheet name="Tooltip: Profit by Sub-Category" maxwidth="300" maxheight="500" filter="<Country>,<State>">날짜 수준에서 필터링하려면 필드명과 함께 날짜 수준을 지정하는 문자열을 포함해야 합니다. 예를 들면 다음과 같습니다.
<Sheet name="Tooltip: Profit by Month" maxwidth="300" maxheight="300" filter="<MONTH(Order Date)>">참고: 도구 설명 비주얼리제이션 스크립트의 날짜 필터는 뷰에 있는 필드의 날짜 수준과 정확하게 일치해야 합니다.
도구 설명 비주얼리제이션 워크시트 숨기기 또는 표시
대시보드 및 스토리에 대한 것과 동일한 옵션을 사용하여 도구 설명 비주얼리제이션에 사용된 워크시트를 숨기거나 표시할 수 있습니다.
도구 설명 비주얼리제이션 워크시트 숨기기
참고: 원본 시트가 대시보드에 대해 숨겨져 있으면 먼저 대시보드에서 해당 워크시트의 숨기기를 취소하여 액세스할 수 있게 만들어야 합니다. 자세한 내용은 대시보드 및 스토리에서 시트 관리를 참조하십시오.
도구 설명 비주얼리제이션 워크시트를 숨기려면 도구 설명 비주얼리제이션인 대상 워크시트의 탭에서 숨기기를 선택합니다.
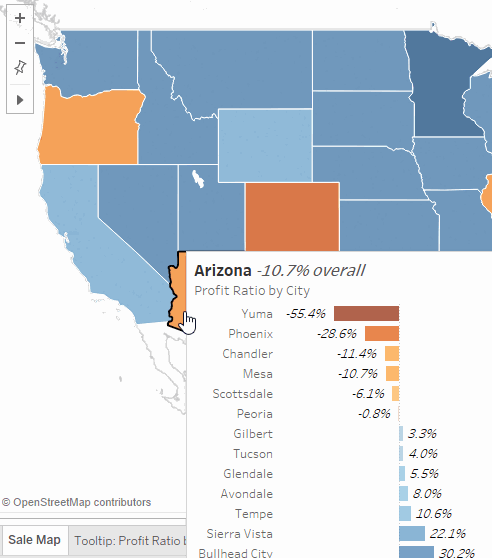
도구 설명 비주얼리제이션 워크시트 표시
도구 설명 비주얼리제이션 워크시트를 표시하려면 원본 워크시트의 탭에서 모든 시트 숨기기 취소를 선택합니다.
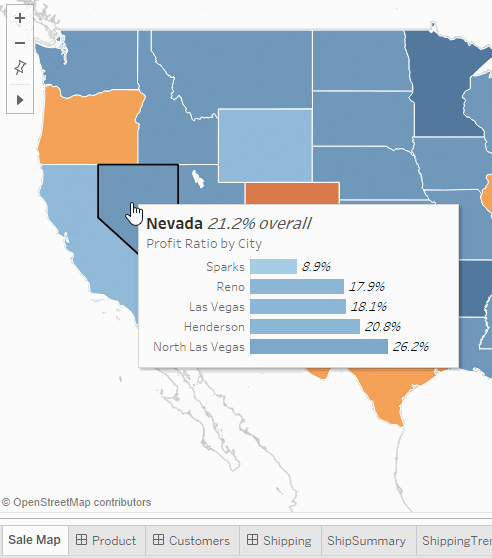
도구 설명 비주얼리제이션 예
도구 설명 비주얼리제이션를 만들면 사용자가 마크를 마우스오버하여 원래 뷰의 컨텍스트에서 필요에 따라 세부 정보를 검토할 수 있습니다. 도구 설명 비주얼리제이션는 현재 뷰의 마크와 관련이 있는 다른 뷰의 데이터를 나타내는 정적 이미지입니다. 마크를 마우스오버하거나 선택하면 해당 마크에 대해 필터링된 다른 시트의 데이터가 도구 설명에 표시됩니다.
동영상 시청: 더 많은 예제 및 관련 개념을 보려면 무료로 제공되는 55분 분량의 동영상 프레젠테이션인 Next Level Viz in Tooltip(링크가 새 창에서 열림)(다음 단계 도구 설명 비주얼리제이션)을 시청하십시오.
도구 설명 비주얼리제이션를 사용하여 다음을 표시할 수 있습니다.
다른 세부 수준의 데이터
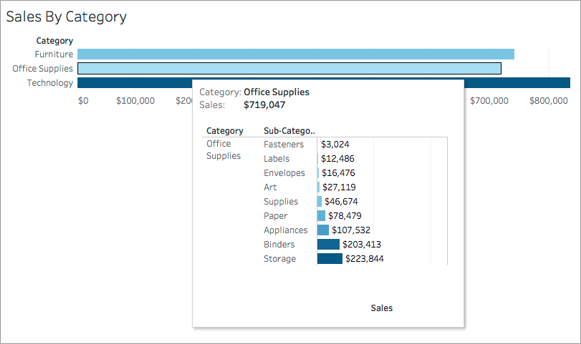
관련이 있는 다른 데이터
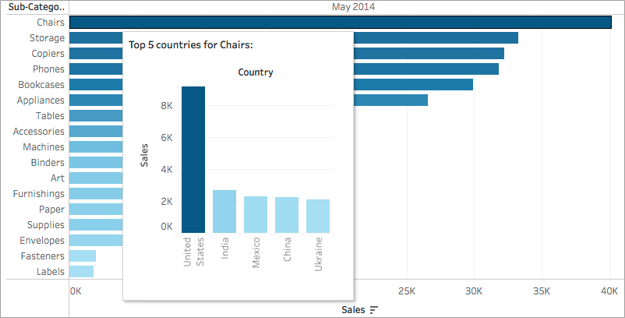
시간에 따라 마크 값이 변화하는 양상
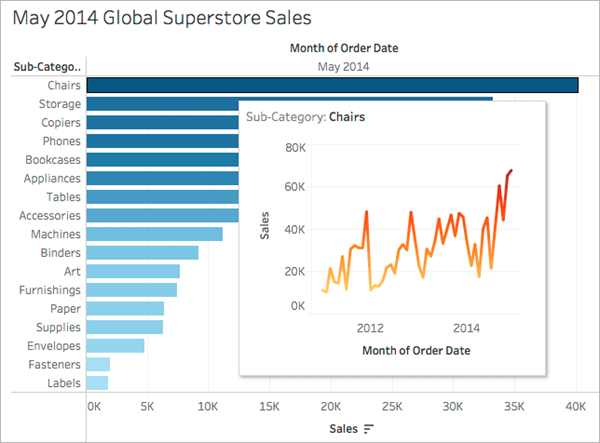
한 도구 설명에 여러 개의 비주얼리제이션
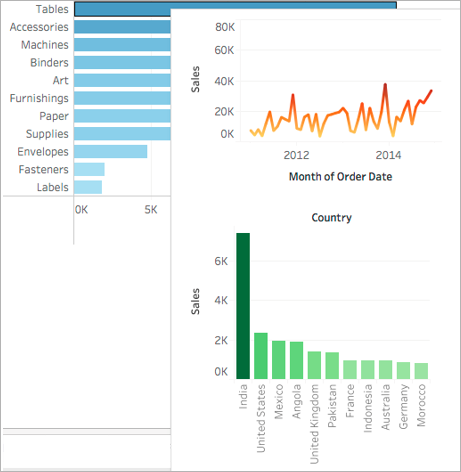
기본 뷰의 범례
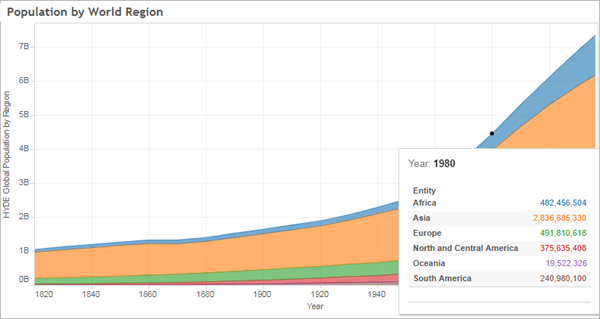
도구 설명 안에 관련 뷰를 표시하면 현재 뷰에 사용할 수 있는 공간을 최대화하면서 대상 독자가 데이터에 집중하여 심층 정보를 탐색하도록 도울 수 있습니다.
도구 설명 비주얼리제이션 사용 및 구성에 대한 팁과 참고 사항
워크시트를 사용하여 도구 설명 비주얼리제이션을 만들 수 있지만 대시보드 또는 스토리를 사용하여 도구 설명 비주얼리제이션을 만들 수 없습니다.
도구 설명 비주얼리제이션는 대화형 시트가 아니라 대상 뷰의 정적 이미지입니다. 도구 설명 비주얼리제이션에 도구 설명 비주얼리제이션가 포함될 수 없습니다.
도구 설명 비주얼리제이션을 만들려면 원본 워크시트 비주얼리제이션과 대상 워크시트 비주얼리제이션이 필요합니다. 도구 설명 에디터에서 사용할 수 있도록 대상 뷰를 먼저 만들어야 합니다.
도구 설명에 표시하려는 대상 시트에 표준 명명 체계를 사용합니다(예: 도구 설명: 뷰 이름). 표준 명명 체계를 사용하면 도구 설명에서 사용 중인 뷰를 쉽게 추적할 수 있습니다.
대상 뷰에서는 뷰 데이터의 크기와 도구 설명에 뷰가 표시되는 방식을 고려해야 합니다. 도구 설명 비주얼리제이션를 구성할 때 뷰 크기를 지정할 수 있지만 뷰를 게시하기 전에 뷰에 어떻게 표시되는지 확인하고 필요한 경우 뷰를 조정해야 합니다.
대상 뷰는 원본 뷰의 컨텍스트에서 표시된다는 것을 기억하십시오. 대상 비주얼리제이션을 간단하게 유지하면 성능이 향상되고 인식 부하가 줄어듭니다.
원본 시트에서 표현 방식을 클릭하여 뷰 구조를 변경하면 도구 설명 비주얼리제이션 참조를 비롯한 모든 도구 설명 편집 내용이 재설정됩니다. 이 경우 도구 설명 비주얼리제이션을 다시 구성해야 합니다.
필터가 참조된 시트에 직접 적용되기 때문에 한 번에 한 대상 시트만 도구 설명 비주얼리제이션 원본 시트에서 참조할 수 있습니다. 시트가 이미 도구 설명에서 대상 시트로 사용되고 있으면 도구 설명 에디터에서 해당 시트를 선택할 수 없게 됩니다.
기본적으로 도구 설명의 Viz는 일치하는 레코드를 식별 할 때보기의 모든 필드를 가장 세부적인 수준으로 간주하는 모든 필드에서 필터링됩니다. 기본적으로 도구 설명 비주얼리제이션는 모든 필드에 대해 필터링됩니다. 즉, 일치하는 레코드를 확인할 때 뷰의 모든 필드(가장 구체적인 세부 수준)가 고려됩니다. 필터 동작에서 선택한 필드로 필터링하는 것과 유사하게, 선택한 필드에 대한 필터를 정의하여 도구 설명 비주얼리제이션의 세부 수준을 변경할 수 있습니다. 관련된 자세한 정보는 고급 하이라이트 동작 만들기를 참조하십시오.
선택한 필드에 대한 필터링은 데이터 원본이 달라지면 작동하지 않습니다. 원본 뷰와 대상 뷰가 서로 다른 데이터 원본을 사용하는 경우 모든 필드에 대한 필터링은 자동으로 공통 필드(동일한 별칭을 공유하는 필드)를 탐지하여 해당 필드에 대해 필터링합니다. 하지만 선택한 필드에 대한 필터링은 작동하지 않습니다.
