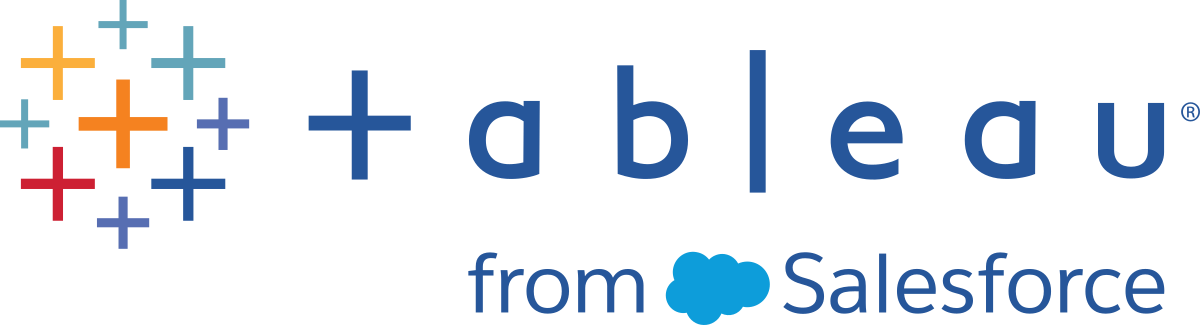生成条形图
使用条形图可在各类别之间比较数据。创建条形图时会将维度放在“行”功能区上,并将度量放在“列”功能区上,反之亦然。
条形图使用条标记类型。当数据视图与如下所示的两种字段排列方式之一匹配时,Tableau 会选择此标记类型。您可以向这些功能区中添加其他字段。有关“条形”标记类型的详细信息,请参见条形标记。
| 创建垂直条 | 创建水平条 |
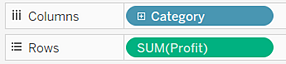 | 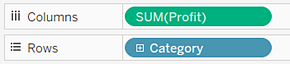 |
若要创建显示四年间的总销售额的条形图,请按照下列步骤操作:
注意:在过程结束时,您可以执行一个额外步骤,在条形的顶部显示合计。
- 连接到示例 - 超市数据源(如有必要,您可以从 Tableau Public 示例数据页面(链接在新窗口中打开)下载该数据源)。
- 将“Order Date”(订单日期)维度拖到“列”,并将“Sales”(销售额)度量拖到“行”。
- 在“标记”卡上,从视图下拉列表中选择“条形”。
- 将“Ship Mode”(装运模式)维度拖到“标记”卡上的“颜色”。
- 将“Region”(区域)维度拖到“行”功能区,并将其放到“Sales”(销售额)的左侧,以便为地区销售额生成多个轴。
- 若要只查看西部区域的数据,您可以筛选掉其他区域。为此,请再次拖动“Region”(区域)维度,这次是从“数据”窗格拖到“筛选器”功能区。
- 在“筛选器 [Region]”对话框中,清除“Central”(中部)、“East”(东部)和“South”(南部)复选框,然后单击“确定”。
请注意,数据将按年份聚合,并将显示列标题。“Sales”(销售额)度量将聚合为总和,并创建一个轴,而列标题将移到视图的底部。由于您添加了日期维度,因此 Tableau 会使用“线”作为标记类型。
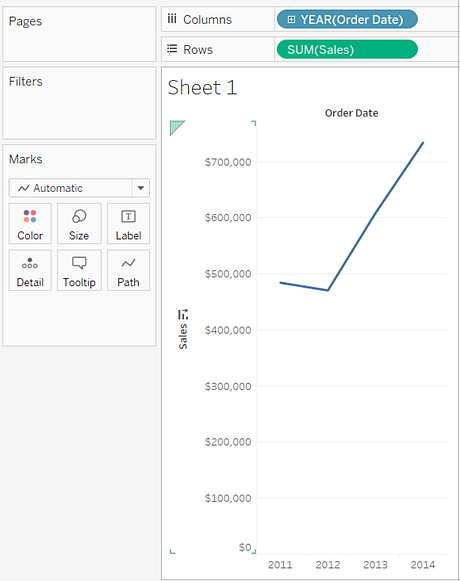
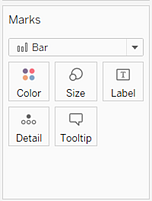
视图会更改为条形图。
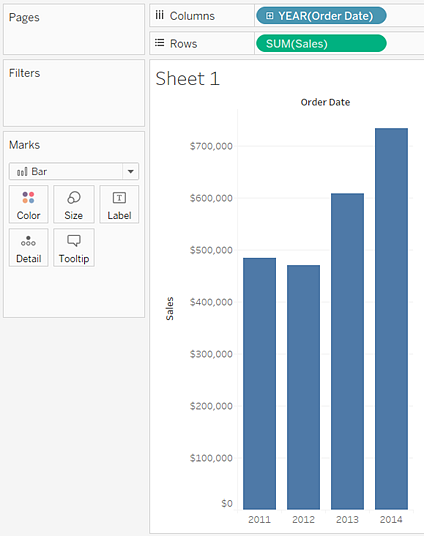
标记(在本例中为条)是垂直的,因为轴是垂直的。每个标记的长度表示那一年的销售总额。您在此处看到的实际数字可能与您看到的数字不匹配 — 示例数据会随时发生变化。
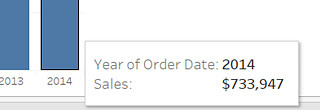
视图显示了不同的装运模式如何影响一段时间内的总销售额。每年的比率似乎都一致。
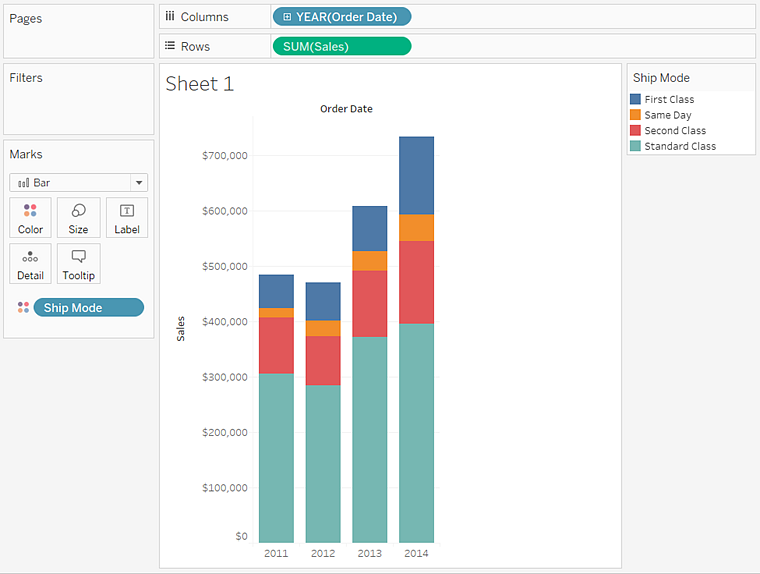
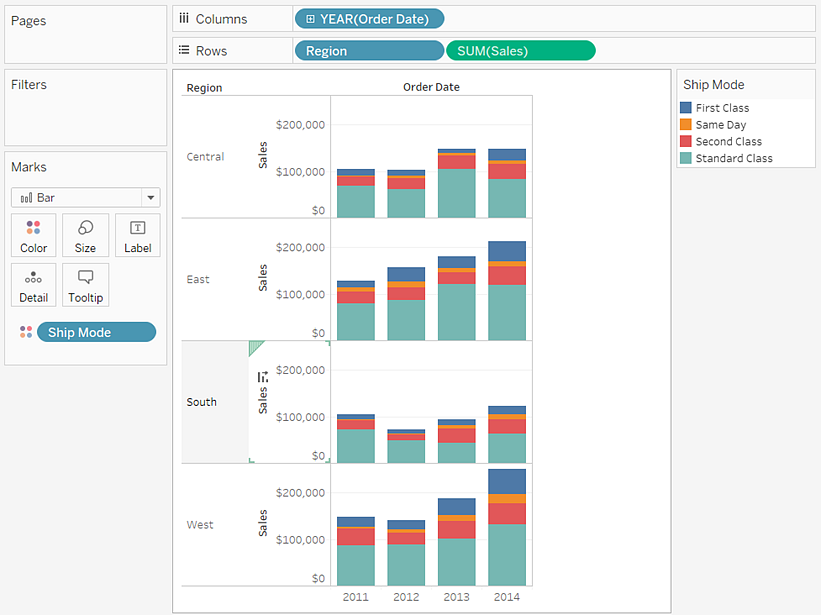
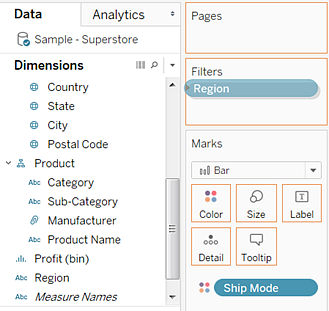
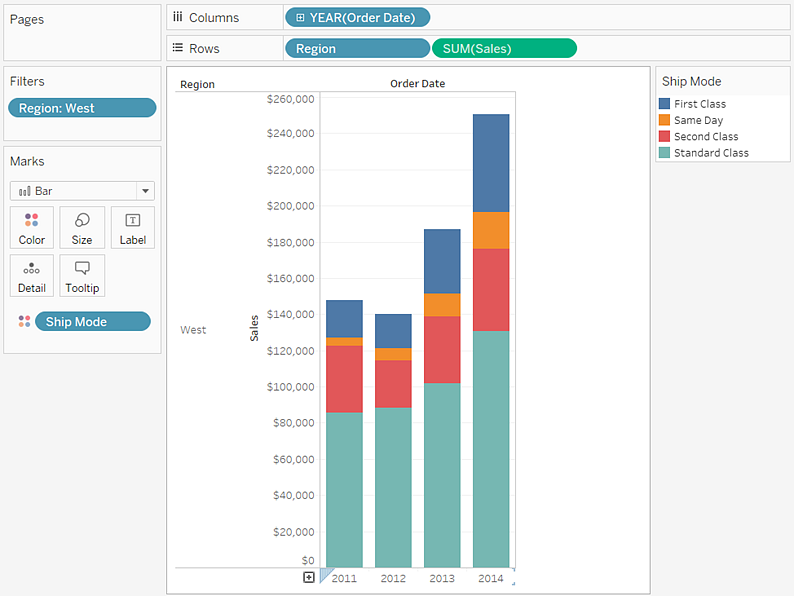
此视图使您能深入了解您的数据,例如,西部的装运模式在四年期间内发生了怎样的变化。
额外步骤:为堆叠条添加合计
将合计添加到图表中条形的顶部有时就像通过在工具栏中单击“显示标记标签”图标一样简单。但是,当按颜色或大小分解条形时,将标记每个单独条形段,而不是标记条形的合计。只需几步,您就可以向每个条形的顶部添加合计标签,即使这些条形像您刚刚创建的视图中一样已经细分。从技术上来说,在以下过程中您将添加一条参考线。但通过以特定方式配置该“参考线”,最终您将得到所需的标签。
从“分析”窗格中,将“参考线”拖到视图中,并将其放在“单元格”上。
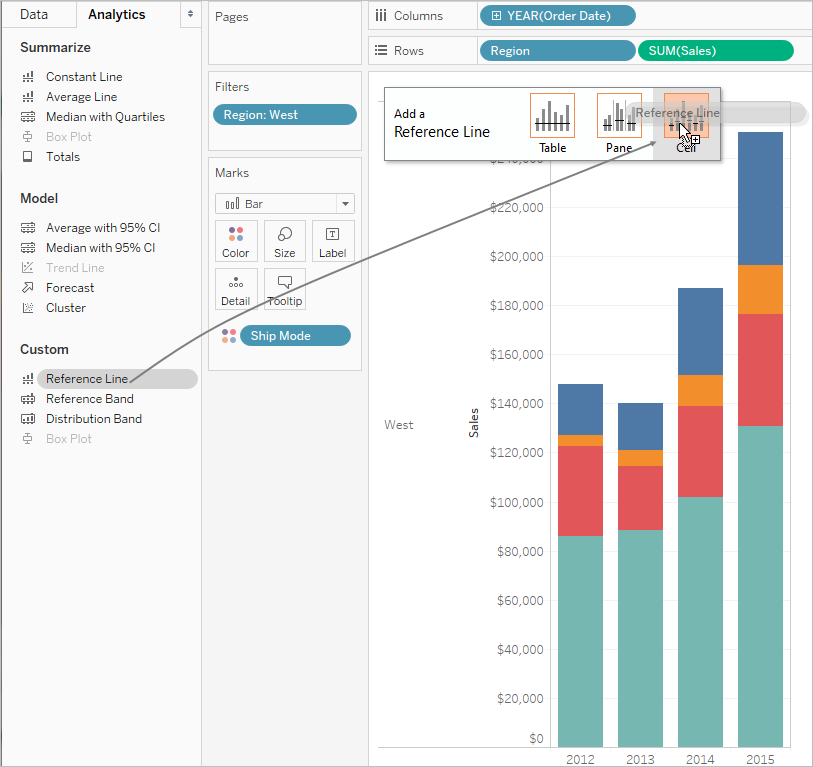
在“编辑参考线、参考区间或参考箱”对话框中,将“SUM(Sales)”的聚合设置为“总和”,将“标签”设置为“值”,并将“格式设置”下的“线”设置为“无”:
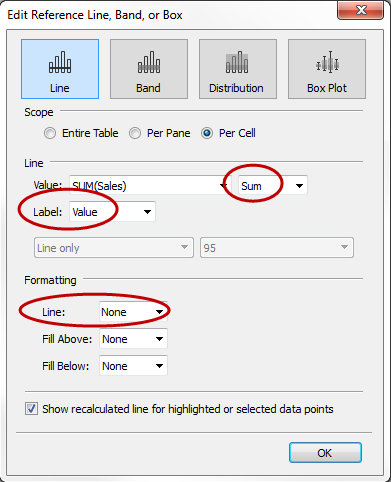
然后单击“确定”关闭“编辑参考线、参考区间或参考箱”对话框。
右键单击条形图上的任意合计并选择“设置格式”。
在“设置格式”窗口的“参考线标签”区域中,打开“对齐”控件并为“水平”对齐选择“居中”选项。
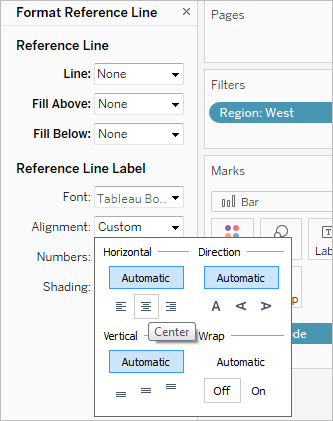
视图中每个条形的顶部现在有货币总计。
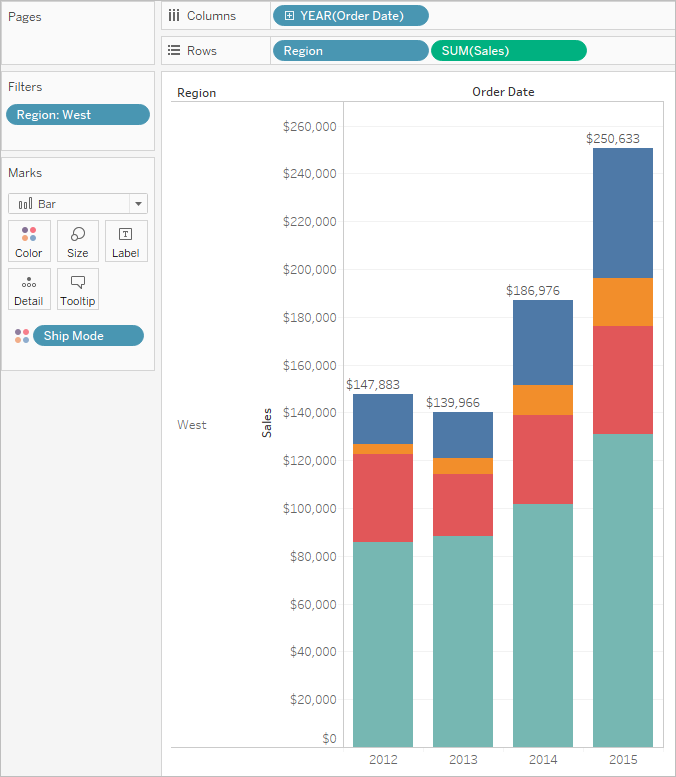
您可能需要调整视图以使其正常显示。如果条形太窄,数字将被截断;若要修复这一点,请在键盘上按 Ctrl + 向右键以使条形更宽。或者,如果您想要使合计在条形上居中显示 — 默认情况下,合计以靠左对齐方式显示。执行以下操作:
其他资源
创建分组条形图(链接在新窗口中打开):包含嵌入视频的知识库文章,介绍如何创建分组条形图,也称为并排条形图。