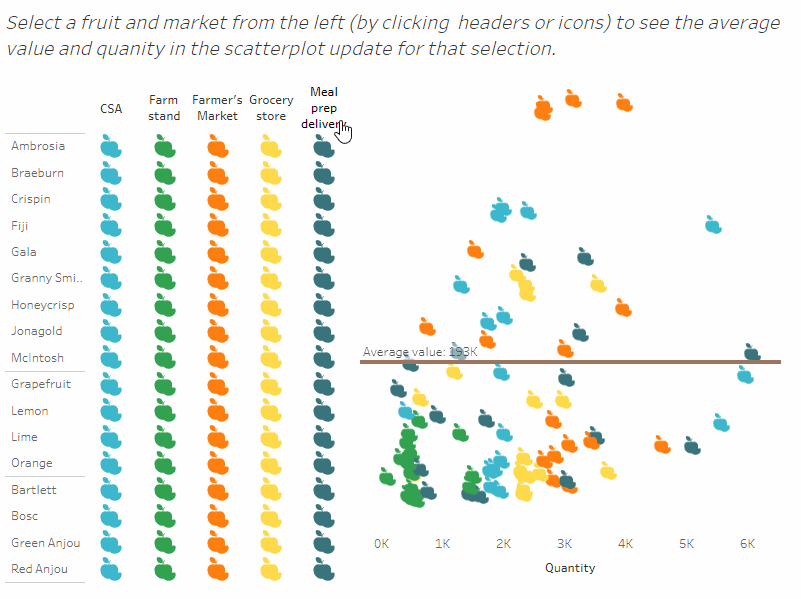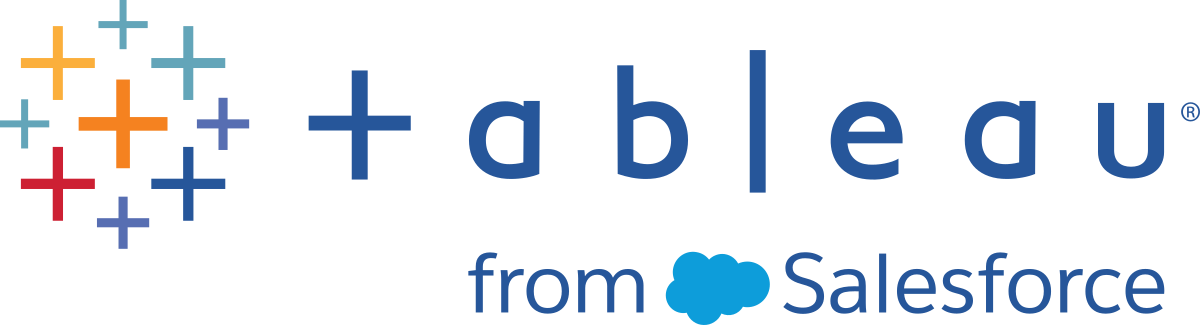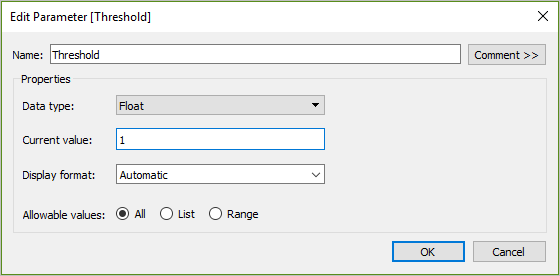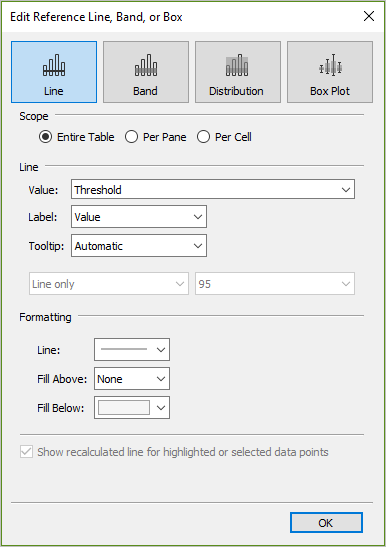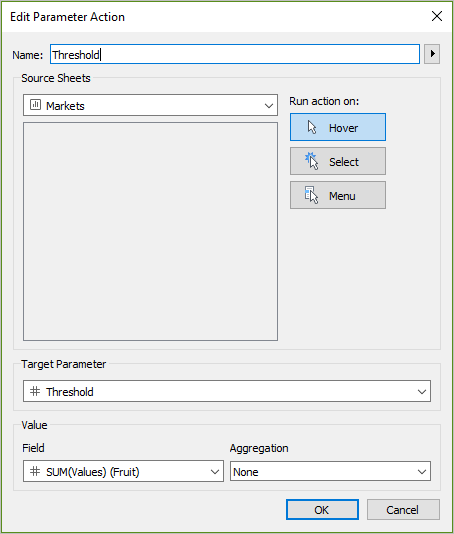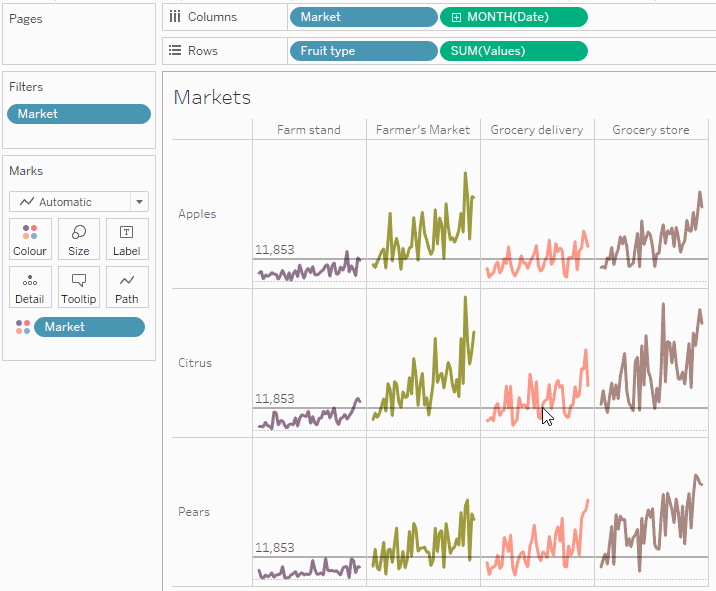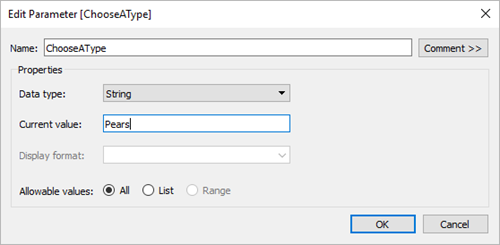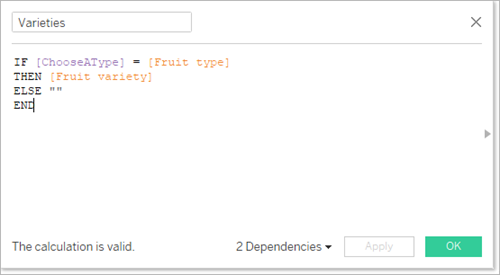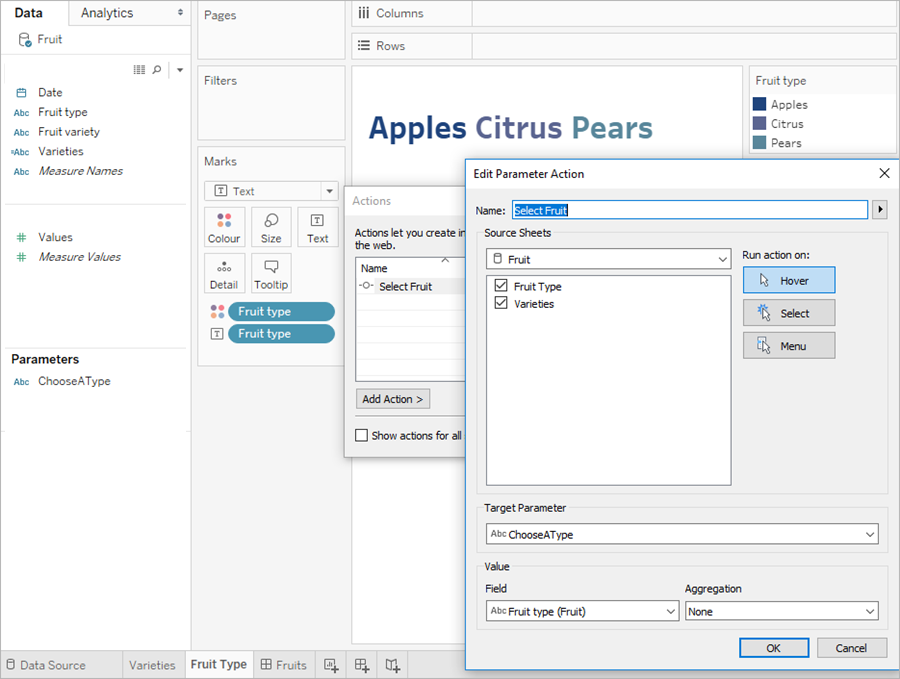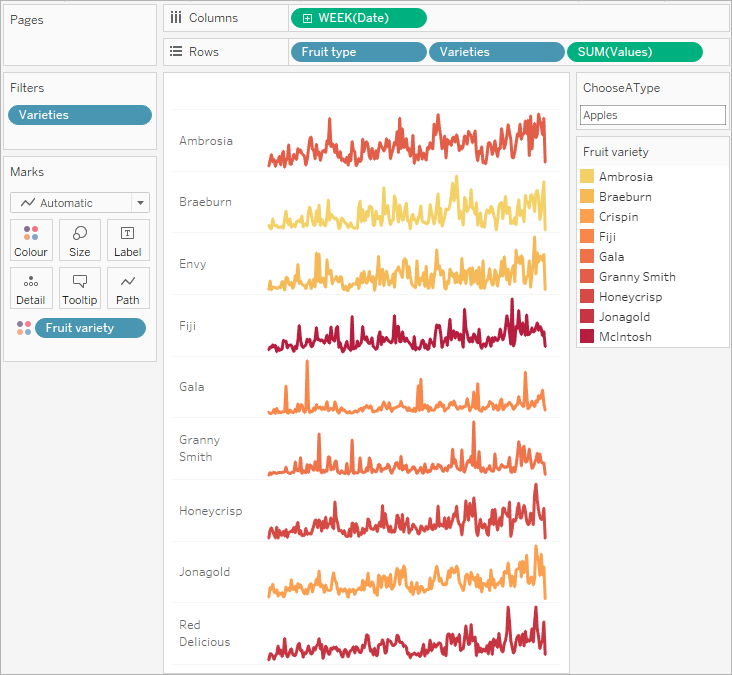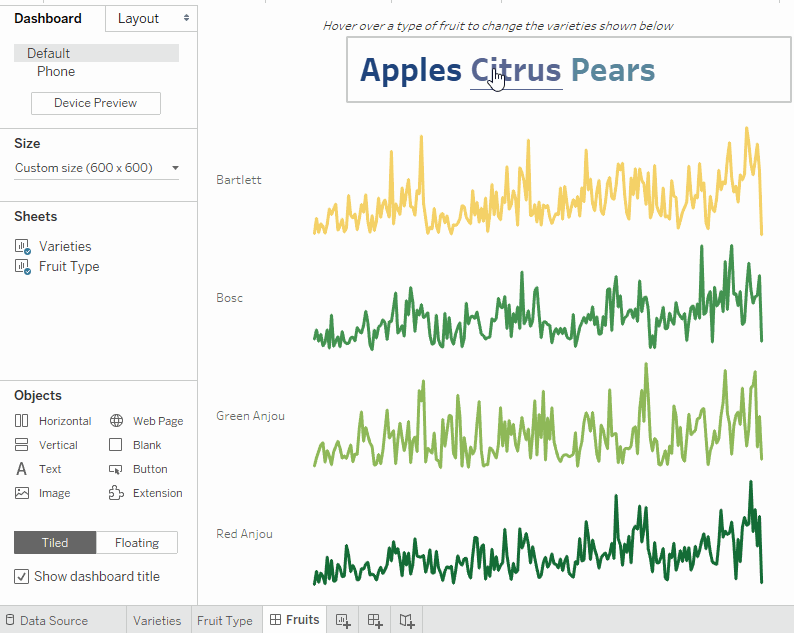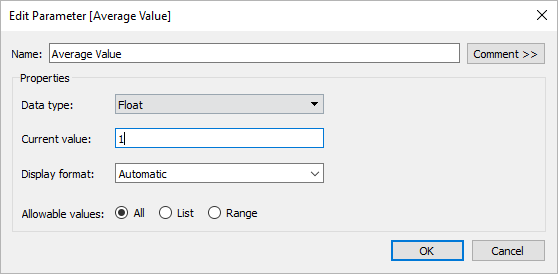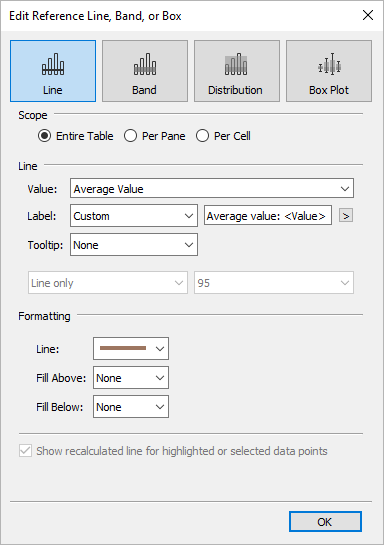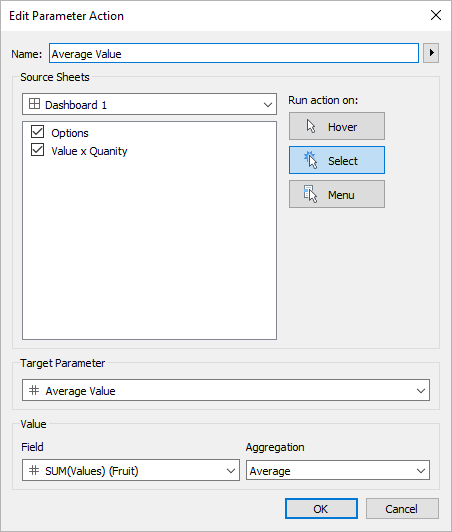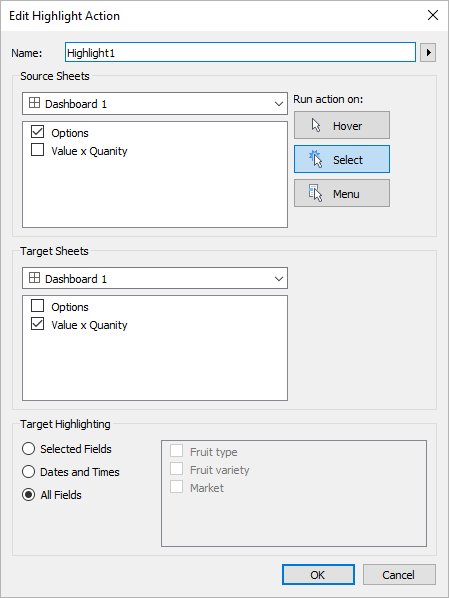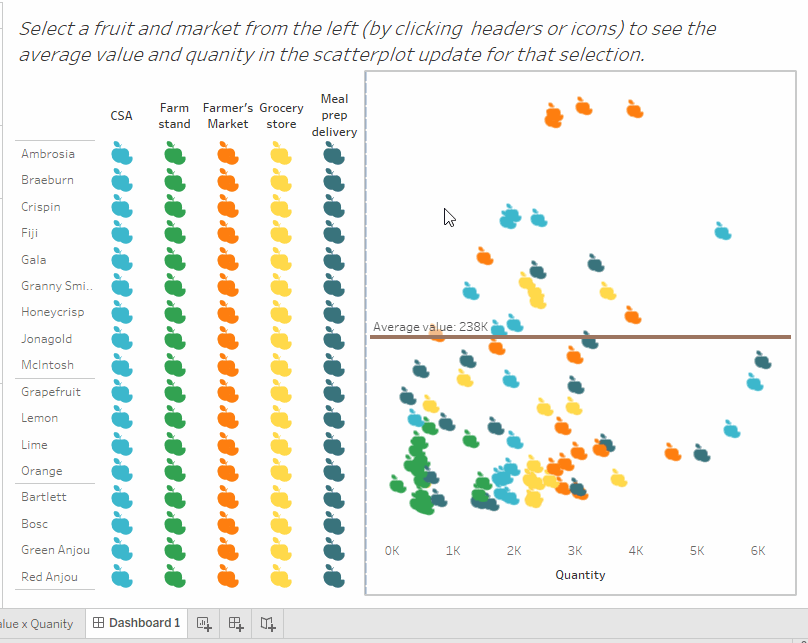參數動作
使用參數動作,讓您的對象透過與是節效果直接互動的方式來變更參數值,例如按一下或選取標記。您可以使用帶參考線、計算、篩選條件以及 SQL 查詢的參數動作,並且自訂您在視覺效果中顯示資料的方式。
參數動作為不使用計算即可建立摘要值和統計資料開啟新的可能性。您可以設定參數動作,以便讓使用者選取自動彙總為單個參數值的多個標記。例如,參數動作可以顯示當前選定標記的 AVG(Sales) 或 COUNTD(Orders)。
有關如何使用參數動作的範例,請參閱參數動作範例。
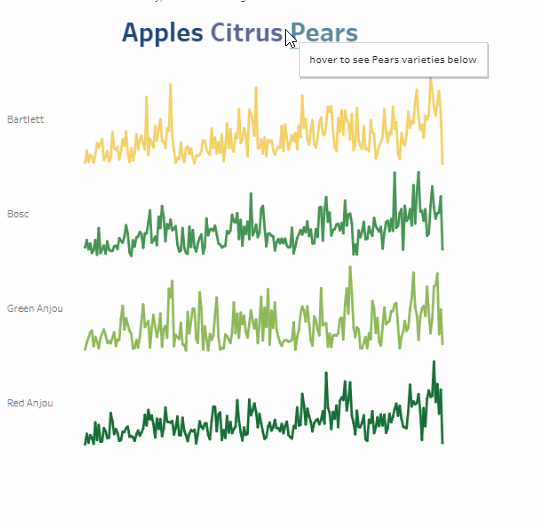
可以在 Tableau Desktop、Tableau Cloud 和 Tableau Server 中建立參數動作。
當您定義參數動作時,其中必須包含:
- 其套用至的來源工作表或工作表。
- 執行動作的使用者行為(暫留、選取或功能表)。
- 目標參數、來源欄位和相應的彙總(如果適用)。
還必須在視覺效果的某些部分中引用在動作中引用的參數。您可以使用不同的方式執行這項操作,例如參考已計算欄位中的參數或在 viz 中使用的參考線。您還可以組建一個使用參數動作中引用的來源欄位的檢視。
建立參數動作的一般步驟
建立一個或多個參數。有關詳情,請參閱建立參數。
可選:根據您要讓使用者進行分析的行為,您可能會想要建立使用參數的導出欄位。有關建立導出欄位的詳情,請參閱建立計算欄位。
建立將使用參數動作的視覺效果。
例如,如果您建立使用參數的導出欄位,請使用該導出欄位組建檢視。或者,將您計劃要與參數繫結的欄位拖曳到檢視中。
建立使用參數的參數動作。您可以針對不同目的建立多個參數動作。參數動作必須參照視覺效果的工作表名稱、參數名稱,以及參數所要關聯的來源欄位。
測試參數動作,並視需要調整其設定或視覺效果中的其他相關元素,以取得您希望受眾經驗的行為。
附註:開始在參數動作中使用參數之前,瞭解如何在 Tableau 中使用參數很有用。有關詳情:
- 請參閱建立參數說明主題和相關參數主題。
- 請參閱 Tableau 部落格(連結在新視窗開啟)上的使用參數新增多個檢視至您的視覺效果(連結在新視窗開啟),以及 Data School(連結在新視窗開啟) 網站上有關如何使用參數的眾多實用主題,例如建立參數的 4 個步驟(連結在新視窗開啟)。
- 如需深入展示,請觀看參數|哦,您要去的地方!(連結在新視窗開啟)(45分鐘)。
在工作表中,選取「工作表」>「動作」。在儀表板中,選取「儀表板」>「動作」。
在「動作」對話方塊中,按一下「新增動作」,然後選取「變更參數」。
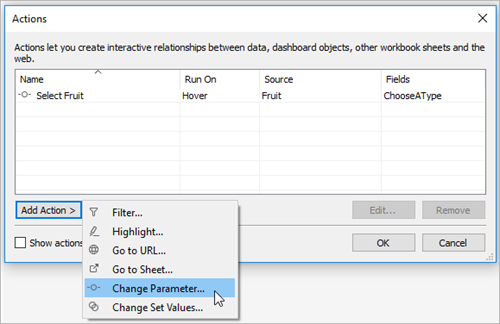
在「動作」對話方塊中,指定有意義的動作名稱。
選取源工作表或資料來源。預設情況下,將選取目前工作表。如果選取資料來源或儀表板,可選取其中的單個工作表。
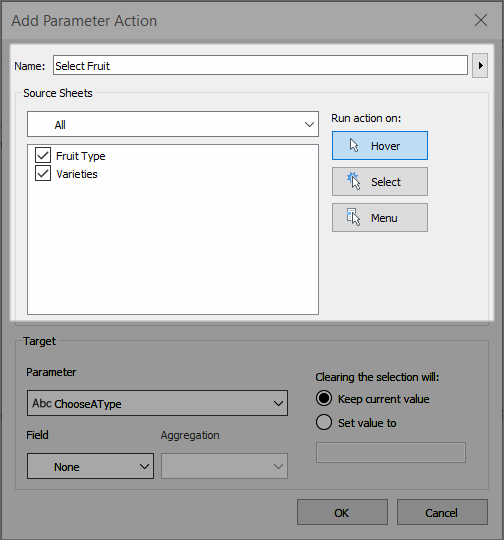
選取使用者執行動作將採用的方式。
暫留 - 當使用者滑鼠游標暫留在標記上時執行。此外,也會公開標記工具提示中的動作選項。
選取 - 當使用者按一下標記或在檢視中選取多個標記時執行。
功能表 - 使用者以右鍵按一下(macOS:Control-按一下)檢視中選定的標記,然後在上下文功能表中選取一個選項時執行。此外,也會公開標記工具提示中的動作選項。
在「目標」下,指定目標參數和來源欄位。工作簿中的所有參數均在「參數」清單中可用。
若要讓使用者選取彙總到單個參數值的多個標記,請選取彙總類型。
附註:如果您希望使用者能夠選取多個標記,您將需要選取彙總。如果將「彙總」設定為「無」,並且選取包含來源欄位的不同值的多個標記,則不會執行參數動作。
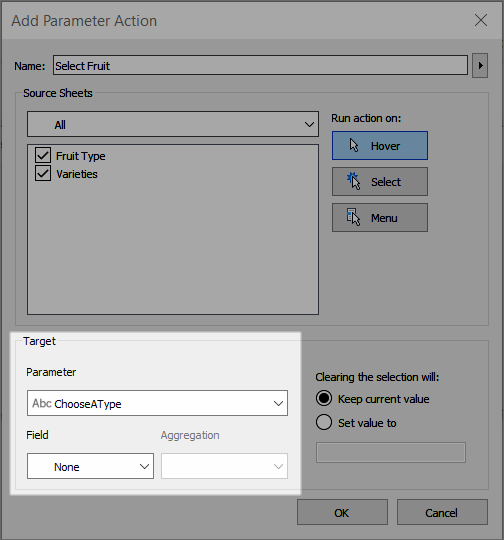
您為參數動作選取的彙總與檢視中的該欄位所使用的彙總不同。例如,您可以建立使用 SUM(Sales) 的檢視,但將參數動作中引用的銷售來源欄位設定為使用 Average 進行彙總。請注意,如果您隨後將檢視中銷售欄位的彙總變更為 AVG(Sales),則需要更新參數動作以再次引用銷售欄位。
指定清除選取項目後將執行的動作。
保留目前值 - 目前參數值將保留在檢視中。
將值設定為 - 參數值將還原為指定的值。
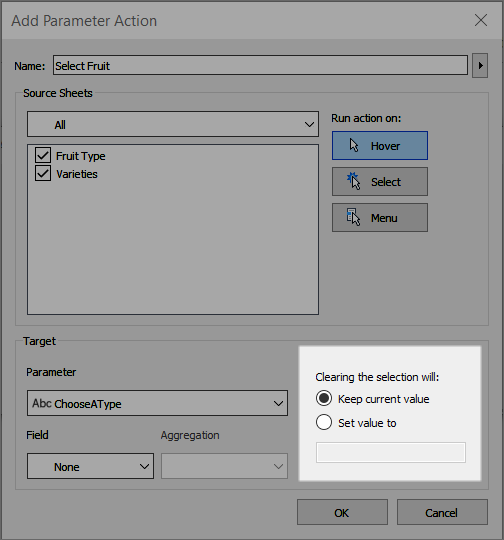
按一下「確定」以儲存變更並返回檢視。
透過與視覺效果互動測試參數動作。稍微調整動作的某些設定以視需要調整行為。
下列範例示範如何使用參數動作,但這些僅僅是可能出現的情況的開始。若要進一步遵循,這有助於熟悉建立和使用參數及導出欄位。如需更多資訊,請參閱建立參數和建立計算欄位。
如需如何使用參數動作的其他範例,請參閱:
- 使用參數動作的方式和時間(連結在新視窗開啟)
- 參數動作:KPI 導覽器(連結在新視窗開啟)
- 參數動作:逐年比較(連結在新視窗開啟)
- 參數動作:分層分析(連結在新視窗開啟)
- 參數動作:串聯(連結在新視窗開啟)
- Tableau Visionary Ryan Sleeper 在 PlayfairData(連結在新視窗開啟) 網站上提供的 3 種使用 Tableau 參數動作的創意方式(連結在新視窗開啟)。
- Tableau Visionary Joshua Milligan 在 VizPainter(連結在新視窗開啟) 網站上提供的 Tableau 參數動作預覽(連結在新視窗開啟)。
使參考線動態化
此範例示範如何使用參數動作以互動方式更新參考線,而無需使用計算。
參考線提供一種便捷的方式來比較視覺效果中的值。然後,您可以使用參數動作使參考線動態化。您可以將參考線與參數相關聯,然後使用參數動作使參數具有交互性。當使用者與檢視互動時,參考線會自動更新,以向資料提供更多內容。
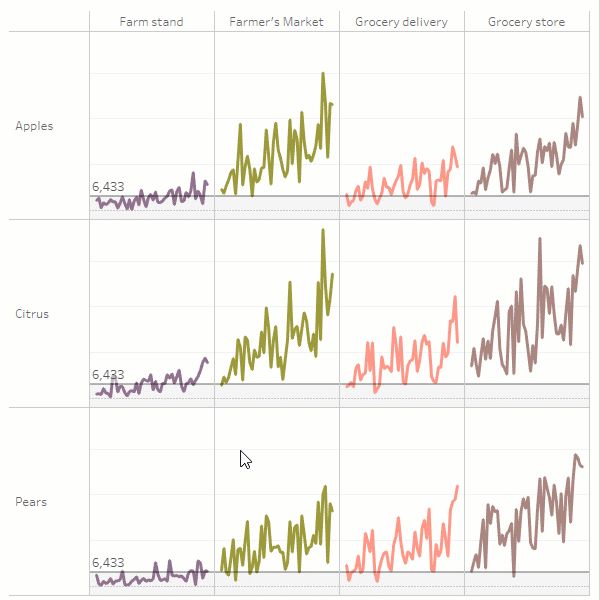
此檢視中使用下列欄位。
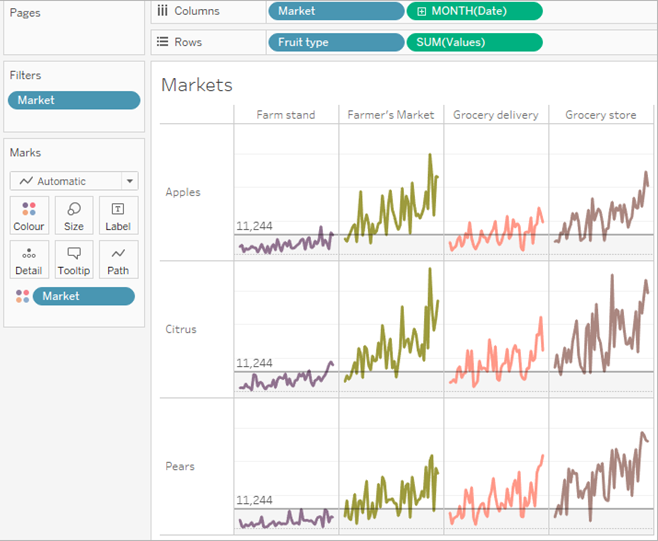
顯示選擇性階層
此範例示範如何使用導出欄位參照的參數動作,以便讓您的受眾控制要在檢視中顯示的資訊。
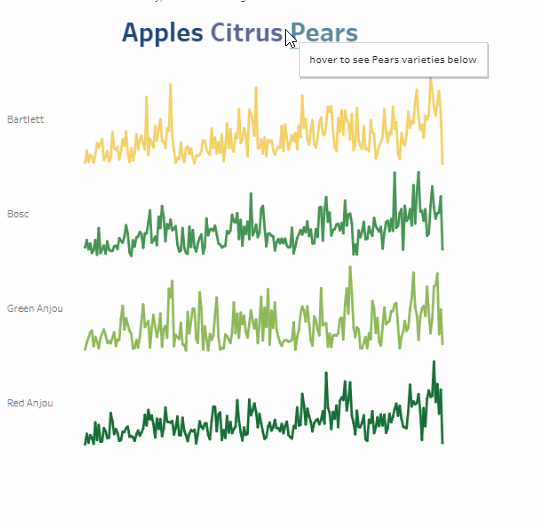
參數的一個常見用法是使用參數來變更計算中的輸入值。此範例使用用於水果類型的參數 ChooseAType,以及傳回水果類型的變數的導出欄位品種。導出欄位已新增至檢視,而非初始欄位水果品種。使用者可以使用參數控件選取水果類型以變更顯示的水果類型和品種。
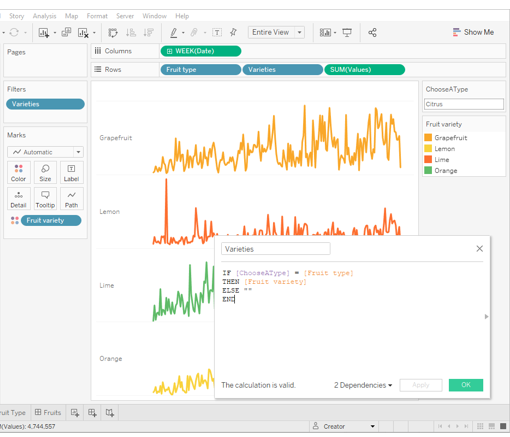
使用帶計算以及參數控件的參數,以交互方式變更參數值。
這是一種讓使用者瀏覽檢視中資料的方法。參數動作使這種情況成為可能,但新增了功能和優點。建立參數動作時,根據與檢視中的標記交互的使用者更新參數值:
- 與 viz 進行的使用者互動更為自然。您的使用者可以繼續瀏覽資料的流程。您的使用者可以在 viz 中暫留滑鼠指針或按一下來更新參數值,而不需與參數控件互動。
- 如果未來有時候更新資料來源,並且新增更多水果類型和水果品種,則那些值會自動顯示在 viz 中,並且會自動提供給參數。
若要合併參數動作,此範例會使用由水果類型名稱組成的第二張工作表(水果類型)。兩張工作表(水果類型和品種)會合併為儀表板(水果)。
顯示選取標記的摘要資料
取得資料子集的摘要統計資料是很重要的分析工具。此範例顯示如何使用所選標記的彙總參數動作,自動產生摘要資料。
名為 Options 的工作表檢視顯示水果品種及其預期市場。
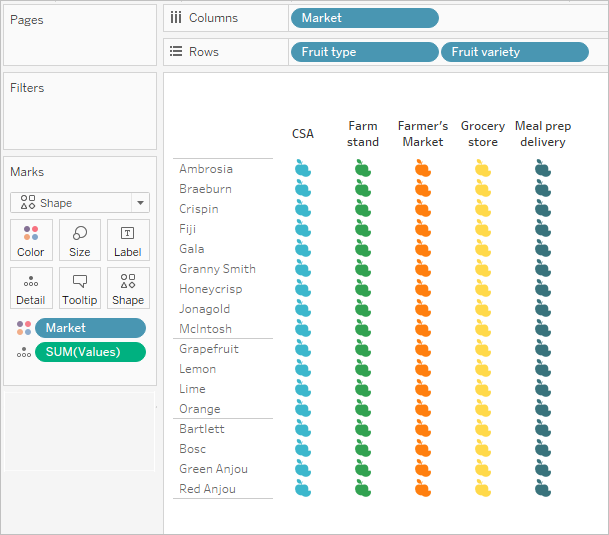
SUM(Values) 欄位需要存在於兩個工作表上,參數才能運作。SUM(Values) 位於此檢視中標記卡片中的「詳細資訊」上。
上一個選項檢視將用作第二個檢視的選取器,這是一個散佈圖,它根據總值和數量繪製相同的標記。SUM(Values) 位於此檢視中的「列」上。
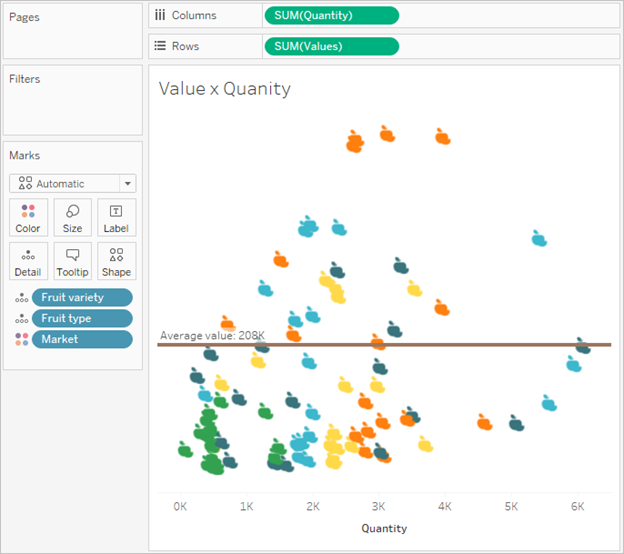
參數動作將用於使兩個檢視在儀表板中一起運作。