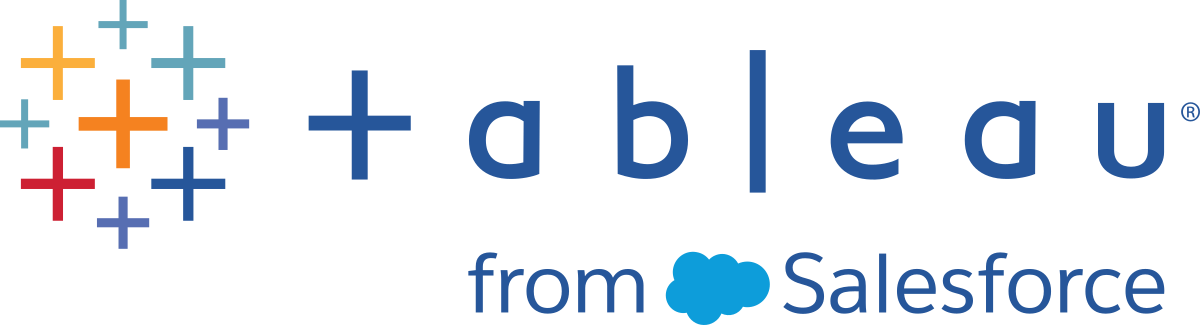Windows Performance Monitor でデータを収集する
リソースの利用状況とサーバー プロセスを監視するには、Windows Server に含まれる Windows パフォーマンス モニタリング ツール (PerfMon) を使用できます。PerfMon を使用することで詳細なパフォーマンス情報を収集できます。これには、CPU の使用頻度、メモリの使用量、Tableau Server プロセスに関する情報などが含まれます。
各 Tableau Server プロセスの機能の詳細については、Tableau Server プロセスを参照してください。
免責条項: この情報はサードパーティー製品に関するものです。この例は、この商品の競合製品に対する裏書ではありません。
PerfMon を使用する前に、データ コレクター セット (PerfMon が収集するデータの保存方法) を設定します。Tableau Server プロセスに関する情報を PerfMon で収集するには、データ コレクター セットの作成時に Tableau Server を実行中である必要があります。PerfMon で収集するデータは、多くの場合、パフォーマンス カウンターと呼ばれます。
Windows Performance Monitor でデータを収集する方法
ステップ 1: 新しいデータ コレクター セットの作成
Windows のスタート メニューをクリックし、「パフォーマンス」を検索します。.
[パフォーマンス モニター] を右クリックし、[管理者として実行] を選択します。
左ペインで、[データ コレクタ セット] をクリックします。
右ペインで [ユーザー定義] を右クリックしてから、[新規]、[データ コレクター セット] の順にクリックします。
[新規データ コレクター セットの作成] ウィザードに、データ コレクター セットの名前を入力します。たとえば、「Tableau Server のパフォーマンス」と入力できます。
[手動で作成 (詳細)] を選択してから、[次へ] をクリックします。
[データ ログの作成] で [パフォーマンス カウンター] を選択してから、[次へ] をクリックします。
ステップ 2: パフォーマンス カウンターの選択
サンプル間隔を 30 秒に設定します。
[追加] をクリックします。
Select パフォーマンス データの記録対象となるコンピューターを選択します。
1 台のコンピューターで Tableau Server を実行している場合は、<Local Computer> を選択します。複数のコンピューターで Tableau Server を実行している場合、これらの手順のいくつかを繰り返し、各コンピューターに関するデータを収集する必要があります。
リストからパフォーマンス カウンターを選択します。
次の表は、Tableau Server パフォーマンスの追跡にお勧めするパフォーマンス カウンターをいくつか示しています。
カテゴリ パフォーマンス カウンター 注 論理ディスク
現在のディスク キューの長さ
ディスク読み込みバイト/秒
ディスク書き込みバイト/秒
未処理の書き込み要求数、およびサーバーのハード ディスクに読み取りおよび書き込みを行うバイトの量。Tableau Server をインストールしているディスクに対し、これらのカウンターを選択します (PerfMon ではインスタンスと呼ばれます)。
メモリ % 使用中のコミット済バイト数
利用可能なバイト数 (MBytes)
使用中の仮想メモリのパーセンテージ、および利用可能なメモリの量 (メガバイト単位)。 プロセッサー情報 % プロセッサー時間
% プロセッサー ユーティリティ
プロセッサーがアクティブに費やす時間の割合、およびプロセッサーによって使用されている処理容量の割合。 プロセス
% プロセッサー時間
プライベート バイト
特定のプロセスによって使用されている処理容量の割合、およびプロセス用に予約されているメモリの量。次のプロセスに対し、これらの 2 つのカウンターを選択します (PerfMon ではインスタンスと呼ばれます)。
run-backgrounder(バックグラウンダー)run-dataserver(データ サーバー)redis-server(キャッシュ サーバー)hyperd(データ エンジン)run-vizqlserver(VizQL Server)
各パフォーマンス カウンターを選択するには、次の操作を行います。
ドロップダウン リストをダブルクリックしてカテゴリーを選択します。
使用するパフォーマンス カウンターを選択します。
[選択したオブジェクトのインスタンス] の下から、該当する場合は、情報収集の対象となるプロセス (またはインスタンス) を選択します。
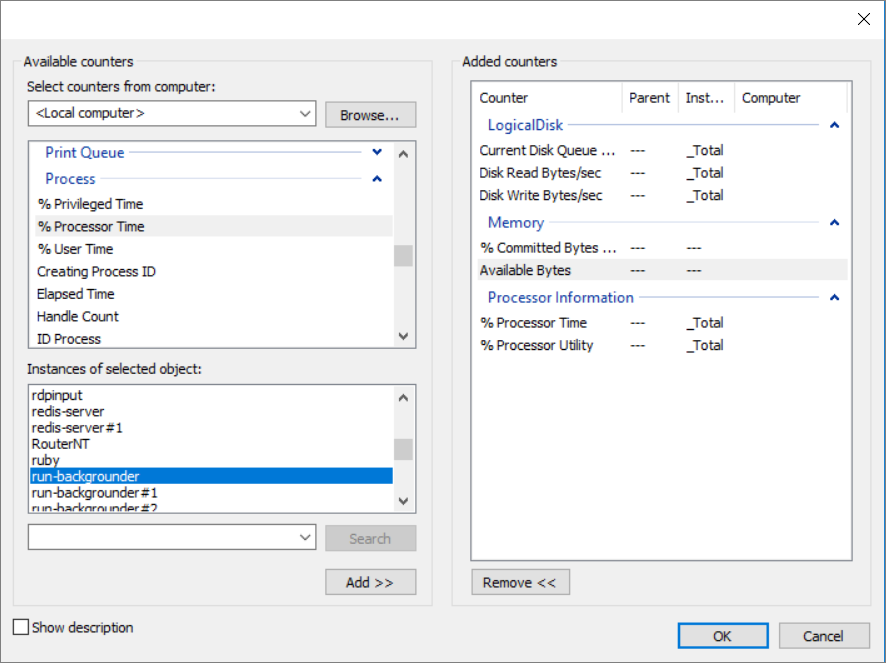
[追加] をクリックします。
複数のコンピューターで Tableau Server を実行している場合、ステップ 3 に戻って別のコンピューターを選択してから、上記のステップを繰り返します。
重要: コンピューター全体でサーバー プロセスの実行方法をどのように設定しているかによっては、各コンピューター対してリストされているプロセスのサブセットのみを監視する場合があります。たとえば、別のコンピューター上でバックグラウンダー プロセスを隔離するのはベスト プラクティスです。その結果、そのコンピューターに対しては、バックグラウンダー プロセスのみを監視します。
[OK] をクリックしてから [次へ] をクリックします。
ステップ 3: データ コレクター セットの保存
データを保存するディレクトリを参照してから、[次へ] をクリックします。
重要: Tableau によってアクセス可能な場所にデータを保存する必要があります。たとえば、データをネットワーク ドライブ上に保存する場合もあります。ネットワーク ドライブをマッピングしていない場合は、[この PC] を右クリックし、[ネットワークの場所の追加] を選択します。
[完了] をクリックします。
メイン [パフォーマンス モニター] ウィンドウの左ペインで、作成したデータ コレクター セットを選択します。
右ペインでパフォーマンス カウンター [DataCollector01] を右クリックしてから、[プロパティ] をクリックします。
ログ形式として [コンマ区切り] を選択してから、[OK] をクリックします。
ステップ 4: データ コレクター セットの実行
左ペインで作成したデータ コレクター セットの名前を右クリックし、[スタート] をクリックします。Windows パフォーマンス モニター ツールは、指定した場所でサーバーのモニタリングと情報の保存を開始します。
ステップ 5: 複数のコンピューターに対するリモート アクセスの許可
PerfMon が他のコンピューターに関するデータを収集するには、他のコンピューターにアクセスできる、つまり、同じネットワーク上にあり、アクセスを妨げるファイアウォールがないことを確認する必要があります。設定が必要なファイアウォール ルールは Windows のバージョンによって異なります。そのため、ネットワーク管理者に情報を問い合わせなければならない場合があります。さらに、[実行ユーザー] アカウントがリモート コンピューターに関するデータを収集するパーミッションを持っていることを確認する必要があります。既定では、PerfMon は SYSTEM ユーザーとしてデータ コレクター セットを実行します。実行ユーザーを変更するには、次の手順を完了します。
PerfMon の左ペインで、[データ コレクター セット] ノード、[ユーザー定義] ノードの順に開きます。
データ コレクター セットの名前を右クリックして、[プロパティ] をクリックします。
[全般] タブの [実行ユーザー] セクションで、[変更] ボタンをクリックし、別のアカウントを指定します。