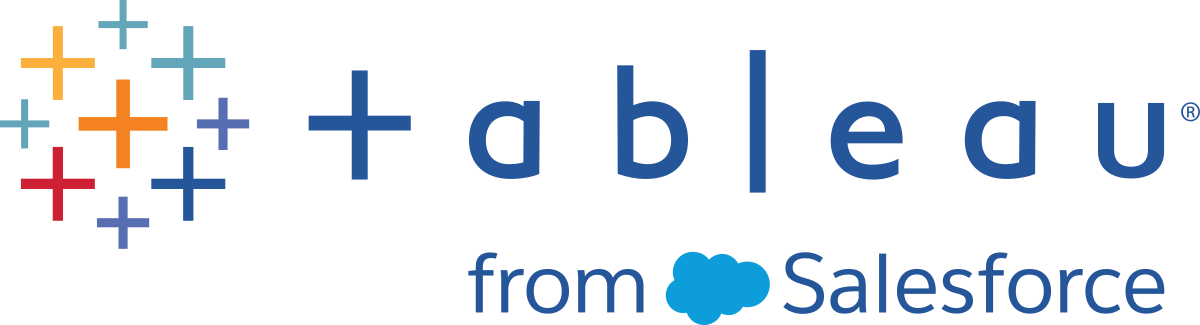Solucionar problemas de licencias de Tableau Desktop o Tableau Prep Builder
Al activar Tableau Desktop o Tableau Prep Builder, es posible que la activación no siempre se complete exactamente según lo previsto. En este artículo encontrará información sobre cómo solucionar problemas que pueda experimentar y sugerencias para solucionarlos.
Los pasos de solución de problemas de este tema solo se aplican a Tableau Desktop y Tableau Prep Builder cuando se activan mediante una clave de producto.
Solución de problemas de otras situaciones de licencias:
Activaciones de administración de licencias basada en el inicio de sesión (LBLM)
Los pasos de solución de problemas no se aplican a las activaciones de administración de licencias basadas en inicio de sesión (LBLM).
LBLM en Tableau Cloud
Para obtener más información sobre LBLM con Tableau Cloud, consulte Comprender los modelos de licencias(El enlace se abre en una ventana nueva) en la ayuda de Tableau Server. Para solucionar problemas con la administración de licencias basada en inicio de sesión en Tableau Cloud, consulte Solución de problemas de licencia LBLM(El enlace se abre en una ventana nueva) en la ayuda de Tableau Cloud.
LBLM en Tableau Server
Para solucionar problemas con la administración de licencias basada en inicio de sesión en Tableau Server en Linux, consulte Solución de problemas de licencia LBLM(El enlace se abre en una ventana nueva) en la ayuda de Tableau Server en Linux.
Para solucionar problemas con la administración de licencias basada en inicio de sesión en Tableau Server en Windows, consulte Solución de problemas de licencia LBLM(El enlace se abre en una ventana nueva) en la ayuda de Tableau Server en Windows.
Licencias de escritorios virtuales
Para solucionar problemas de licencias de escritorios virtuales, consulte Solucionar problemas de escritorio virtual.
Buscar en la base de conocimientos de soporte
Para ayudarlo a encontrar la respuesta a sus preguntas rápidamente, puede buscar en la base de conocimientos de Tableau. La base de conocimientos contiene técnicas de solución de problemas que puede utilizar para solucionar problemas, describe problemas conocidos que se han resuelto y proporciona respuestas a las preguntas más frecuentes.
- Para buscar artículos de resolución de problemas, vaya a la Base de conocimientos.
- Escriba una descripción.
- En la página Soporte, elija Base de conocimientos en la pestaña Fuente.

Solucionar errores de licencias de FlexNet al activar o abrir Tableau Desktop o Tableau Prep Builder
Si el servicio de licencias de Tableau no puede leer o acceder a la clave de producto, es posible que vea uno de los siguientes errores:
No se ha encontrado ninguna licencia para "TableauDesktop"
No se puede añadir la licencia
La función flxActCommonLicSpcPopulateFromTS indicó el error 50030, 71521, 0
Para solucionar el error, pruebe los pasos de esta sección en el orden en que aparecen.
1. Comprobar la fecha y hora del sistema
Compruebe que la fecha y hora del equipo está establecida en la fecha actual. Si el reloj del equipo está establecido en una fecha anterior a la fecha actual, Tableau no se podrá activar.
2. Comprobar que el servicio de licencias FlexNet está instalado
Al instalar Tableau Desktop, el servicio de licencias FlexNet se instala automáticamente. Tableau necesita este servicio para ejecutarse. Al instalar Tableau Desktop en un equipo Mac, es posible que se le solicite que escriba la contraseña para conceder al instalador permiso para instalar FlexNet. En Windows, FlexNet obtiene los permisos de instalación de forma implícita de la configuración de la cuenta de usuario.
Para comprobar si el servicio de licencias está instalado correctamente en el equipo, complete los pasos siguientes:
Windows
Navegue a la siguiente carpeta:
C:\Program Files\Common Files\Macrovision Shared\FlexNet PublisherCompruebe que la aplicación FNPLicensingService está en la carpeta.
Si el servicio de licencias FlexNet no está instalado, intente reinstalar Tableau Desktop o bien revise la configuración de permisos de su cuenta de usuario.
Mac
Inicie la aplicación Terminal.
Escriba el comando siguiente para mostrar una lista del contenido del directorio de FlexNet:
ls '/Library/Application Support/FLEXnet Publisher/Service/11.16.2/FNPLicensingService'Si el comando no indica nada, o si indica el mensaje
No such file or directory, quiere decir que el servicio de licencias no está instalado. Para obtener información sobre cómo instalar de forma manual el servicio de licencias FlexNet, consulte Error: "El servicio de licencias FlexNet no está instalado el sistema" Activar en un equipo Mac(El enlace se abre en una ventana nueva) en la base de conocimiento de Tableau.
3. Comprobar que el servicio de licencias FlexNet está ejecutándose
Si comprobó que el servicio de licencias FlexNet está instalado, compruebe que está ejecutándose. Si no lo está, puede que necesite iniciar el servicio de forma manual. Para iniciar el servicio, complete los pasos siguientes según su sistema operativo y, a continuación, reinicie Tableau Desktop.
Windows
En el menú Inicio de Windows, abra services.msc.
En el cuadro de diálogo Servicios, compruebe que el estado del servicio de licencias FlexNet sea Iniciado.
Si la opción Iniciar esta atenuada, haga clic con el botón derecho en el servicio de licencias FlexNet en la lista y seleccione Propiedades. En la pestaña General, haga clic en Iniciar y, a continuación, haga clic en Aceptar para cerrar el cuadro de diálogo.
Mac
Inicie la aplicación Terminal.
Vaya al directorio FlexNet:
'/Applications/Tableau Desktop <Tableau version.app>/Contents/Frameworks/FlexNet/'custactutil -viewPor ejemplo:
'/Applications/Tableau Desktop 2021.3.app/Contents/Frameworks/FlexNet/'custactutil -viewCompruebe que el servicio de licencias FlexNet está ejecutándose. Debería ver
Trust Flags = FULLY TRUSTEDyStatus = ENABLED.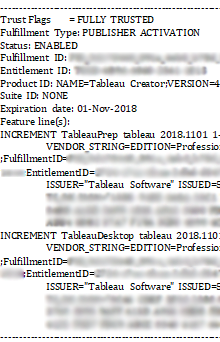
A continuación, utilice el siguiente comando para guardar el resultado en un archivo en el escritorio:
/Applications/Tableau\ Desktop\ <Tableau version.app>/Contents/Frameworks/FlexNet/custactutil -view > /users/$(whoami)/Desktop/licresults.txt
4. Reparar el almacenamiento de confianza
Si el servicio de licencias FlexNet está instalado y ejecutándose, pero sigue viendo un error, es posible que haya un problema con la información de la clave de producto de Tableau. Para solucionar este problema, complete los pasos siguientes para reparar la información de la clave ubicada y guardada en el almacenamiento de confianza.
Nota: para realizar estos pasos necesitará obtener acceso a la Utilidad de activación de cliente que se encuentra en la carpeta bin.
Windows
Abra una ventana de comandos y vaya al directorio donde se encuentre la Utilidad de activación de cliente. Por ejemplo:
cd "C:\Program Files\Tableau\Tableau <version>\bin"donde
<version>es la versión del producto de Tableau que ha instalado.Escriba el comando siguiente:
custactutil –localrepairInicie Tableau.
Si la reparación no se completa correctamente, escriba el comando siguiente para crear un archivo
LicResults.txt:custactutil -view >LicResults.txtPóngase en contacto con el equipo de soporte técnico(El enlace se abre en una ventana nueva) e incluya el archivo
LicResults.txtque ha creado.
Mac
Inicie la aplicación Terminal.
Vaya al directorio FlexNet:
cd /Applications/Tableau Desktop <version>.app>/Contents/Frameworks/FlexnetEscriba el siguiente comando:
./custactutil -localrepairInicie Tableau.
Si la reparación no se completa correctamente, escriba el comando siguiente para crear un archivo LicResults.txt:
./custactutil -view > /users/<username>/licresults.txt
Póngase en contacto con el equipo de soporte técnico(El enlace se abre en una ventana nueva) e incluya el archivo LicResults.txt que ha creado.
Solucionar errores de activación usando códigos de salida de activación
Al iniciar Tableau e incluir la opción -activate, el proceso de activación indica información de estado al establecer la variable de entorno ERRORLEVEL en un código de salida. Si la activación se completó correctamente, el código de salida de la aplicación de Tableau será 0 (cero). En la tabla siguiente se muestran los códigos de salida del proceso de activación y su significado.
Si la activación no se efectúa correctamente, también puede buscar información relacionada con el error en el archivo de registro de Tableau. Los archivos de registro se encuentran en la carpeta Logs del directorio My Tableau Repository, en la carpeta Documents del usuario actual. Por ejemplo:
/Users/<user>/Documents/My Tableau Repository/Logs
En el siguiente script de ejemplo se muestra cómo activar Tableau Desktop para Windows y buscar errores específicos, como el error de clave de producto no válida (536871018) y los errores de licencia generales (536871012).
@echo off start/wait tableau.exe -activate <product_key> if %errorlevel% EQU 536871018 (ECHO TABLEAU_ERROR_LICENSING_INVALID_KEY) if %errorlevel% EQU 536871012 (ECHO TABLEAU_ERROR_LICENCING_GENERAL) if %errorlevel% EQU 0 (ECHO SUCCESS)
| Código de salida | Mensaje | Valor |
|---|---|---|
536871012 | TABLEAU_ERROR_LICENSING_GENERAL | Error desconocido durante la operación de licencias. |
536871013 | TABLEAU_ERROR_LICENSING_INTERNAL | El producto no se puede iniciar debido a un error interno de licencia. |
536871014 | TABLEAU_ERROR_LICENSING_SETUP | El producto no se puede iniciar debido a un error interno de licencia. |
536871015 | TABLEAU_ERROR_LICENSING_CONNECT | Error al establecer contacto con el servidor de licencias de Tableau. |
536871017 | TABLEAU_ERROR_LICENSING_ACTIVATION_ASR | Error al activar el ASR. |
536871016 | TABLEAU_ERROR_LICENSING_ACTIVATION_GENERAL | Error de activación, vuelva a intentarlo. |
536871018 | TABLEAU_ERROR_LICENSING_ACTIVATION_INVALID_KEY | Clave de producto no válida. |
536871019 | TABLEAU_ERROR_LICENSING_ACTIVATION_OFFLINE | No se puede completar la activación sin conexión. |
536871020 | TABLEAU_ERROR_LICENSING_ACTIVATION_INVALID_MODEL | El servidor de licencias indicó un error. Para obtener más información, consulte el archivo de registro de Tableau. |
536871033 | TABLEAU_ERROR_LICENSING_ACTIVATION_MAX_EXTRA_ACTIVATIONS | Error al desactivar la licencia porque se alcanzó el límite de activaciones para esta licencia. |
536871022 | TABLEAU_ERROR_LICENSING_UNLICENSED_GENERAL | Error desconocido durante la operación de anulación de licencia. Compruebe la clave de producto o póngase en contacto con el servicio de soporte. |
536871023 | TABLEAU_ERROR_LICENSING_UNLICENSED_NONE_FOUND | No se encontraron licencias. |
536871024 | TABLEAU_ERROR_LICENSING_UNLICENSED_EXPIRED | Solo se encontraron claves de producto expiradas. |
536871025 | TABLEAU_ERROR_LICENSING_UNLICENSED_EXPIRED_TRIAL | Finalizó la prueba de esta versión. |
536871026 | TABLEAU_ERROR_LICENSING_UNLICENSED_EXPIRED_SUBSCRIPTION | La clave de producto ha expirado. |
536871027 | TABLEAU_ERROR_LICENSING_UNLICENSED_EXPIRED_MAINTENANCE | El mantenimiento ha expirado. |
536871028 | TABLEAU_ERROR_LICENSING_RESYNC_GENERAL | Error al sincronizar las claves de producto. |
536871029 | TABLEAU_ERROR_LICENSING_REGISTRATION_GENERAL | Error al registrar el producto. |
536871030 | TABLEAU_ERROR_LICENSING_SERVICE_INSTALL | Ocurrió un error desconocido durante las operaciones de licencias. |
536871031 | TABLEAU_ERROR_LICENSING_SERVICE_UNINSTALL | Ocurrió un error desconocido durante las operaciones de licencias. |
Solucionar problemas de acceso al servidor de licencias
Los entornos que necesitaban una configuración especial (por ejemplo, el listado seguro de direcciones IP estáticas) para acceder a licensing.tableau.com o atr.licensing.tableau.com tendrán que actualizarse antes de activar, actualizar o desactivar una clave de producto de Tableau.
Para comprobar si es este el problema:
En un navegador web, vaya a las siguientes direcciones:
https://licensing.tableau.com/_status/healthzhttps://atr.licensing.tableau.com/_status/healthz
Debería ver un mensaje "OK" en la página.
- Si no ve esta página, es posible que deba actualizar su entorno local para acceder a los servicios de licencias. Para obtener más información detallada, consulte Comunidad de Tableau(El enlace se abre en una ventana nueva).
Para obtener más información sobre los requisitos de dirección de Internet de Tableau Desktop y Tableau Prep Builder, consulte Puertos, proxies y direcciones requeridos.
Solucionar problemas de informes de licencia (solo Tableau Desktop)
Cuando las instancias de Tableau Server y Tableau Desktop están configuradas correctamente, la información sobre el uso de licencias de Tableau Desktop está disponible en dos vistas administrativas: Uso de licencias de Desktop(El enlace se abre en una ventana nueva) y Expiración de licencias de Desktop(El enlace se abre en una ventana nueva). Si no puede ver estas vistas (o si no contienen datos), es posible que haya un problema con los informes de licencias. En las secciones siguientes encontrará información para solucionar la causa del problema.
Para obtener información sobre cómo configurar los informes de Tableau Desktop, consulte Gestionar el uso de licencias de Tableau Desktop.
Las vistas administrativas no están disponibles
Las vistas administrativas de informes de las licencias de escritorio están disponibles solo para los administradores de Tableau Server. Si no ve vínculos a las vistas Uso de licencias de escritorio y Expiraciones de licencias de escritorio en la página Estado del servidor (seleccione Administrar todos los sitios en el menú de Sitios), compruebe lo siguiente:
Ha iniciado sesión como administrador de Tableau Server.
Los informes de licencias están habilitados en Tableau Server. (La función está deshabilitada de forma predeterminada). Para obtener más información, consulte el procedimiento para habilitar los informes de licencias en Tableau Server en el artículo Gestionar el uso de licencias de Tableau Desktop.
En las vistas administrativas no se incluye el contenido esperado
Si no ve los datos que esperaba, puede ser por uno de los motivos que se enumeran aquí.
Tableau Desktop se configuró hace menos de ocho horas
De forma predeterminada, Tableau Desktop envía los datos sobre las licencias a intervalos de ocho horas. Es posible que no vea los datos de uso en las vistas administrativas si han pasado menos de ocho horas desde que se configuraron las instancias de Tableau Desktop para los informes. Tableau Desktop envía informes cada ocho horas mientras se ejecuta. Las horas empiezan a contar cuando se inicia una instancia de Tableau Desktop debidamente configurada.
Si Tableau Desktop ya no se está ejecutando cuando se llega a las ocho horas, se envía un informe la siguiente vez que se inicia Tableau Desktop. Espere un mínimo de ocho horas después de configurar las instancias de Tableau Desktop antes de buscar esas licencias en las vistas de informes de licencias de escritorio.
Los eventos siguientes obligan a generar y enviar de forma inmediata un informe a Tableau Server desde una instancia de Tableau Desktop configurada correctamente:
Activar Tableau Desktop
Desactivar Tableau Desktop
Renovar el mantenimiento de una licencia de Tableau Desktop
Tableau Desktop no se reinició desde que se configuraron los informes de licencias
Si Tableau Desktop ya estaba ejecutándose cuando se configuraron los informes de licencias con una dirección del servidor donde enviar los informes, deberá reiniciar Tableau Desktop.
Tableau Desktop no se abrió desde que se configuraron los informes de licencias
Si Tableau Desktop no se ha abierto desde que se configuró para la creación de informes, es posible que no vea los datos de uso en las vistas administrativas. La información de licencias solo se envía cuando Tableau Desktop está ejecutándose.
Tableau Desktop no está configurado correctamente para los informes de licencias
Verifique que las instancias de Tableau Desktop están configuradas correctamente con la dirección de Tableau Server a la que deben enviar los informes.
Use los archivos de registro en el equipo de Tableau Desktop para determinar si la instancia está configurada correctamente. Busque el archivo de registro %Documents%\My Tableau Repository\Logs\log.txt. Busque "licUsageReport" para encontrar las entradas relacionadas con los informes de licencias.
Mensajes de error para informes de licencias
En la siguiente tabla se incluyen los mensajes de registro que pueden ayudar a identificar problemas con los informes de licencias.
| Mensaje de registro | Detalles y posibles causas |
|---|---|
licUsageReport: Response code from server: <server> is: 200 | Tableau Desktop envió correctamente el informe al servidor. |
licUsageReport: Response code from server: <server> is: 0
| Tableau Desktop está configurado para el protocolo incorrecto. Por ejemplo, el servidor está configurado para HTTPS y Tableau Desktop está configurado para enviar informes con HTTP. Tableau Desktop envía informes a un servidor inexistente. Tableau Desktop envía informes a una instancia de Tableau Server que no está ejecutándose. |
licUsageReport: License reporting server config does not exist | La clave del Registro no está establecida o se encuentra en una ubicación incorrecta del Registro (Windows) o del archivo .plist (Mac).En equipos Mac, este mensaje puede aparecer si se crea un archivo En equipos Mac, este mensaje se puede registrar si se ha creado un archivo |
Cambiar el intervalo predeterminado de creación de informes
De forma predeterminada, cuando está configurado para los informes de licencias de escritorio, Tableau Desktop envía informes a los servidores configurados cada ocho horas. Puede modificar el Registro o el archivo .plist en los equipos de Tableau Desktop para cambiar este intervalo. Esto es especialmente útil para la solución de problemas.
Windows
Para cambiar la frecuencia con la que Tableau Desktop envía los informes al servidor desde un equipo Windows, edite el Registro para añadir un valor de cadena a la clave ReportingServer:
Ruta:
HKEY_LOCAL_MACHINE\SOFTWARE\Tableau\ReportingServerNombre: añada un valor de cadena denominado
scheduleReportInterval.Datos: la cantidad de tiempo, en segundos, entre los informes enviados por Tableau Desktop al servidor. De forma predeterminada es de 8 horas y, si no hay ninguna entrada, se usará el valor predeterminado. Aumente este valor para la solución de problemas (si es necesario), pero tenga en cuenta que, al aumentar la frecuencia, se generará más tráfico de red.
Por ejemplo, en la imagen siguiente se muestra el Registro configurado para que Tableau Desktop envíe informes a los servidores de Tableau configurados cada hora (3600 segundos):

Mac
Para cambiar la frecuencia con la que Tableau Desktop envía los informes al servidor en Mac, edite el archivo com.tableau.ReportingServer.plist en /Library/Preferences y añada la clave scheduleReportInterval. Establezca este valor en la duración (en segundos) entre el envío de informes de Tableau Desktop a la instancia de Tableau Server configurada. En el ejemplo siguiente se muestra el contenido de un archivo .plist que está configurado para enviar información cada hora (3600 segundos) a dos servidores, https://mytableau02:8010 y http://mytableau.
<?xml version="1.0" encoding="UTF-8"?>
<!DOCTYPE plist PUBLIC "-//Apple//DTD PLIST 1.0//EN" "http://www.apple.com/DTDs/PropertyList-1.0.dtd">
<plist version="1.0">
<dict>
<key>Server</key>
<string>https://mytableau02:8010,http://mytableau</string>
<key>scheduleReportInterval</key>
<string>3600</string>
</dict>
</plist>