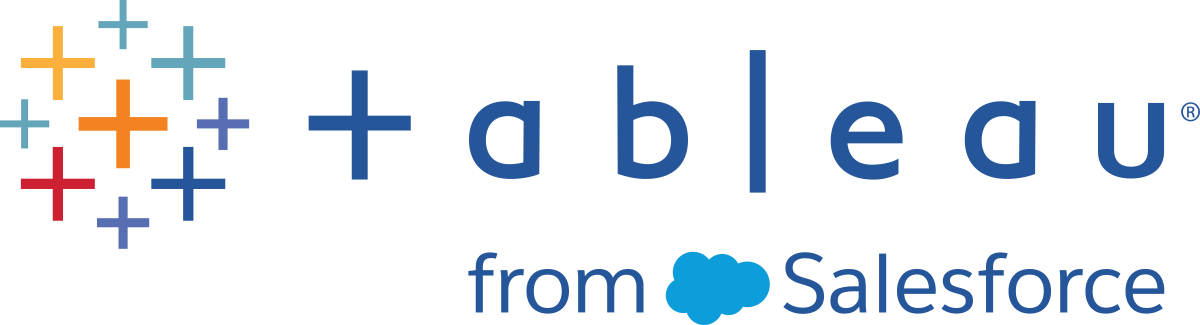Sign In to Tableau Cloud
You can sign in to Tableau Cloud from a Tableau client. Examples of clients include a web browser, Tableau Desktop, Tableau Bridge, and Tableau Mobile. You can sign in to your site directly, or from a Tableau view embedded in a web page.
This topic discusses how to sign in to a Tableau Cloud site. For information on how to sign in to Tableau Cloud Manager as a cloud administrator, see Sign In to Tableau Cloud Manager.
Sign-in changes for Tableau with MFA users
Starting April 2024, after entering your username from the Tableau Cloud sign-in page, the sign-in process redirects you to the Tableau provider sign-in page where you can enter your password. This change will give you a more seamless sign-in experience to other products and services across the Tableau platform. For more information, see For sites with Tableau with MFA.
Depending on how your site admin set up your Tableau Cloud site, you will use one of the following ways to sign in (these are also referred to as authentication types):
Single sign-on
Single sign-on (SSO) means that your admin has set up the Tableau Cloud site so that you can use the same username and password (credentials) you use for other applications in your company.
When you use SSO, your credentials are managed outside of Tableau Cloud by a third-party identity provider (IdP). When you enter your credentials to sign in to Tableau Cloud, it's the IdP that lets Tableau Cloud know you are an approved user.
Tableau with MFA
When multi-factor authentication (MFA) is enabled with Tableau authentication (also known as TableauID), you use a combination of your TableauID credentials and a verification method to access Tableau Cloud.
TableauID credentials are made up of an email address and password that you use for accessing your Tableau Cloud site. These credentials also give you access to other content on the Tableau website such as white papers. You can choose a verification method after you register for MFA. For more information, see Register for multi-factor authentication.
Tableau
If Tableau hasn't updated your site to require Tableau with MFA yet, you can continue to use Tableau authentication type on a temporary basis.
How to know which type of credentials your site uses
If your site is set up for single sign-on (SSO) credentials, generally your site admin will notify you, and you use the same user name and password you do for signing in to other programs in your organization.
If your site is not setup for SSO, you sign in to your site using Tableau with MFA. In this case, you receive an email invitation to the site. When you click the link in the email, you can create your password. That email address and password become your TableauID. Then, you are prompted to register at least one verification method to use to confirm your identity each time your sign in.
If you are not sure how the site is set up or which credentials to use, check with your Tableau Cloud site admin.
To sign in (includes Tableau Cloud URL)
Do one of the following, depending on where you're signing in:
| When signing in from: | Do this: |
| A web browser | Enter the Tableau Cloud URL into the address bar: https://online.tableau.com |
| Tableau Desktop, to publish or access content | Select Server > Sign In, and enter the Tableau Cloud URL: http://online.tableau.com |
| Tableau Desktop, to sign in to Tableau Bridge | Select Server > Start Tableau Bridge Client. |
| Tableau Mobile app | Tap Sign In, and then tap Connect to Tableau Cloud. |
For sites with SSO
On the Tableau Cloud sign-in page, enter your email address and click Sign In.
You are directed to the sign-in form for the identity provider if you've been added to only one site. Enter your user name again and your password. The third-party will authenticate you and direct you back to Tableau Cloud.
If you’ve been added to multiple sites with SSO, enter the site Uniform Resource Identifier (URI) for the site you want to access, and then click Continue.
As of January 2022, the site URI is required to maintain site privacy. The site URI is the unique identifier for your Tableau Cloud site and appears in the site URL after authenticating. For example, a site name "Company X" may appear in the URL as
https://us-east-1.online.tableau.com/#/site/companyx. For the site URI, you would enter "companyx".To avoid remembering your site URI, you can bookmark site URLs in your browser to quickly redirect and authenticate to that Tableau Cloud site.
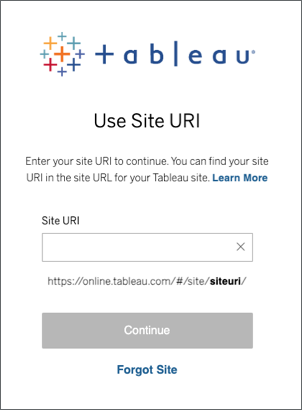
Note: If you don’t remember the site URI, click Forgot URI and follow instructions to verify your email address. Only one verification code is sent within five minutes, so be sure to check your spam folder if you don't see an email from Tableau. Be careful to enter the code correctly because multiple incorrect attempts can cause the code to expire. After verification, you're redirected to a list of sites associated with your username. You won't need to verify your email address again for 30 days on this client.
For sites with Tableau with MFA
Starting April 2024, after entering your username from the Tableau Cloud sign-in page, the sign-in process redirects you to the Tableau provider sign-in page where you can enter your password. This change will give you a more seamless sign-in experience to other products and services across the Tableau platform.
Note: If accessing Tableau Cloud behind a firewall or proxy and sign-in problems occur, refer to the Multiple Errors Accessing Tableau Cloud from Behind a Firewall or Proxy(Link opens in a new window) knowledge article for more information.
On the Tableau Cloud sign-in(Link opens in a new window) page, enter your username (email address) and click Sign In. You'll be redirected to https://identity.idp.tableau.com/login.
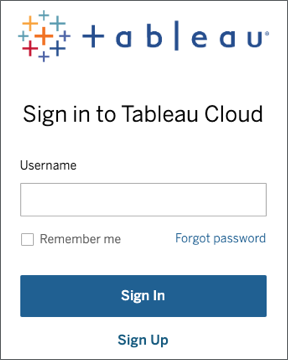
On the https://identity.idp.tableau.com/login page, enter your password and click Sign In again. You'll be redirected to https://verify.salesforce.com/v1/verify.
Note: You can’t change your username on the https://identity.idp.tableau.com/login page. If you entered the incorrect username or are unable to sign in, go back to the initial Tableau Cloud sign-in(Link opens in a new window) page, and try again.
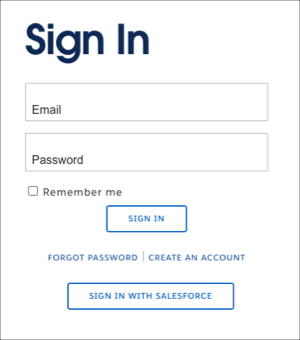
Follow the Tableau Cloud prompt to verify your identity using the verification method you chose during the MFA registration process.
For example, if you registered the Salesforce Authenticator app as your verification method, you see the following prompt.
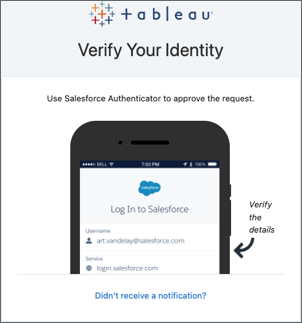
Respond to the prompt by going to your mobile device and tapping the push notification.
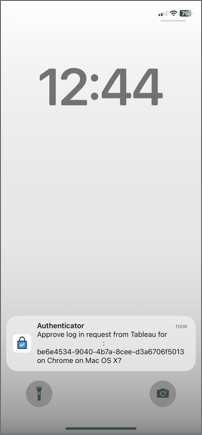
Verify the request details are correct and tap Approve. After your identity has been verified you are redirected to your Tableau Cloud site.
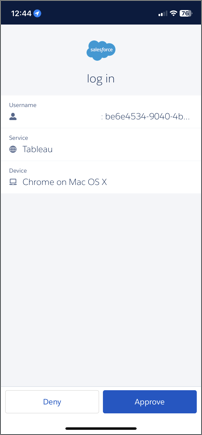
Notes:
- If you are signing in to Tableau Cloud or registering for MFA for the first time, see Register for multi-factor authentication section.
- If you are signing in to Tableau Cloud when you have registered only one verification method that is either the built-in authenticator, security key, or recovery codes, you are redirected to register an additional backup verification method.
If your site admin has added you to multiple Tableau Cloud sites, select a site from the list of available sites that are associated with the credentials you provided.
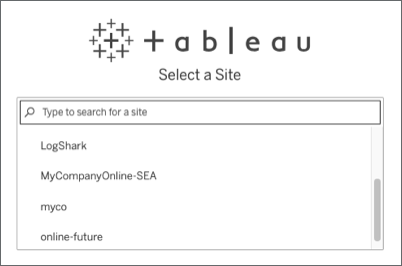
To sign out
To sign out, select your display name in the upper-right corner of any page, and then select Sign Out.

If your site uses single sign-on, and you do not see a Sign Out link, close the browser tab or window. The Sign Out link does not appear if your site and the identity provider that manages your company's user information are not configured to support single log-out.
If you want Tableau Cloud to remember your user name, select Remember me on the sign-in page. The next time you sign in, Tableau enters your user name. You still need to type your password.
For sites with SSO authentication, Tableau remembers your user name and sets a default site as well. The next time you sign in, Tableau enters your user name and redirects you to the IdP for authentication without prompting for the site's URI.
In both scenarios, the default site will be replaced if:
You sign in to a different Tableau Cloud site and select Remember me again.
You use deep links, URLs that point to specific sites, to access Tableau Cloud and select Remember me when signing in to that site.
To make Tableau forget your user information, remove cookies using your web browser.
Connected clients
Your site admin has the option to allow direct sign-in from approved Tableau clients. For examples of clients, see this topic's introduction.
After you sign in successfully from a recognized client, Tableau stores your credentials in a secure token that remembers your connection with Tableau Cloud. When this token is in place, you can access your Tableau Cloud site directly, without having to sign in.
Clearing saved sign-ins
If you want to disconnect from your site, you can explicitly sign out from the connected client. For example, in Tableau Desktop, select Server > Sign Out.
To remove all existing server connections from Tableau Desktop, select Help > Settings and performance > Clear saved server sign-ins.
Note: Site admins can disallow secure tokens that store users' connections to the site.
When you browse to a web page that has an embedded view, you see a sign-in button in the frame where the view will appear. If you use Internet Explorer (IE), and after entering your credentials, the sign-in button is not replaced with the view, the browser security settings might be blocking access to the view.
IE uses security zones to determine access levels to websites. To display Tableau embedded views in IE, you can add the website you visit and Tableau Cloud addresses to the correct security zone.
Add web addresses to IE security zones
In Internet Explorer, browse to the website that contains the Tableau view.
Click the Tools button, and then select Internet Options.
On the Security tab, add the website to the appropriate security zone as follows:
If the site that contains the Tableau view is internal to your organization, select Local intranet, click Sites, and click Advanced. If the site is not already there, add it to the Websites list.
If the site is external to your organization, select Trusted sites, click Sites, and add it to the Websites list.
Add Tableau Cloud:
Select Trusted sites, and in the Add this website to the zone box, enter *.online.tableau.com.
Click Add, and then click Close.
These steps were taken from the Microsoft Windows page Security zones: adding or removing websites(Link opens in a new window).
Note: The link provided will take you away from the Tableau website. Although we make every effort to ensure these links to external websites are accurate, up-to-date, and relevant, Tableau cannot take responsibility for the accuracy or freshness of pages maintained by external providers. Contact the external site for answers to questions regarding its content.
To help ensure account security, multi-factor authentication (MFA) became a Tableau Cloud requirement beginning February 1, 2022. To meet the requirement MFA with Tableau authentication might have been enabled. If MFA is enabled, you must register at least one verification method to confirm your identity each time you sign in to Tableau Cloud. Note: If you're using Tableau Desktop or Tableau Bridge in conjunction with Tableau Cloud, you must be running version 2021.1 and later.
MFA is a secure account authentication method that requires you to prove your identity by providing two or more pieces of verification information, also known as “factors”, when you sign in to Tableau Cloud. The first factor is the username and password you use to sign in to Tableau Cloud (i.e., your TableauID credentials). The additional factor is a code generated by an authenticator app, such as Salesforce Authenticator or a third-party time-based one-time passcode (TOTP) app.
To compare supported verification methods and review usage requirements, see Verification Methods for Multi-Factor Authentication(Link opens in a new window) topic in Salesforce Help.
Important:
- In most cases, verification methods for Tableau Cloud are mobile authenticator apps that you need to install on a mobile phone.
- Security keys that support WebAuthn or U2F and built-in authenticators can't be used when authenticating to Tableau Cloud from Tableau Desktop, Tableau Prep Builder, Tableau Bridge, and Tableau Content Migration Tool.
- Recovery Codes option is only available to you after registering your initial set of verification methods.
To register for MFA
Sign in to Tableau Cloud with your username and password. You are prompted to register for MFA.
Select a verification method.
For example, click Salesforce Authenticator.
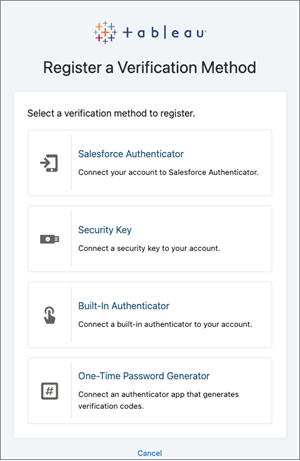
Follow the steps in the Tableau Cloud dialog to associate the selected verification method with your Tableau Cloud account.
For example, if you selected the Salesforce Authenticator app in step 2, you are prompted to do the following:
On an iOS or Android mobile device, download and install the free Salesforce Authenticator app from the App Store or Google Play.
On the mobile device, after the app installation completes, open the app and tap Add an Account.
In Tableau Cloud, enter the two-word phase from the app in the dialog and click Connect.
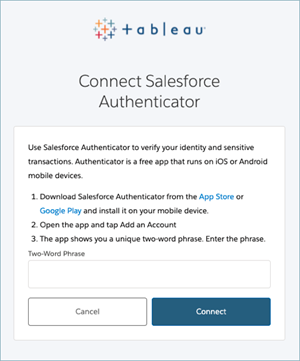
To complete the sign-in process, Tableau Cloud prompts you to approve the request through the authenticator app on the mobile device. By accepting the request, you are verifying your identity. You are then redirected to your site.
For example, if using the Salesforce Authenticator verification method, do the following:
When Tableau Cloud shows you the following prompt, respond to the push notification on your mobile device.
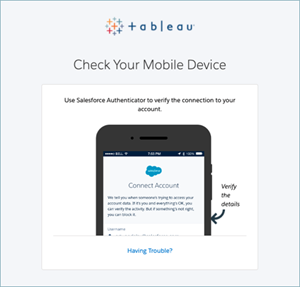
In the Salesforce Authenticator app, verify the request details are correct.
Tap Approve. You are redirected to your site.
After you start using MFA, you can manage verification methods by clicking the Manage MFA Verification Methods link in your My Account Settings page in Tableau Cloud.
On this page, you can add or remove additional verification methods, including Recovery Codes. For example, if you get a new mobile phone, delete any verification methods on the old mobile phone. If you're unable to copy your authenticator app configuration by restoring it from a backup to your new mobile phone, you must install and register an authenticator app again. For more information, see Manage Your Account Settings(Link opens in a new window).
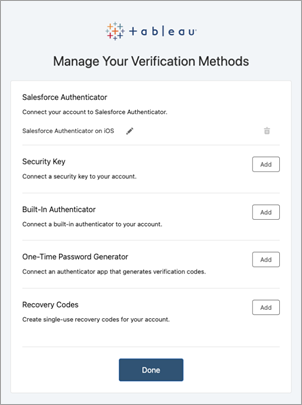
To help reduce the risk of a locked-out scenario, we recommend you add Recovery Codes as backup after registering for MFA. Recovery codes, to be used in emergency scenarios only, allow you to sign in to Tableau Cloud if you don't have access to your usual MFA verification methods. If you add Recovery Codes option, a list of ten one-time use codes are generated for you that you can use to sign in to Tableau Cloud.
Important:
- Because the list of recovery codes are not accessible after you've added the Recover Codes option, immediately copy and store these codes in a safe and secure location so that you can use them in emergency situations.
- Recovery codes should not be used as your primary verification method. Instead, recovery codes should be used in emergency scenarios only when you don’t have access to your usual MFA verification methods.
Important: We strongly recommend that you add Recovery Codes option to help avoid being locked out of your site. Recovery codes should be used in emergency scenarios only.
If you lose all your usual MFA verification methods, you must contact your Tableau Cloud site admin and request your MFA verification methods be reset. After your MFA verification methods have been reset, follow the procedure in Register for multi-factor authentication to register for MFA again.