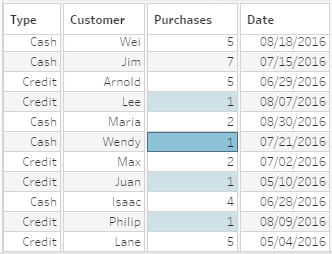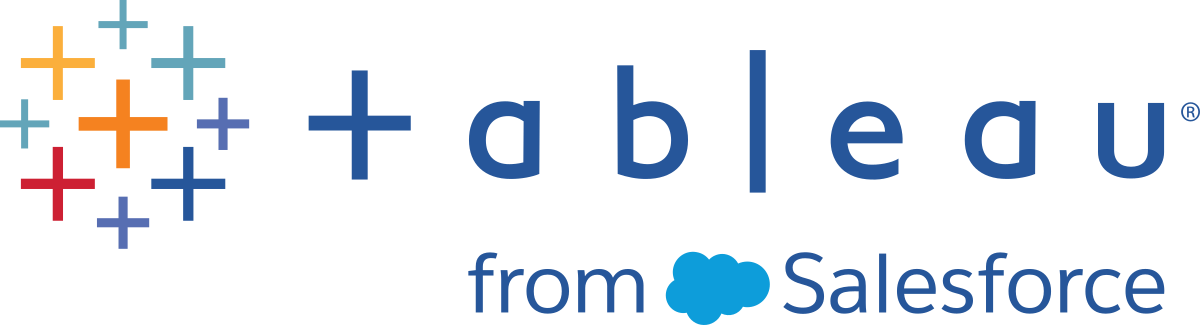Examinar datos
Nota: a partir de la versión 2020.4.1, puede crear y editar flujos en Tableau Server y Tableau Cloud. El contenido de este tema se aplica a todas las plataformas, a menos que se especifique lo contrario. Para obtener más información acerca de la creación de flujos en la web, consulte Tableau Prep en la web en la ayuda de Tableau Server(El enlace se abre en una ventana nueva) y Tableau Cloud(El enlace se abre en una ventana nueva).
Utilice las opciones de este tema para entender mejor la composición de sus datos, los cambios que debe hacer y el efecto de las operaciones incluidas en el flujo.
Al igual que Tableau Desktop, Tableau Prep interpreta los datos de los campos cuando arrastra una conexión al panel de flujo y le asigna un tipo de datos automáticamente. Dado que distintas bases de datos pueden manipular los datos de diferentes maneras, la interpretación de Tableau Prep podría no ser siempre la correcta.
Para cambiar un tipo de datos, haga clic en el icono del tipo de datos y seleccione el tipo de datos correcto en el menú contextual. También puede cambiar los tipos de datos de cadena o entero a fecha (o a fecha y hora). En ese caso, Tableau Prep activará el análisis automático de fechas (DateParse) para cambiar estos tipos de datos. Al igual que en Tableau Desktop, si los cambios no se han realizado correctamente, verá valores nulos en los campos y podrá crear un cálculo para realizar el cambio.
Para obtener más información sobre la funcionalidad DateParse, consulte Convertir un campo en un campo de fecha(El enlace se abre en una ventana nueva) en la ayuda de Tableau Desktop y de la creación web.
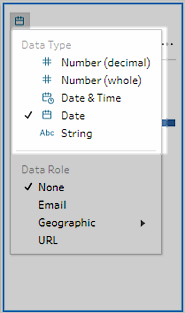
Puede cambiar el tipo de datos en el paso de entrada después de conectarse a datos de las siguientes fuentes de datos:
- Microsoft Excel
- Archivos de texto
- Archivos PDF
- Box
- Dropbox
- Google Drive
- OneDrive
Para todas las demás fuentes de datos, añada un paso de limpieza u otro tipo de paso para realizar este cambio. Para ver una lista de las opciones de limpieza disponibles en los diferentes tipos de pasos, consulte Sobre las operaciones de limpieza.
Tras conectar los datos, añada una tabla al flujo y, a continuación, añada un paso. Puede utilizar el panel Perfil para ver el estado actual y estructurar los datos y detectar nulos y valores atípicos.
Número de campos y columnas: en la esquina superior izquierda del panel de perfil encontrará información que resume el número de campos y filas que hay en los datos en un punto concreto del flujo. Tableau Prep redondea al millar más cercano. En el ejemplo siguiente, hay 21 campos y 3000 filas en el conjunto de datos.

Si sitúa cursor sobre el número de campos y filas, verá el número exacto de filas (en este ejemplo, 2848).
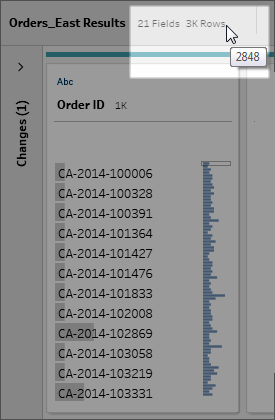
Tamaño del conjunto de datos: para trabajar con un subconjunto de los datos, especifique el número de filas que se deben incluir en la pestaña Muestra del panel Entrada.
Muestreado: para que pueda interactuar directamente con los datos, Tableau Prep trabaja con un subconjunto de los datos sin procesar. El número de filas está determinado por los tipos de datos y el número de campos representados. Los campos de cadena ocupan más espacio de almacenamiento que los campos de enteros, de modo que, si tiene 10 campos de cadena en su conjunto de datos, podría obtener menos filas que si tuviera 10 campos de números enteros.
Un indicador Muestreado
 aparece junto a los detalles del tamaño en el panel de perfil para indicar que se trata de un subconjunto de los datos. Puede modificar la cantidad de datos que incluye en el flujo. Al crear o editar flujos en la web, se aplican límites de datos adicionales. Para obtener más información, consulte Definir el tamaño de la muestra.
aparece junto a los detalles del tamaño en el panel de perfil para indicar que se trata de un subconjunto de los datos. Puede modificar la cantidad de datos que incluye en el flujo. Al crear o editar flujos en la web, se aplican límites de datos adicionales. Para obtener más información, consulte Definir el tamaño de la muestra.Número de valores únicos: el número que aparece junto a cada encabezado de campo representa los valores únicos que hay en ese campo. Tableau Prep redondea al millar más cercano. En el ejemplo siguiente, hay 3000 valores únicos representados en el campo Descripción, pero, si sitúa el cursor sobre el número, verá el número exacto de valores únicos.
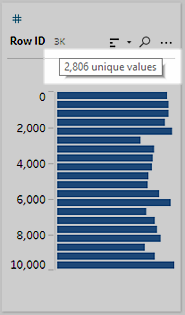
De forma predeterminada, Tableau Prep agrupa valores numéricos, de fecha, y de fecha y hora de un campo en contenedores. Estos contenedores también se denominan agrupaciones. Estas agrupaciones garantizan que pueda ver la distribución de los valores en su conjunto, e identificar rápidamente valores atípicos y nulos. El tamaño de la agrupación se calcula en función de los valores mínimos y máximos del campo, y los valores nulos siempre aparecen en la parte superior de la distribución.
Por ejemplo, las fechas de pedido y de envío se resumen o "agrupan" por año. Cada agrupación representa un año desde enero del año que comienza hasta enero del año siguiente, y se etiqueta como corresponde. Dado que hay fechas de ventas y fechas de envío de finales de 2018 y 2019, se crea una agrupación para el siguiente año para esos valores.
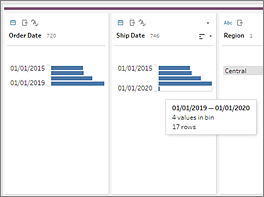
Si un campo de datos discreto (o de categoría) contiene muchas filas o su distribución es tan grande que no puede mostrarse en el campo sin desplazarse, verá una distribución resumida a la derecha del campo. Haga clic y desplácese por la distribución para seleccionar valores específicos.
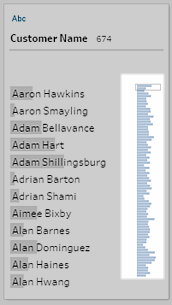
Si los datos contienen campos numéricos o de fecha, puede activar o desactivar la visualización de la versión detallada (discreta) o resumida (continua) de los valores. La vista resumida muestra el intervalo de valores en un campo y la frecuencia de aparición de determinados valores.
Activar y desactivar esta vista puede ayudarle a aislar valores únicos (por ejemplo, el número de registros con valor "3" en un campo) o la distribución de los valores (por ejemplo, la suma de todos los registros con valor "3" en un campo).
Para activar o desactivar la vista:
En el panel Perfil, en el panel Resultados o en la cuadrícula de datos, haga clic en el menú Más opciones
 de un campo de datos o numérico.
de un campo de datos o numérico.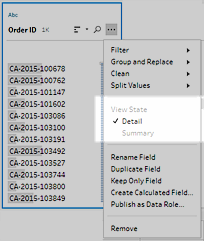
En el menú contextual, seleccione Detalle para ver una versión detallada de los valores, o Resumen para ver la versión distribuida.
En el panel Perfil o en el panel Resultados puede buscar campos o valores en los que tenga un interés particular y usar los resultados de búsqueda para filtrar los datos.
A partir de la versión 2021.1.1, cuando busque campos, se mostrará un nuevo indicador que contiene el número de campos encontrados para que pueda comprender mejor los resultados de búsqueda. Si no se encuentra ningún campo, se mostrará otro mensaje.
Para buscar campos, escriba un término de búsqueda completo o parcial en el cuadro de búsqueda de la barra de herramientas.
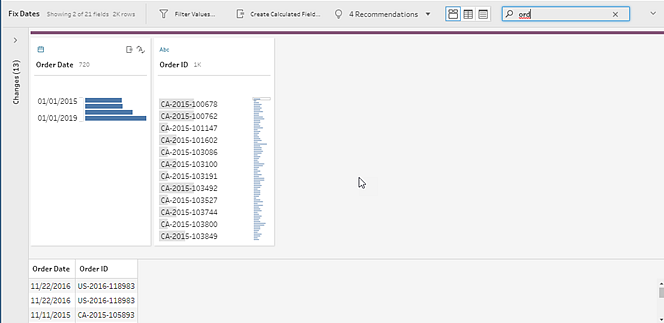
Para buscar un valor en un campo:
Haga clic en el icono de búsqueda
 de un campo y escriba un valor.
de un campo y escriba un valor.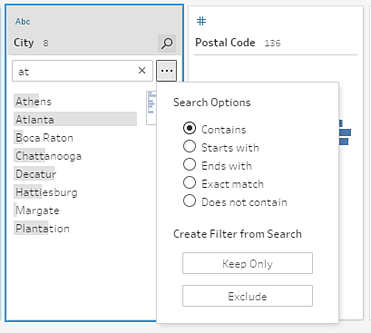
Para usar las opciones de búsqueda avanzada, haga clic en el botón Opciones de búsqueda....
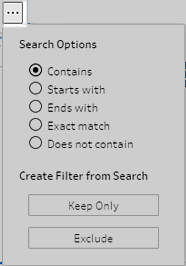
Para usar los resultados de búsqueda con el fin de filtrar los datos, seleccione Mantener solamente o Excluir.
En el panel Flujo aparece un icono de filtro sobre los pasos en cuestión.
Compatible con Tableau Prep Builder y Tableau Server 2022.3 y posteriores y en Tableau Cloud 2022.2 (agosto) y posteriores.
Copie fácilmente un conjunto seleccionado de valores de la cuadrícula de datos y péguelos en cualquier documento como Microsoft Excel, archivos de texto (.csv), correo electrónico y más. Incluso puede copiarlos y pegarlos en el editor SQL para ejecutar rápidamente una consulta SQL.
- En la cuadrícula de datos, seleccione uno o más valores de campo para copiar.
Haga clic con el botón derecho o Cmd + clic (MacOS) en los valores de campo seleccionados y seleccione Copiar en el menú. También puede utilizar los métodos abreviados de teclado Ctrl + C o cmd+C (MacOS) o seleccionar Copiar en el menú de la barra de herramientas ...
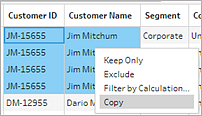
Pegue los campos copiados en su documento o ubicación.
Nota: Editar > Copiar actualmente no copia valores de campo de la cuadrícula de datos.
Panel de perfil
Las opciones de orden de una tarjeta de perfil le permiten ordenar las agrupaciones (el número de valores representados por las barras de distribución) en orden ascendente o descendente u ordenar los valores de campo individuales alfabéticamente.
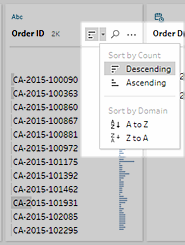
Cuadrícula de datos
Ordene los detalles del nivel de fila de sus campos en orden ascendente o descendente.


Se admite cambiar el orden de los campos mediante la vista de lista en la versión 2022.2.1 y posteriores.
Puede cambiar el orden de los campos desde el panel Perfil, la cuadrícula de datos o la vista de lista arrastrándolos y soltándolos en una nueva posición.
Para reorganizar el orden de sus campos:
- En el panel Perfil, el panel Resultados, la cuadrícula Datos o la vista de lista, seleccione una o más tarjetas o campos de perfil.
- Arrastre la tarjeta de perfil o el campo hasta que vea aparecer la línea de destino negra.
- Coloque la tarjeta de perfil o el campo en su lugar.
El panel de perfil, la cuadrícula de datos y la vista de lista están sincronizados para que el campo aparezca en el mismo orden en todos los lugares. El nuevo orden de los campos es persistente en todos los productos de Tableau cuando se ejecutan y programan flujos.
Cambiar el orden de la cuadrícula de datos
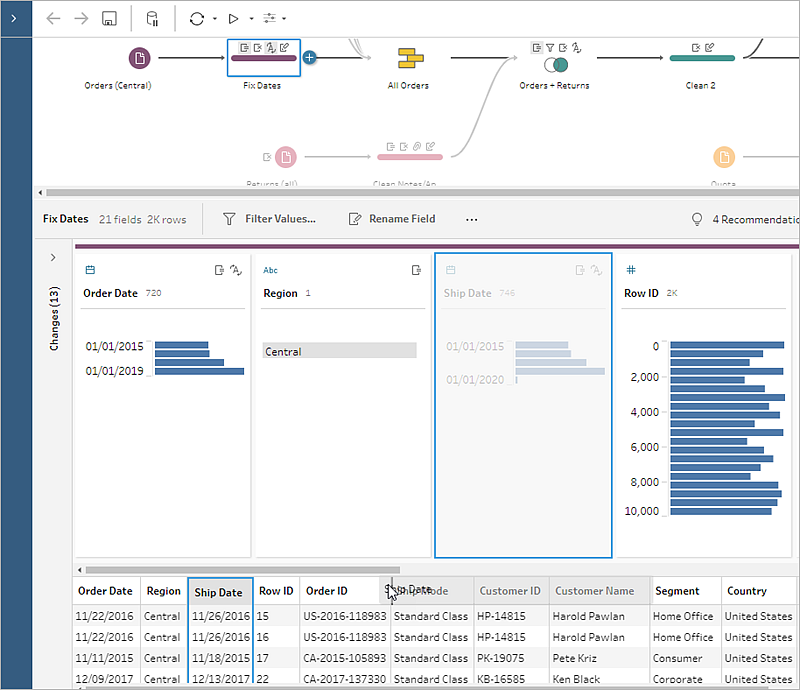 | 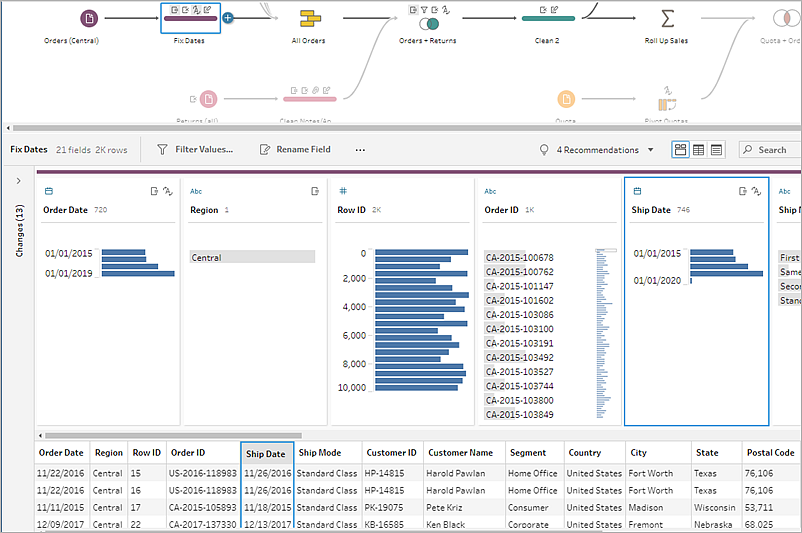 |
Reordenar vista de lista
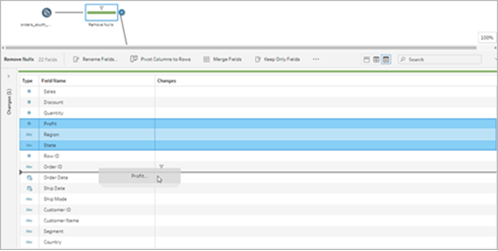 | 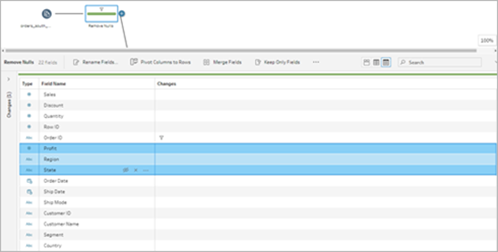 |
Tableau Prep hace que sea más fácil buscar campos y valores en los datos de su flujo. Localice el lugar donde se ha originado un campo y donde se usa en todo el flujo en el panel del flujo, o bien haga clic en valores concretos de una tarjeta de perfil o en la cuadrícula de datos para resaltar valores idénticos o relacionados.
En Tableau Prep, puede resaltar todos los lugares en que se use un campo en un flujo, incluso el lugar en que se originó para ayudarle a localizar varios perdidos o a solucionar problemas relacionados con un flujo cuando no vea los resultados que espera.
Haga clic en un campo del panel Perfil en un paso de limpieza o en el panel Resultados en cualquier otro tipo de pasos y el panel de flujo destacará la ruta en la que se usa el campo.
Nota: Esta opción no está disponible para los tipos de pasos Entrada y Salida.
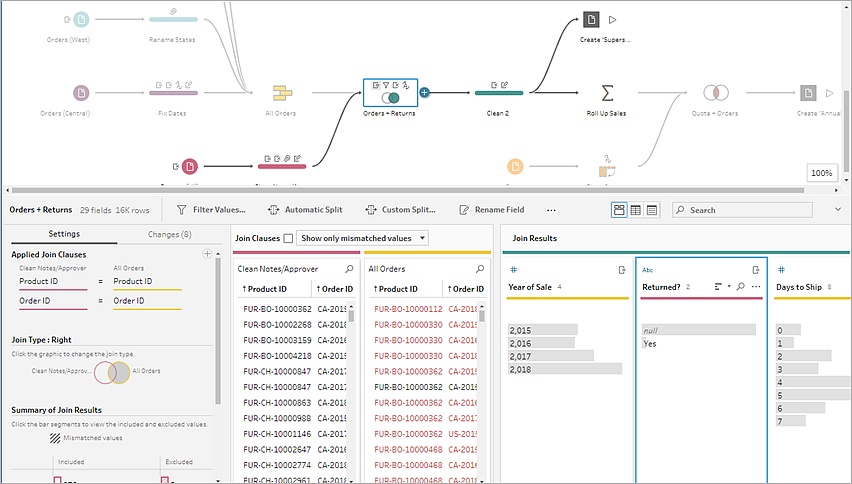
Puede resaltar valores relacionados para encontrarlos en campos distintos. Si hace clic en un valor en la tarjeta Perfil del panel Perfil o del panel Resultados, todos los valores relacionados en los demás campos se resaltarán en azul. El color azul indica la distribución de la relación entre el valor seleccionado y los valores en otros campos.
Por ejemplo: para resaltar los valores relacionados, haga clic en el valor de un campo en el panel de perfil. Los valores relacionados en otros campos adquieren un color azul y la proporción de la barra resaltada en azul representa el grado de asociación.
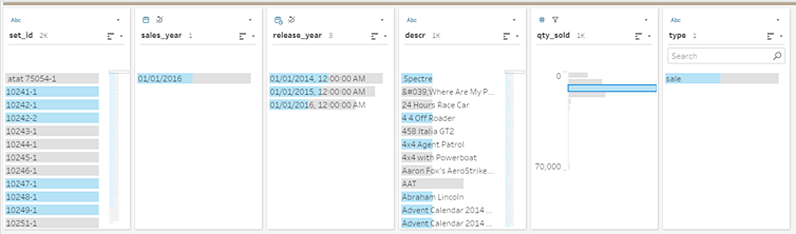
Si selecciona un valor en la cuadrícula de datos, también se resaltan todos los valores idénticos. Este resaltado le ayudará a identificar patrones o irregularidades en los datos.