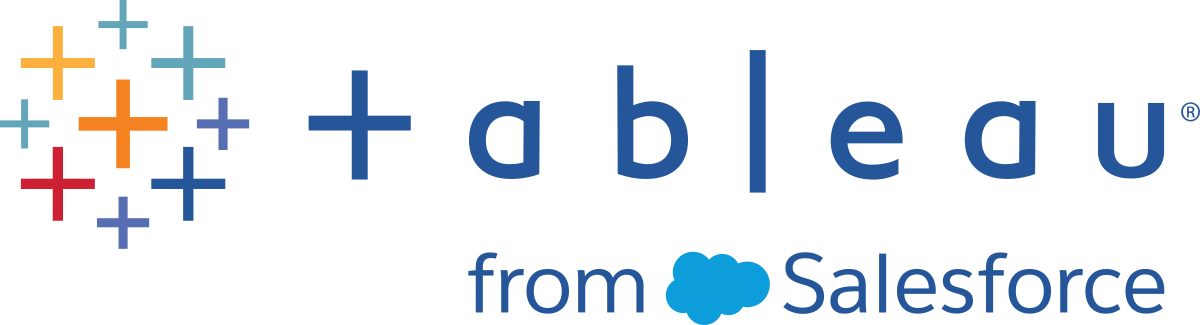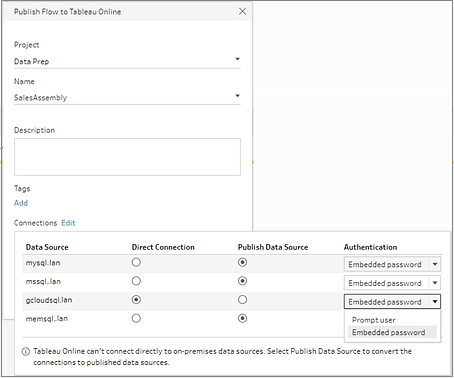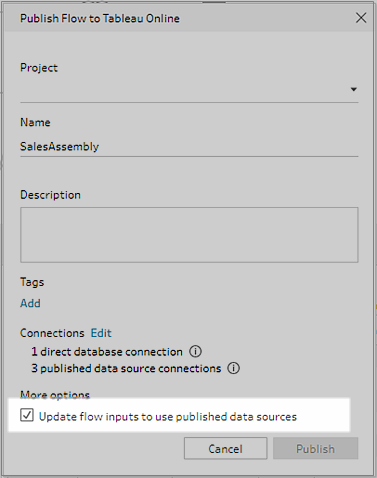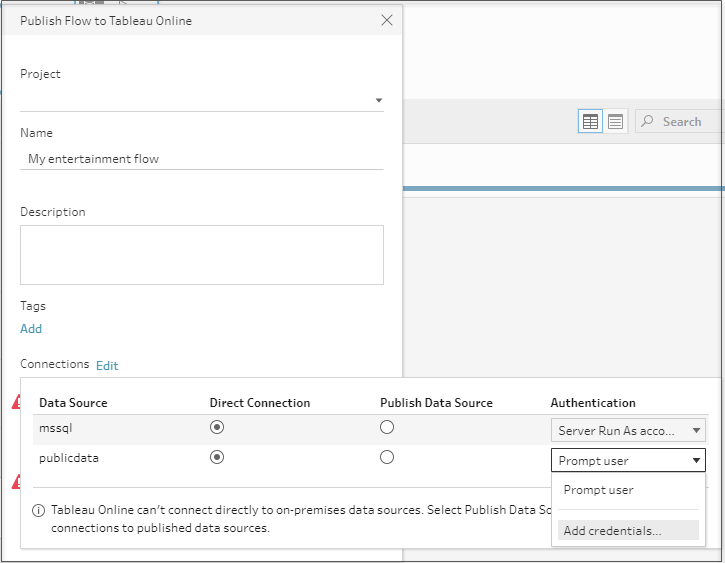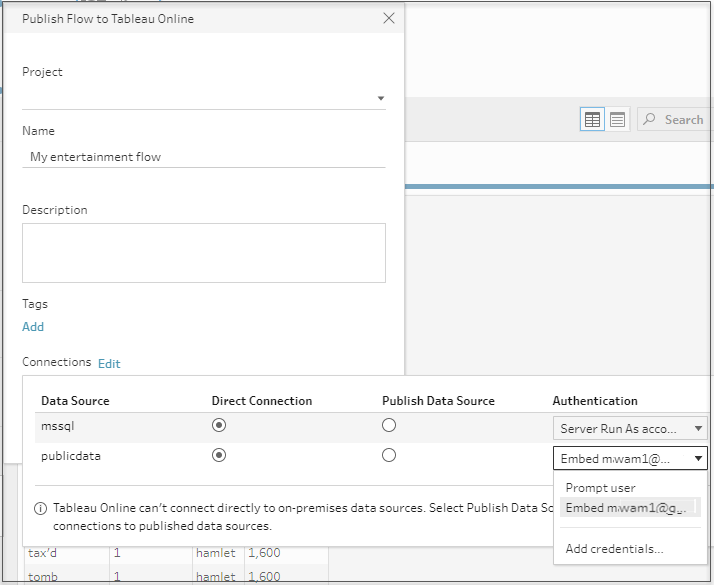Publicar um fluxo no Tableau Server ou Tableau Cloud
Importante: a partir da versão 2020.4.1, Data Management não é mais necessário para publicar os fluxos no Tableau Server ou no Tableau Cloud ou para executar os fluxos manualmente na Web. Ele só será necessário (com o Tableau Prep Conductor habilitado) se você planejar a execução de fluxos de acordo com a agenda.
Publique seus fluxos no Tableau Server ou Tableau Cloud para compartilhá-los com outras pessoas ou executá-los automaticamente em uma programação e atualizar a saída do fluxo usando o Tableau Prep Conductor. Você também pode executar fluxos individuais manualmente no servidor. Os fluxos criados ou editados na Web (versão 2020.4 e posteriores) devem ser publicados antes da execução.
Para obter informações sobre publicação de fluxos na Web, consulte Publicação de fluxos na ajuda do Tableau Server(O link abre em nova janela) ou Tableau Cloud(O link abre em nova janela). Para obter informações sobre a execução de fluxos, consulte Executar o fluxo .
Para garantir que você possa executar o fluxo, verifique o seguinte:
Verifique se não há erros no fluxo.
Haverá falhas nos fluxos que contêm erros ao tentar executá-los no Tableau Server ou Tableau Cloud. Os erros no fluxo são identificados por um ponto de exclamação vermelho e um ponto vermelho com um indicador de Erros no canto superior direito da tela.
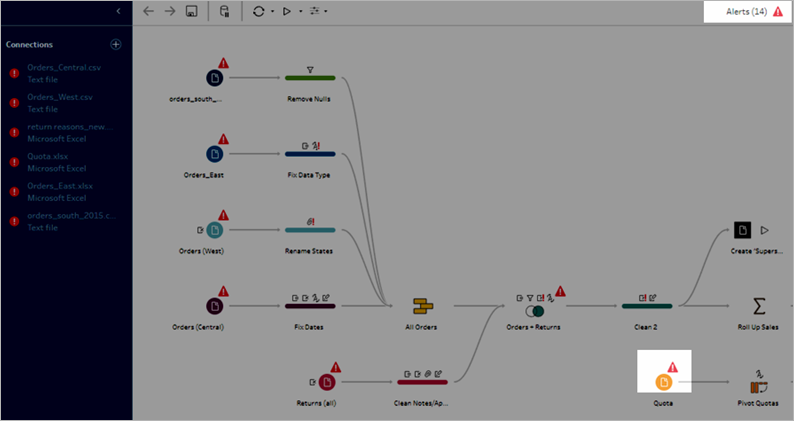
Verifique se o fluxo não inclui conectores de entrada ou recursos que não são compatíveis com a sua versão do Tableau Server. Os fluxos criados na Web são sempre compatíveis com a versão do servidor em que são criados.
Você ainda pode publicar fluxos no Tableau Prep Builder, incluindo conectores ou recursos que ainda não são compatíveis com a sua versão do Tableau Server, mas você não pode agendar a execução deles.
Por exemplo, o conector SAP HANA foi introduzido na versão 2019.1.4 do Tableau Prep Builder, mas esse conector não é compatível até a versão 2019.2 do Tableau Server para o Tableau Prep Conductor. Ao publicar o fluxo, você verá uma mensagem como o exemplo abaixo:
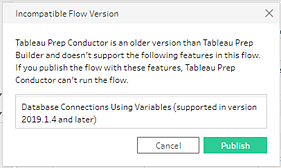
Observação: para agendar a execução de fluxos no Tableau Server, você deve usar o Tableau Server versão 2019.1 ou posteriores e ter o Tableau Prep Conductor habilitado.
Para executar seu fluxo no Tableau Server, é necessário tomar as medidas apropriadas para tornar o fluxo compatível. Para obter mais informações sobre como trabalhar com fluxos incompatíveis, consulte Compatibilidade de versão com o Tableau Prep(O link abre em nova janela).
Os fluxos que incluem etapas de entrada ou saída com conexões a um compartilhamento de rede exigem uma lista de permissões. O Tableau Cloud não oferece suporte a essa opção e os arquivos devem ser empacotados com o fluxo na publicação.
Observação: no momento, os fluxos criados na Web só podem ser gerados para uma fonte de dados publicada ou um banco de dados.
Tableau Prep Builder
As etapas de entrada e saída do fluxo que apontam para os arquivos armazenados em um compartilhamento de rede (caminho UNC) não são permitidas, a menos que o arquivo e o caminho estejam acessíveis pelo servidor e incluídos na lista de permissões da sua organização. Se você publicar o fluxo sem adicionar o local do arquivo à sua lista segura, o fluxo será publicado, mas você receberá um erro ao tentar executar o fluxo manualmente ou usando um agendamento no Tableau Server.
Se os arquivos não estiverem armazenados em um local da lista de permissões, você verá uma mensagem de aviso ao publicar o fluxo.
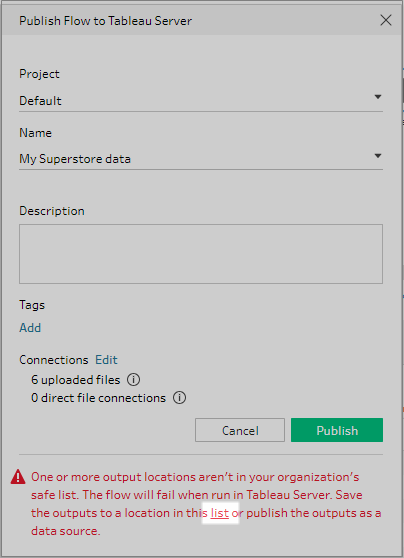
Clique no link "lista" na mensagem para ver uma lista de locais permitidos. Mova seus arquivos para um dos locais na lista e verifique se o fluxo aponta para esses novos locais.
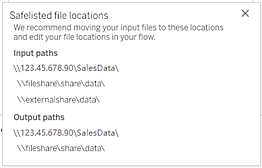
No Tableau Server, para configurar os caminhos de rede permitidos, use as opções de comando tsm descritas na Etapa 4: lista de permissões para locais de entrada e saída(O link abre em nova janela) na ajuda do Tableau Server.
Se não quiser mover seus arquivos para um local da lista de permissões, será necessário empacotar os arquivos de entrada com o fluxo e publicar a saída do fluxo no Tableau Server como uma fonte de dados publicada. Para obter mais informações sobre como definir essas opções, consulte Publicar um fluxo no Tableau Prep Builder neste tópico.
(Somente para o Tableau Prep Builder) Se as etapas de saída de fluxo forem definidas como Publicar como uma fonte de dados, todas as etapas de saída de fluxo devem apontar para o mesmo servidor ou site em que o fluxo é publicado. Elas podem apontar para diferentes projetos nesse servidor ou site, mas apenas um servidor ou site pode ser selecionado.
Para definir o local de publicação para as etapas de saída, faça o seguinte:
No painel Fluxo, selecione uma etapa de saída.
No painel Publicação, selecione Publicar como fonte de dados.
Selecione o servidor ou site e o projeto no qual deseja publicar o fluxo. Entre no servidor ou site, se necessário.
Insira um nome e uma descrição para cada saída.
O nome do arquivo de saída deve ser diferente o suficiente para que a pessoa que executa o fluxo possa identificar facilmente quais arquivos de saída serão atualizados. O nome do arquivo é mostrado na página Visão geral e Conexões do fluxo em Tableau Server ou Tableau Cloud.
Salve seu fluxo.
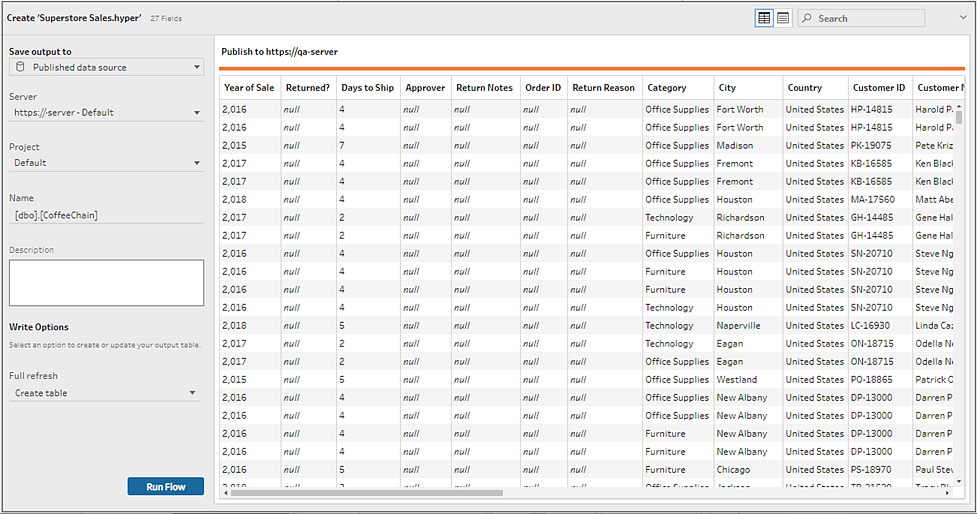
Para obter mais informações sobre como configurar as etapas de saída para publicação, consulte Criar arquivos de extração de dados e fontes de dados publicadas.
Observação: quando você publica um fluxo, é automaticamente designado como o proprietário do fluxo padrão. Se o fluxo se conectar a uma fonte de dados publicada, o servidor usará o proprietário do fluxo para se conectar à fonte de dados publicada. Somente o administrador do Site ou do Servidor pode alterar o proprietário do fluxo e somente para ele próprio.
Abra seu fluxo no Tableau Prep Builder.
No menu superior, selecione Servidor > Publicar fluxo.

Preencha os campos para sua plataforma. Em seguida, clique em Publicar. O Tableau Server ou Tableau Cloud é aberto automaticamente na página de Visão geral do fluxo no seu navegador padrão.
- Na caixa de diálogo Publicar no Tableau Server, preencha os seguintes campos:
- Projeto: clique na opção suspensa para selecionar o projeto na hierarquia. Esse deve ser o mesmo projeto no qual os arquivos de saída estão publicados.
- Nome: digite um nome para o fluxo. Esse nome é exibido no servidor, nas páginas de Fluxo. Se quiser substituir um fluxo existente, clique na opção suspensa para selecionar um nome na lista.
- Descrição (opcional): insira uma descrição para o fluxo.
- Marcas (opcional): clique em Adicionar para digitar em uma ou mais marcas, a fim de identificar seu fluxo para que os usuários possam localizá-lo facilmente. Marcas também podem ser adicionadas após a publicação nas páginas de Fluxo no Tableau Server.
Clique em Editar na seção Conexões para editar as configurações de conexões ou alterar a autenticação.
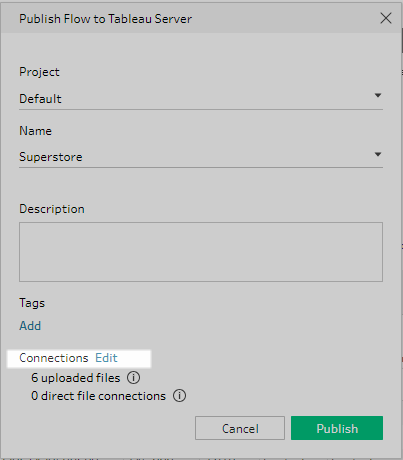
Arquivos
Por padrão, as conexões de entrada de arquivo são empacotadas com o fluxo. Os arquivos empacotados não são atualizados quando o fluxo é executado no Tableau Server. Todos os arquivos devem ter a mesma configuração, Upload ou Conexão direta.
Conexão direta
Para recuperar os dados mais atuais ao atualizar os arquivos de saída, selecione a Conexão direta se o Tableau Server puder se conectar ao local do arquivo e a localização estiver incluída na lista de permissões da organização.
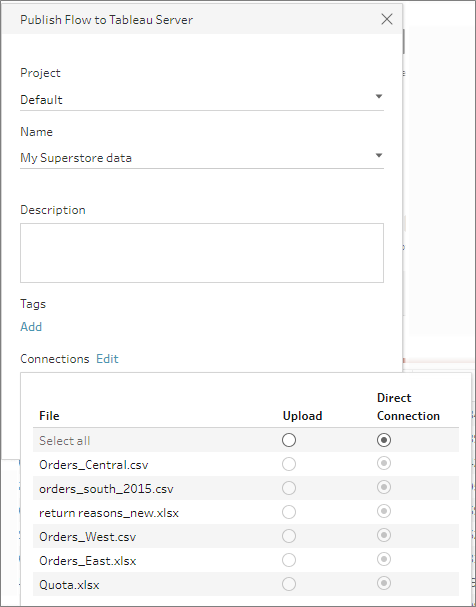
Arquivos armazenados em um compartilhamento de rede
Se as etapas de entrada ou saída apontarem para arquivos armazenados em um compartilhamento de rede (caminho UNC) e o local não estiver incluído na lista de permissões da sua organização, você verá uma mensagem de aviso. Clique no link da mensagem para ver uma lista de locais confiáveis, mova os arquivos e aponte as etapas de entrada e saída para o novo local de arquivo. Para obter mais informações, consulte a Etapa 3 em Antes de publicar.
Para obter informações sobre como adicionar locais à lista de permissões da sua organização, consulte Etapa 4: incluir locais de entrada e saída à lista de permissões(O link abre em nova janela) na ajuda do Tableau Server.
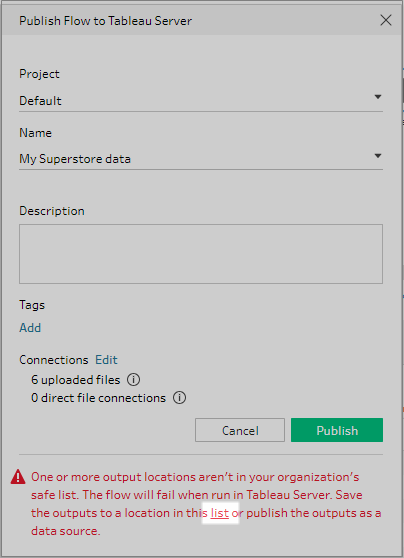
Parâmetros no caminho do arquivo de entrada
A partir da versão 2022.1.1, você pode agendar e executar fluxos na Web que incluem parâmetros no caminho do arquivo de entrada. Isso requer uma conexão de arquivo direta.
Se seus arquivos estiverem empacotados com o fluxo, ou você estiver usando uma versão anterior do Tableau Prep, todos os parâmetros incluídos nos caminhos de arquivo serão alterados para o valor atual (padrão) e o caminho do arquivo se tornará estático. Para obter mais informações sobre como usar parâmetros em fluxos, consulte Aplicar parâmetros às etapas de entrada.
Bancos de dados
Se o fluxo se conectar a um ou mais bancos de dados, selecione um dos tipos de autenticação a seguir a ser usado para se conectar às fontes de dados de entrada de fluxo.
Conta Run As do servidor: a conta de usuário Run As do servidor autenticará todos os usuários.
- Prompt de usuário: você deve editar a conexão no Tableau Server e inserir as credenciais do banco de dados antes de executar o fluxo.
Senha inserida: as credenciais usadas para se conectar aos dados serão salvas com a conexão e usadas quando o fluxo é executado em uma agenda. Se você abrir o fluxo para editá-lo, precisará inserir novamente suas credenciais.
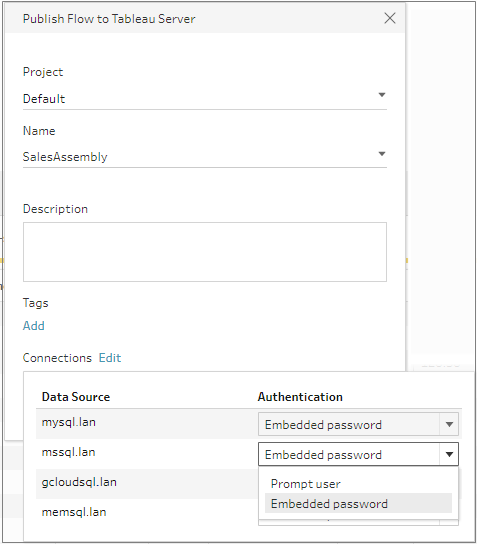
Adicionar credenciais (versão 2020.1.1 e posterior)
Se você se conectar a conectores de nuvem, poderá adicionar suas credenciais diretamente da caixa de diálogo Publicar fluxo para inserí-las ao fluxo.
Clique em Editar na seção Conexões ou clique em Editar credenciais na mensagem de aviso. Em seguida, clique em Adicionar credenciais no menu suspenso Autenticação.
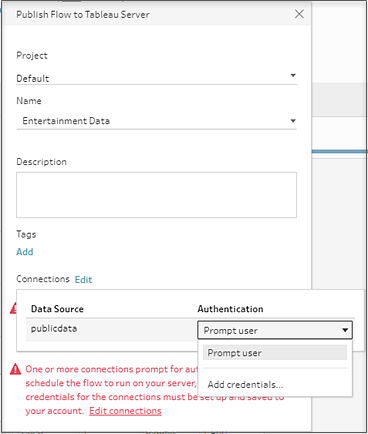
Na caixa de diálogo de confirmação, clique em Continuar. O Tableau Prep Builder abre automaticamente a página Configurações de conta do servidor ao qual você está conectado.
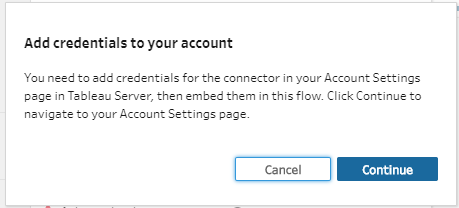
Adicione suas credenciais e, em seguida, navegue de volta para o Tableau Prep Builder.
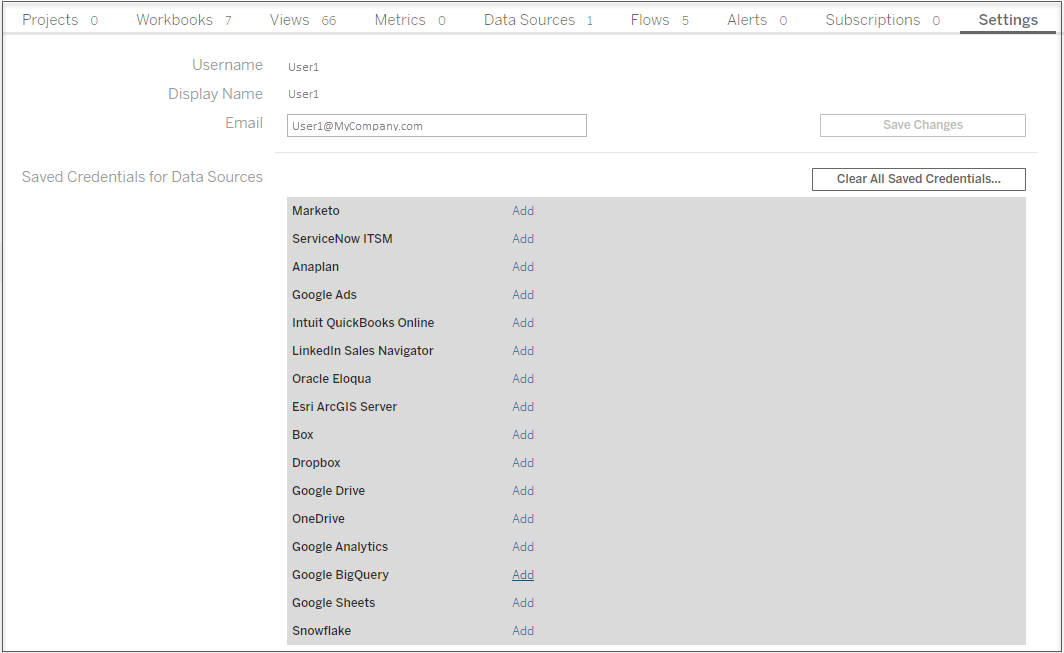
Na caixa de diálogo Terminar de adicionar credenciais, clique em Concluído.
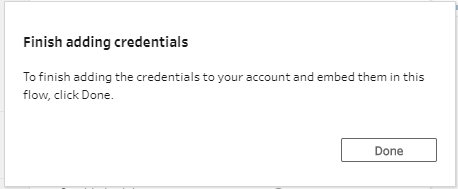
Clique em Editar na seção Conexões e verifique se as credenciais foram adicionadas e incorporadas ao fluxo.
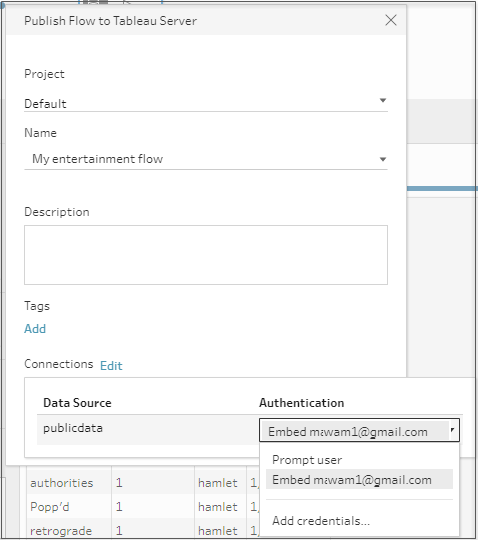
- Administrador do servidor, Creator (administrador de site) e Creator (Criador) têm acesso total de conexão e publicação.
- O Creator pode realizar as tarefas de criação na Web.
- Explorer (pode publicar)