Create a Sheet Selection Menu for a Dashboard
Using a combination of a parameter and a calculated field, you can create a drop-down menu that lets users select an individual view that automatically expands to fill a dashboard.
Tip: To show sheets using separate buttons rather than a single menu, instead use Show/Hide buttons. This is a much simpler approach, though each button will reveal a separate object. To leave a dashboard and open a completely different sheet, use Navigation objects.
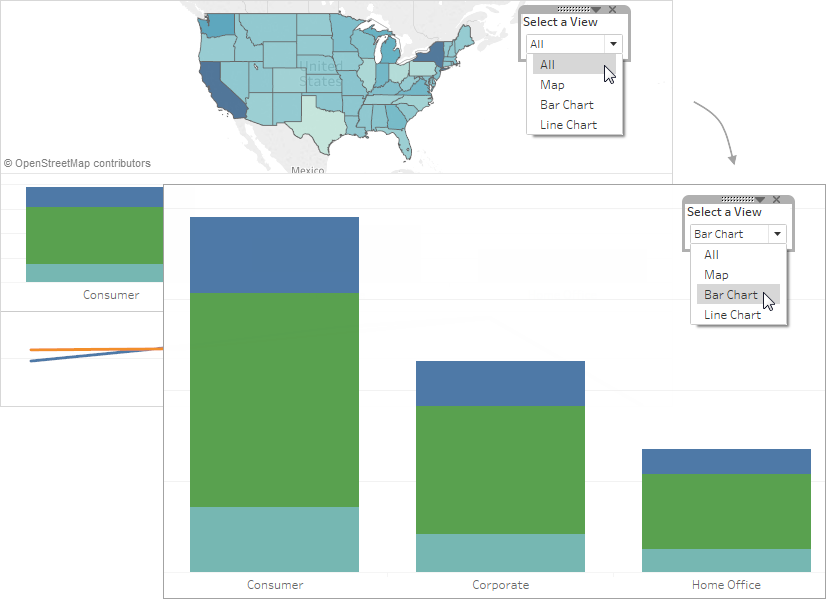
On an individual worksheet, right-click an empty area of the Data pane at left, and select Create Parameter.

In the Create Parameter dialog box, do the following:
Enter a name that will appear appear above the menu, like Select a View.
For Data type, select String.
For Allowable values, select List.
Under List of values, type All for the first value, and then add values with the name of each view in the dashboard.
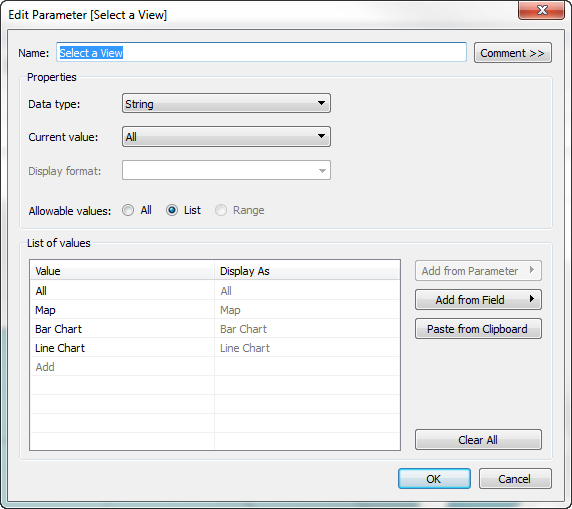
Click OK.
On any sheet, right-click an empty area of the Data pane at left, and select Create Calculated Field.
Give the calculation a descriptive name like Display sheet. In the formula text box, enter the name of the parameter you created above. Then click OK.

Open a sheet you plan to add to your dashboard, and drag the new calculation to the Filters shelf. Then do the following in the Filter dialog box:
Select Custom Value List.
Type All in the text box, and click the Add Item button.
Type the current view's name (like “Map”) in the text box, and click the Add Item button.
When you're done, click OK.
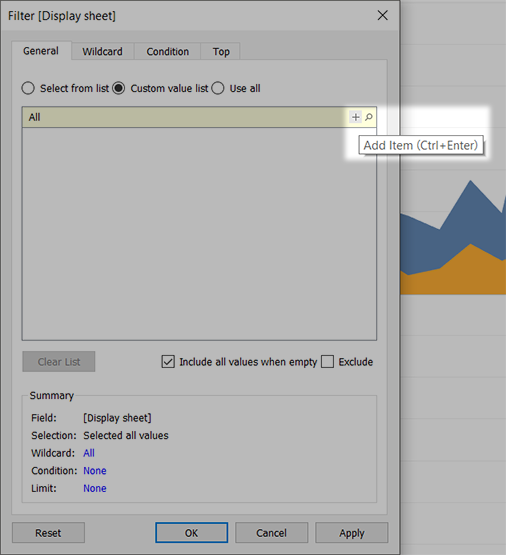
Repeat step 6 for every sheet you plan to add to your dashboard.
Select Dashboard > New Dashboard.
From the Objects section at lower left, drag a Vertical or Horizontal layout container to the dashboard.

Now drag each sheet to the layout container, identified by the dark blue outline.

To display the sheet selector, from the drop-down menu at the top of a view, choose Parameters > [new parameter name].

To ensure that selected views fill the dashboard, do the following:
From the drop-down menu at the top of each view, ensure that Fix Width is not selected.
Right-click the title area of each view in the dashboard, and select Hide Title.
Your sheet selector is ready to go! For similar examples, see Use Parameters to Make Views More Interactive.
